Turning off Guided Access on your iPad can be tricky when you’re locked in, but it’s definitely possible. At CONDUCT.EDU.VN, we provide reliable methods for disabling Guided Access, ensuring you regain full control of your device quickly. This guide will help you understand how to exit Guided Access and troubleshoot common issues, promoting digital accessibility and device management.
1. Understanding Guided Access on iPad
Guided Access is a feature on iPad, iPhone, and iPod touch that helps you stay focused on a specific task or app. By limiting the device to a single app and allowing you to disable certain hardware buttons, Guided Access is particularly useful in educational, therapeutic, and professional settings. However, there might be times when you need to disable Guided Access, and knowing how to do it quickly is essential.
1.1. What is Guided Access?
Guided Access is an accessibility feature designed to temporarily restrict an iOS device to a single app. It allows a parent, teacher, or administrator to disable certain features or areas of the screen to prevent distractions or unwanted interactions. This can be helpful for children, individuals with cognitive impairments, or when conducting focused tasks.
1.2. Why Use Guided Access?
- Educational Purposes: Teachers can use Guided Access to lock students into educational apps during testing or classroom activities.
- Parental Control: Parents can use Guided Access to restrict children to specific apps and prevent them from accessing other content.
- Accessibility: Caregivers can use Guided Access to simplify the iPad experience for individuals with cognitive or motor skill challenges.
- Business Settings: Businesses can use Guided Access on devices used for specific tasks, such as kiosks or point-of-sale systems, to prevent unauthorized use.
- Therapeutic Settings: Therapists may use Guided Access to focus individuals with attention deficits on specific tasks or applications.
1.3. Common Scenarios Requiring Disabling Guided Access
Despite its usefulness, there are several scenarios where you might need to turn off Guided Access:
- Finished Activity: When the task or activity for which Guided Access was enabled is complete.
- Troubleshooting: If the iPad malfunctions or needs to be restarted.
- App Updates: To install or update apps.
- Changing Settings: To modify system settings or accessibility options.
- Device Sharing: When another user needs to use the iPad for a different purpose.
2. Quick Methods to Turn Off Guided Access
The most straightforward way to disable Guided Access involves using the method you initially set up: typically, a triple-click of the Home button (for older iPads) or the Side button (for newer models). If that doesn’t work, don’t worry; there are alternative approaches.
2.1. Using the Triple-Click Method
The triple-click method is the most common and simplest way to exit Guided Access.
2.1.1. For iPads with a Home Button
- Locate the Home Button: This is the round button located at the bottom center of your iPad’s screen.
- Triple-Click: Press the Home button three times in quick succession.
- Enter Passcode: If a passcode was set, you will be prompted to enter it.
- End Guided Access: After entering the correct passcode, tap “End” in the upper-left corner of the screen.
2.1.2. For iPads without a Home Button
- Identify the Side Button: This is the power button located on the top or side of your iPad.
- Triple-Click: Quickly press the Side button three times.
- Enter Passcode: If a passcode was set, you will be prompted to enter it.
- End Guided Access: Enter the correct passcode and tap “End.”
2.2. Using Touch ID or Face ID
If you have enabled Touch ID or Face ID for Guided Access, you can use these biometric methods to exit the mode.
2.2.1. Using Touch ID
- Triple-Click Home Button: Initiate Guided Access exit by triple-clicking the Home button.
- Authenticate with Touch ID: Place your registered finger on the Home button to use Touch ID.
- End Guided Access: If Touch ID is successful, the Guided Access session will end.
2.2.2. Using Face ID
- Triple-Click Side Button: Start the exit process by triple-clicking the Side button.
- Authenticate with Face ID: Look at the screen to allow Face ID to recognize your face.
- End Guided Access: Once Face ID verifies your identity, Guided Access will be disabled.
2.3. Force Restarting Your iPad
If the triple-click method or biometric authentication fails, force restarting your iPad can help. This method doesn’t erase your data but can resolve software glitches that prevent Guided Access from turning off.
2.3.1. For iPads with a Home Button
- Press and Hold: Simultaneously press and hold the Home button and the Power button.
- Wait for the Apple Logo: Continue holding both buttons until the Apple logo appears on the screen.
- Release the Buttons: Release both buttons, and your iPad will restart.
2.3.2. For iPads without a Home Button
- Press Volume Up: Briefly press and release the Volume Up button.
- Press Volume Down: Immediately press and release the Volume Down button.
- Press and Hold Power Button: Press and hold the Power button until the Apple logo appears.
- Release the Button: Release the Power button, and your iPad will restart.
2.4. Using AssistiveTouch
AssistiveTouch is an accessibility feature that creates a virtual Home button on your screen. If you have it enabled, you can use it to exit Guided Access.
- Enable AssistiveTouch (if not already enabled):
- Go to Settings > Accessibility > Touch > AssistiveTouch.
- Turn on AssistiveTouch.
- Use AssistiveTouch to Exit Guided Access:
- Tap the AssistiveTouch button on your screen.
- Select “Home.”
- Triple-click the virtual Home button.
- Enter your passcode and tap “End.”
3. Troubleshooting Common Issues
Sometimes, turning off Guided Access isn’t straightforward. You might encounter issues such as a forgotten passcode or unresponsive buttons. Here are some troubleshooting steps to help.
3.1. Forgotten Passcode
If you’ve forgotten the Guided Access passcode, there are a few methods you can try.
3.1.1. Using Your Apple ID
In some cases, you can reset the Guided Access passcode using your Apple ID.
- Enter Incorrect Passcodes: After triple-clicking to exit Guided Access, intentionally enter the wrong passcode several times.
- Passcode Reset Option: After a few attempts, you may see a “Forgot Passcode?” option.
- Enter Apple ID: Tap “Forgot Passcode?” and enter your Apple ID and password.
- Reset Passcode: Follow the prompts to reset your Guided Access passcode.
3.1.2. Restoring Your iPad via iTunes or Finder
If the Apple ID method doesn’t work, you can restore your iPad using iTunes (on older macOS versions) or Finder (on newer macOS versions). This process will erase all data on your iPad, so it should be used as a last resort.
- Connect to Computer: Connect your iPad to your computer using a USB cable.
- Open iTunes or Finder: Open iTunes (or Finder on macOS Catalina and later).
- Enter Recovery Mode:
- For iPads with a Home Button: Press and hold both the Home button and the Power button until you see the recovery mode screen.
- For iPads without a Home Button: Quickly press and release the Volume Up button, quickly press and release the Volume Down button, then press and hold the Power button until you see the recovery mode screen.
- Restore iPad: In iTunes or Finder, you will see a prompt to “Restore” or “Update” your iPad. Choose “Restore.”
- Follow Instructions: Follow the on-screen instructions to restore your iPad to its factory settings.
3.2. Unresponsive Buttons
If the Home button or Side button is unresponsive, you might need to use alternative methods to exit Guided Access.
3.2.1. Using a Hardware Repair
If the buttons are physically damaged, you might need to seek professional repair.
- Contact Apple Support: Contact Apple Support or visit an authorized Apple service provider to diagnose and repair the hardware issue.
- Repair or Replacement: Depending on the extent of the damage, you may need to repair or replace the button.
3.2.2. Utilizing iCloud’s Lost Mode
As suggested by some users, iCloud’s Lost Mode can sometimes help bypass Guided Access.
- Access iCloud: On another device, go to iCloud.com and sign in with your Apple ID.
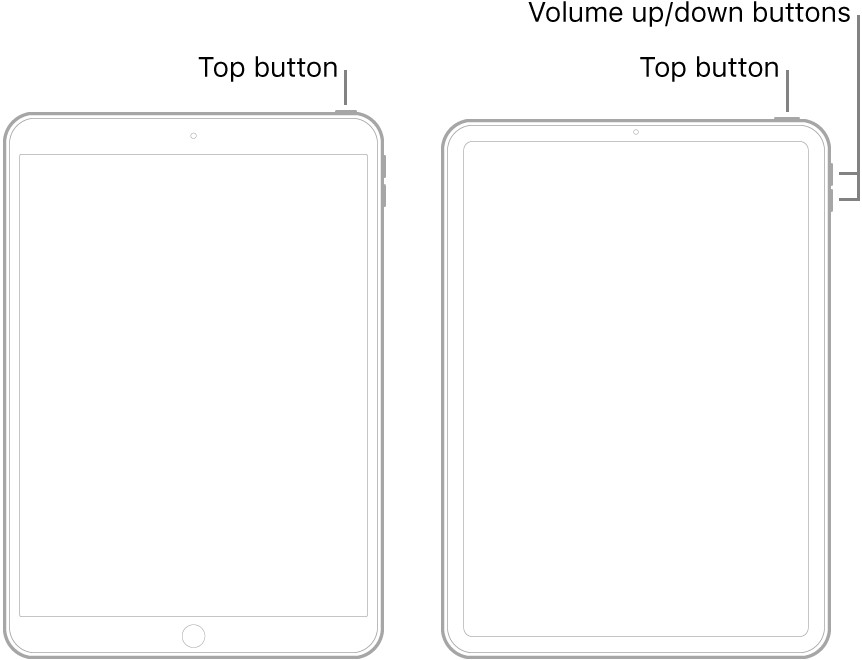 Access iCloud
Access iCloud - Find My: Click on “Find My.”
- Select Your iPad: Choose your iPad from the list of devices.
- Mark as Lost: Click “Mark as Lost” and follow the on-screen instructions. This might prompt the iPad to exit Guided Access and display the passcode screen.
3.3. iPad Frozen in Guided Access
If your iPad is frozen in Guided Access and not responding to any input, try these steps:
- Force Restart: Use the force restart method described earlier (press and hold the Home and Power buttons, or the volume and Power buttons).
- Wait for Battery to Drain: If a force restart doesn’t work, let the iPad’s battery drain completely. Once it turns off, charge it and try restarting again.
- DFU Restore: As a last resort, you can perform a DFU (Device Firmware Update) restore using iTunes or Finder. This is a more advanced process that completely wipes and reinstalls the operating system.
3.4. Guided Access Bug Issues
Sometimes, Guided Access might have software bugs that cause unexpected behavior.
- Update iOS: Ensure your iPad is running the latest version of iOS. Apple often releases updates that fix known bugs and improve performance.
- Reset All Settings: Go to Settings > General > Transfer or Reset iPad > Reset, and select “Reset All Settings.” This will reset all your settings to their defaults but won’t erase your data.
- Contact Apple Support: If the issue persists, contact Apple Support for further assistance. There might be specific bugs affecting your device that require specialized support.
4. Preventing Future Issues with Guided Access
To avoid future problems with Guided Access, consider these best practices:
4.1. Setting a Memorable Passcode
Choose a passcode that is easy for you to remember but difficult for others to guess.
- Use a Combination: Use a combination of numbers, letters, and symbols to create a strong passcode.
- Store Securely: If you have trouble remembering passcodes, use a password manager to store it securely.
- Avoid Common Passcodes: Don’t use easily guessable passcodes like “1234” or your birthdate.
4.2. Enabling Touch ID or Face ID
Using biometric authentication adds an extra layer of security and provides a convenient way to exit Guided Access.
- Set Up Touch ID/Face ID: Go to Settings > Touch ID & Passcode (or Face ID & Passcode) and follow the instructions to set up Touch ID or Face ID.
- Enable for Guided Access: In the Guided Access settings, enable Touch ID or Face ID for exiting the mode.
4.3. Regularly Testing Guided Access
Periodically test Guided Access to ensure it’s working correctly and that you remember the passcode.
- Enable Guided Access: Start a Guided Access session in a test app.
- Exit Guided Access: Use the triple-click method or biometric authentication to exit the session.
- Verify Functionality: Ensure that the process works smoothly and that you can exit Guided Access without issues.
4.4. Keeping iOS Updated
Regularly updating your iPad’s operating system ensures you have the latest security patches and bug fixes.
- Check for Updates: Go to Settings > General > Software Update to check for available updates.
- Enable Automatic Updates: Turn on automatic updates to ensure your iPad stays up-to-date.
5. Advanced Tips and Tricks
For more advanced users, here are some tips and tricks to enhance your Guided Access experience.
5.1. Creating Custom Guided Access Profiles
You can create custom Guided Access profiles for different apps or scenarios.
- Set Up Multiple Profiles: Configure Guided Access with different settings (e.g., disabling different hardware buttons) for different apps.
- Save Profiles: Document the settings for each profile so you can quickly apply them when needed.
5.2. Using Guided Access with External Devices
Guided Access can be used with external devices like keyboards and mice to create a more controlled environment.
- Connect External Devices: Connect your external keyboard or mouse to your iPad via Bluetooth or USB.
- Configure Guided Access: Set up Guided Access to work seamlessly with the connected devices, ensuring that only the necessary functions are available.
5.3. Remote Management of Guided Access
For organizations that manage multiple iPads, remote management tools can help control Guided Access settings.
- Use MDM Solutions: Implement a Mobile Device Management (MDM) solution to remotely configure and manage Guided Access settings on multiple devices.
- Centralized Control: MDM allows administrators to enforce consistent Guided Access policies across all managed iPads.
6. Real-World Applications of Guided Access
Guided Access has various practical applications across different sectors.
6.1. Education Sector
In education, Guided Access can be used to create focused learning environments.
- Testing Environments: Lock students into testing apps to prevent cheating and distractions.
- Special Education: Help students with learning disabilities focus on specific tasks.
- Classroom Management: Control which apps students can access during lessons.
6.2. Healthcare Sector
In healthcare, Guided Access can be used to simplify device usage for patients and staff.
- Patient Kiosks: Secure patient check-in kiosks by restricting access to essential apps only.
- Cognitive Therapy: Assist patients with cognitive impairments by simplifying the iPad interface.
- Medical Devices: Control interfaces for medical devices to prevent accidental changes.
6.3. Retail Sector
In retail, Guided Access can secure point-of-sale systems and customer-facing devices.
- POS Systems: Lock down POS systems to prevent unauthorized use and ensure secure transactions.
- Customer Displays: Control the content displayed on customer-facing iPads, such as product catalogs or promotional materials.
- Survey Kiosks: Create secure survey kiosks for collecting customer feedback.
7. The Importance of Digital Accessibility
Understanding and utilizing features like Guided Access highlights the broader importance of digital accessibility.
7.1. What is Digital Accessibility?
Digital accessibility refers to the design of websites, applications, and digital content that can be used by everyone, including people with disabilities.
7.2. Why is Digital Accessibility Important?
- Inclusion: Ensures that everyone has equal access to information and opportunities.
- Legal Compliance: Many countries have laws mandating digital accessibility, such as the Americans with Disabilities Act (ADA) in the United States.
- Improved User Experience: Accessible design often leads to a better user experience for all users, not just those with disabilities.
- Wider Audience Reach: Accessible content can reach a broader audience, including older adults and people with temporary disabilities.
7.3. Key Principles of Digital Accessibility
- Perceivable: Information and user interface components must be presentable to users in ways they can perceive.
- Operable: User interface components and navigation must be operable.
- Understandable: Information and the operation of the user interface must be understandable.
- Robust: Content must be robust enough that it can be interpreted reliably by a wide variety of user agents, including assistive technologies.
8. Ethics and Responsible Use of Technology
As technology becomes more integrated into our lives, it’s essential to consider the ethical implications of its use.
8.1. Ethical Considerations in Technology Use
- Privacy: Respecting user privacy and protecting personal data.
- Security: Ensuring the security of systems and data to prevent unauthorized access.
- Transparency: Being transparent about how technology is used and its potential impact.
- Accountability: Taking responsibility for the consequences of technology use.
- Inclusivity: Designing technology that is accessible and inclusive to all users.
8.2. Promoting Ethical Behavior
- Education: Educating users about the ethical implications of technology.
- Policies: Implementing clear policies and guidelines for technology use.
- Training: Providing training on ethical decision-making in technology.
- Monitoring: Monitoring technology use to ensure compliance with ethical standards.
- Feedback: Soliciting feedback from users to identify and address ethical concerns.
8.3. Resources for Ethical Technology Use
- Professional Organizations: Organizations like the Association for Computing Machinery (ACM) and the Institute of Electrical and Electronics Engineers (IEEE) provide ethical guidelines for technology professionals.
- Ethics Codes: Many companies and organizations have their own codes of ethics for technology use.
- Academic Research: Research institutions conduct studies on the ethical implications of technology and provide valuable insights.
9. The Role of CONDUCT.EDU.VN in Providing Guidance
CONDUCT.EDU.VN is dedicated to providing comprehensive guidance on ethical conduct, digital accessibility, and responsible technology use. We offer resources, articles, and training programs to help individuals and organizations navigate the complexities of modern technology.
9.1. Our Mission
Our mission is to promote ethical behavior, digital inclusion, and responsible technology use through education, advocacy, and support.
9.2. Our Services
- Educational Resources: We provide articles, guides, and tutorials on various topics related to ethics, accessibility, and technology.
- Training Programs: We offer training programs for individuals and organizations to enhance their knowledge and skills in these areas.
- Consulting Services: We provide consulting services to help organizations develop and implement ethical and accessible technology policies.
- Community Support: We foster a community of professionals and enthusiasts who share a passion for ethics, accessibility, and technology.
9.3. How to Get Involved
- Visit Our Website: Explore our website at CONDUCT.EDU.VN to access our resources and learn more about our services.
- Join Our Community: Connect with us on social media and participate in our online forums.
- Attend Our Events: Attend our webinars, workshops, and conferences to network with other professionals and learn from experts in the field.
- Contact Us: Reach out to us with any questions or feedback you may have.
10. Staying Updated on iPad Accessibility Features
Apple continuously updates its devices with new accessibility features, making it essential to stay informed.
10.1. Monitoring Apple’s Accessibility Updates
- Apple’s Website: Regularly check Apple’s accessibility website for the latest updates and features.
- Tech Blogs and Forums: Follow tech blogs and forums that cover Apple’s accessibility features.
- Apple Support: Subscribe to Apple Support newsletters to receive updates directly from Apple.
10.2. Participating in Accessibility Communities
- Online Forums: Join online forums and communities dedicated to digital accessibility.
- Social Media: Follow accessibility experts and organizations on social media.
- Conferences and Workshops: Attend accessibility conferences and workshops to learn about the latest trends and best practices.
10.3. Providing Feedback to Apple
- Apple’s Feedback Form: Use Apple’s feedback form to provide suggestions and report accessibility issues.
- Beta Programs: Participate in Apple’s beta programs to test new features and provide feedback before they are released to the public.
11. Conclusion
Turning off Guided Access on your iPad can sometimes be challenging, but with the right knowledge and troubleshooting steps, you can regain control of your device. Whether you’re using the triple-click method, force restarting, or employing more advanced techniques, it’s essential to stay informed and prepared. At CONDUCT.EDU.VN, we are committed to providing you with the resources and guidance you need to navigate the complexities of technology responsibly and ethically. Remember to prioritize digital accessibility and ethical considerations in all your technology endeavors.
Key Takeaways:
- Guided Access is a valuable tool for focusing device usage but can be problematic if you get locked out.
- The triple-click method is the most common way to exit Guided Access.
- Force restarting can resolve many issues, including frozen screens.
- Forgotten passcodes can be addressed using your Apple ID or by restoring your device.
- Prevent future issues by setting a memorable passcode, enabling Touch ID or Face ID, and regularly testing Guided Access.
- CONDUCT.EDU.VN is your trusted resource for ethical conduct, digital accessibility, and responsible technology use.
By following these guidelines, you can ensure a smooth and ethical experience with your iPad and its accessibility features. For more detailed information and support, visit CONDUCT.EDU.VN.
12. FAQ: Guided Access on iPad
12.1. What is Guided Access?
Guided Access is an accessibility feature on iPad, iPhone, and iPod touch that helps you stay focused on a specific task or app by restricting the device to a single application.
12.2. How do I enable Guided Access?
Go to Settings > Accessibility > Guided Access, then turn Guided Access on. Set a passcode and configure other options like time limits and hardware button restrictions.
12.3. How do I disable Guided Access?
Triple-click the Home button (for older iPads) or the Side button (for newer iPads), then enter your passcode and tap “End.”
12.4. What if I forgot my Guided Access passcode?
Try entering incorrect passcodes several times until you see a “Forgot Passcode?” option. If available, enter your Apple ID to reset the passcode. Otherwise, you may need to restore your iPad using iTunes or Finder.
12.5. How do I force restart my iPad?
- For iPads with a Home Button: Press and hold both the Home button and the Power button until the Apple logo appears.
- For iPads without a Home Button: Quickly press and release the Volume Up button, quickly press and release the Volume Down button, then press and hold the Power button until the Apple logo appears.
12.6. Can I use Touch ID or Face ID to exit Guided Access?
Yes, if you have enabled Touch ID or Face ID in the Guided Access settings, you can use these biometric methods to exit the mode.
12.7. What should I do if my buttons are unresponsive?
If the buttons are physically damaged, contact Apple Support for repair options. You can also try using AssistiveTouch as a temporary solution.
12.8. How can I prevent getting locked out of Guided Access in the future?
Set a memorable passcode, enable Touch ID or Face ID, and regularly test Guided Access to ensure it’s working correctly.
12.9. Where can I find more information about iPad accessibility features?
Visit Apple’s accessibility website or CONDUCT.EDU.VN for comprehensive guides, tutorials, and resources.
12.10. What is CONDUCT.EDU.VN’s role in providing guidance on accessibility and ethics?
CONDUCT.EDU.VN is dedicated to promoting ethical behavior, digital inclusion, and responsible technology use through education, advocacy, and support. We offer resources, articles, and training programs to help individuals and organizations navigate the complexities of modern technology.
Remember, maintaining ethical conduct and digital accessibility is crucial in today’s interconnected world. For more information and guidance, visit conduct.edu.vn or contact us at 100 Ethics Plaza, Guideline City, CA 90210, United States. You can also reach us via Whatsapp at +1 (707) 555-1234. Let us help you navigate the complexities of technology responsibly.