How To Open Guide On Samsung Tv? This is a common question among new and seasoned Samsung TV owners alike. This guide provides a comprehensive, SEO-optimized tutorial on how to navigate and utilize the electronic program guide (EPG) on your Samsung TV, enhancing your viewing experience and providing essential information at your fingertips. Let’s explore channel navigation, program details, and enhanced TV experience.
1. Understanding the Samsung TV Guide
The Samsung TV Guide, also known as the Electronic Program Guide (EPG), is a built-in feature that provides an on-screen schedule of all available TV channels and their corresponding programs. It allows users to easily browse through listings, plan their viewing, and discover new content. Using the EPG is a core component of smart TV navigation.
1.1. What is the Electronic Program Guide (EPG)?
The Electronic Program Guide (EPG) is a digital interface that displays a comprehensive list of TV channels and their schedules. It provides detailed information about each program, including the title, start and end times, a brief synopsis, and sometimes even cast and crew information. The EPG simplifies the process of finding and selecting programs, offering a user-friendly alternative to traditional printed TV guides.
1.2. Benefits of Using the Samsung TV Guide
- Convenience: Quickly browse through all available channels and programs without manually switching channels.
- Detailed Information: Access program descriptions, cast details, and other relevant information to make informed viewing choices.
- Scheduling: Plan your viewing in advance by setting reminders or recording programs directly from the guide.
- Discovery: Explore new channels and programs you might not have otherwise found.
- User-Friendly Interface: Navigate the guide with ease using your Samsung TV remote.
1.3. Models that support Samsung TV Guide
Most Samsung Smart TVs manufactured after 2010 support the TV Guide feature. However, the exact interface and functionality may vary slightly depending on the model and year of manufacture. Here is a general list of series that commonly support the TV Guide:
- Samsung QLED TVs (all series)
- Samsung UHD TVs (all series)
- Samsung LED TVs (Series 6 and above)
- Samsung Smart TVs (manufactured after 2010)
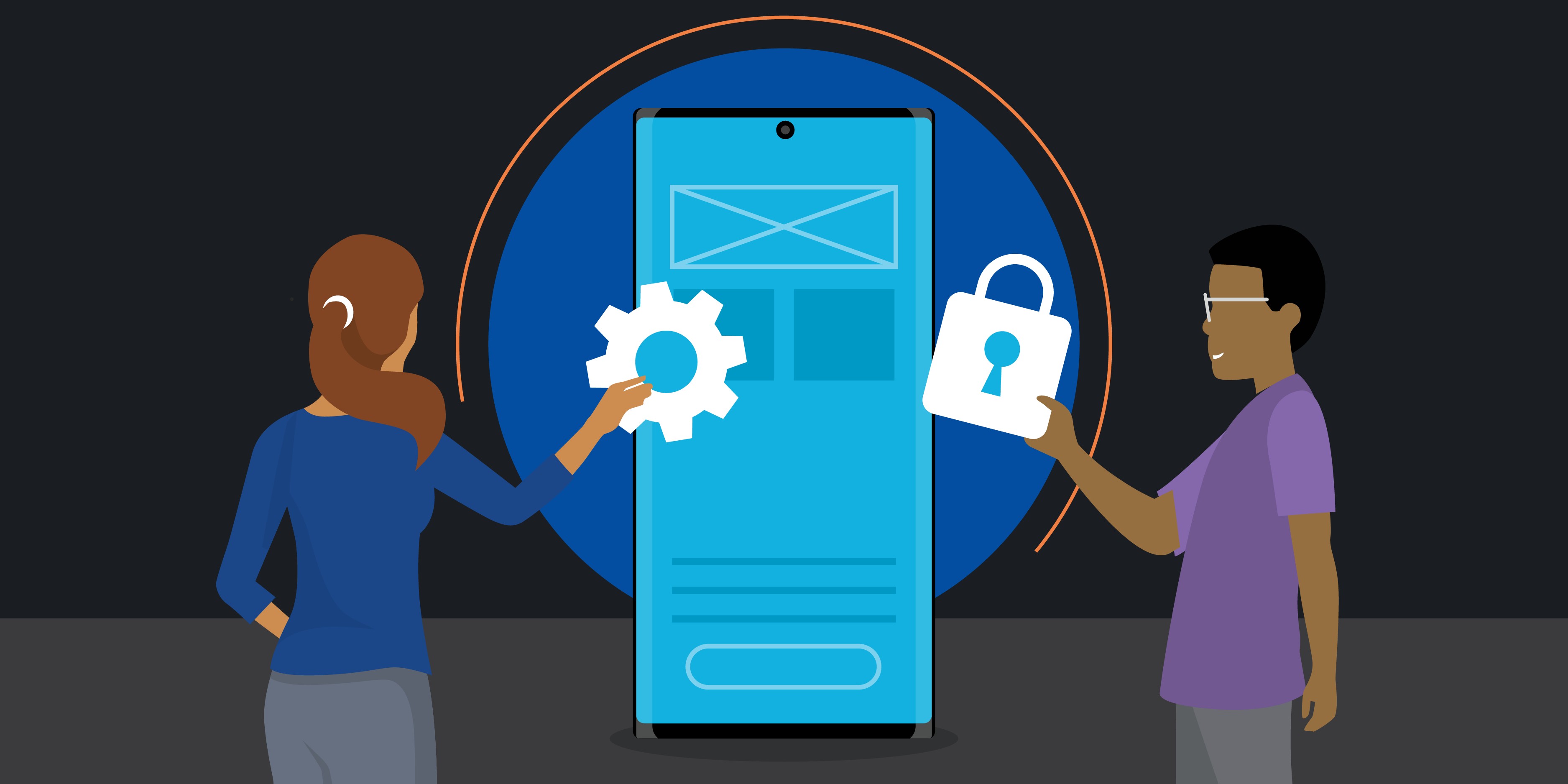 Samsung Smart TV displaying program guide
Samsung Smart TV displaying program guide
2. Accessing the TV Guide on Your Samsung TV
There are several ways to access the TV Guide on your Samsung TV, depending on your remote control and TV model.
2.1. Using the Remote Control Guide Button
The most straightforward method is to use the “Guide” button on your Samsung TV remote.
Steps:
- Turn on your Samsung TV.
- Locate the “Guide” button on your remote control. It is often labeled as “Guide,” “EPG,” or has a TV icon with a schedule.
- Press the “Guide” button. The TV Guide should appear on your screen.
2.2. Navigating Through the Menu
If your remote control does not have a dedicated “Guide” button, you can access the TV Guide through the menu.
Steps:
- Turn on your Samsung TV.
- Press the “Menu” or “Home” button on your remote control.
- Navigate to the “Settings” or “All Settings” option.
- Look for a “Broadcasting,” “Channel,” or “Guide” option.
- Select “Program Guide” or “TV Guide.” The TV Guide should now be displayed.
2.3. Using Voice Command (If Applicable)
Some newer Samsung Smart TVs support voice commands. If your TV has this feature, you can use it to access the TV Guide.
Steps:
- Ensure your TV’s voice recognition feature is enabled.
- Press the voice command button on your remote control (usually a microphone icon).
- Speak the command “Open TV Guide” or “Show Program Guide.” The TV Guide should appear on your screen.
3. Navigating the Samsung TV Guide
Once you have accessed the TV Guide, you need to know how to navigate it effectively.
3.1. Understanding the Layout
The TV Guide typically displays the channels on the vertical axis (left side) and the program schedule on the horizontal axis (top). The current time is usually indicated by a vertical line.
3.2. Using the Remote Control to Navigate
- Arrow Keys: Use the up, down, left, and right arrow keys to move through the channel listings and program schedule.
- Page Up/Down: Use the “Page Up” and “Page Down” buttons to quickly scroll through multiple channels or time slots.
- Enter/OK Button: Press the “Enter” or “OK” button to select a program and view more details.
3.3. Filtering and Sorting Channels
Most Samsung TVs allow you to filter and sort channels within the TV Guide. This can be useful if you have a large number of channels and want to narrow down your options.
Steps:
- Open the TV Guide.
- Look for a “Filter,” “Sort,” or “Options” button within the guide interface.
- Select the desired filter or sort option. Common options include:
- All Channels: Shows all available channels.
- Favorites: Shows only your favorite channels.
- Genre: Filters channels by genre (e.g., movies, sports, news).
- Alphabetical: Sorts channels alphabetically.
3.4. Accessing Program Information
To view detailed information about a specific program, select it within the TV Guide and press the “Enter” or “OK” button. A pop-up window should appear with the following information:
- Program Title: The name of the program.
- Start and End Times: The scheduled start and end times of the program.
- Synopsis: A brief description of the program.
- Cast and Crew: Information about the actors, directors, and other key personnel involved in the program.
- Genre: The category of the program (e.g., comedy, drama, documentary).
- Rating: The program’s rating (e.g., PG, TV-14, MA).
4. Advanced Features of the Samsung TV Guide
The Samsung TV Guide offers several advanced features that can enhance your viewing experience.
4.1. Setting Reminders
You can set reminders for programs you want to watch. The TV will display a notification shortly before the program starts.
Steps:
- Open the TV Guide.
- Select the program you want to set a reminder for.
- Choose the “Set Reminder” or “Add to Reminders” option.
- Confirm the reminder settings.
4.2. Recording Programs
If you have a USB storage device connected to your Samsung TV, you can record programs directly from the TV Guide.
Steps:
- Ensure a USB storage device is connected to your TV.
- Open the TV Guide.
- Select the program you want to record.
- Choose the “Record” or “Schedule Recording” option.
- Confirm the recording settings, such as start and end times.
4.3. Using the Search Function
If you are looking for a specific program or channel, you can use the search function within the TV Guide.
Steps:
- Open the TV Guide.
- Look for a “Search” icon or option.
- Enter the name of the program or channel you are looking for using the on-screen keyboard or voice command (if available).
- The TV will display the search results.
4.4. Customizing the TV Guide Settings
You can customize various settings within the TV Guide to suit your preferences.
Steps:
- Open the TV Guide.
- Look for a “Settings” or “Options” button within the guide interface.
- Adjust the following settings as desired:
- Guide Style: Change the appearance of the TV Guide.
- Channel List: Customize the order of channels.
- Reminder Settings: Adjust the timing of reminder notifications.
- Auto Channel Update: Enable or disable automatic channel updates.
5. Troubleshooting Common Issues with the Samsung TV Guide
Sometimes, you may encounter issues with the Samsung TV Guide. Here are some common problems and how to troubleshoot them.
5.1. TV Guide Not Loading
If the TV Guide is not loading or displaying any information, try the following:
- Check the Connection: Ensure your TV is properly connected to a cable, satellite, or antenna.
- Perform a Channel Scan: Go to the TV’s settings menu and perform a channel scan to update the channel list.
- Restart the TV: Turn off your TV, unplug it from the power outlet for a few minutes, and then plug it back in and turn it on.
- Update the Firmware: Check for and install any available firmware updates for your TV.
5.2. Incorrect Program Information
If the TV Guide is displaying incorrect program information, it may be due to outdated data.
- Update the Channel List: Perform a channel scan to update the program information.
- Check the Time Zone: Ensure your TV’s time zone is set correctly.
- Contact Your Provider: If the issue persists, contact your cable or satellite provider to report the problem.
5.3. Missing Channels
If some channels are missing from the TV Guide, they may not be properly configured on your TV.
- Perform a Channel Scan: Perform a channel scan to ensure all available channels are added to the list.
- Check the Signal Strength: Verify that the signal strength for the missing channels is adequate.
- Contact Your Provider: If the issue persists, contact your cable or satellite provider for assistance.
5.4. TV Guide Freezing or Crashing
If the TV Guide is freezing or crashing, it may be due to a software glitch.
- Restart the TV: Turn off your TV, unplug it from the power outlet for a few minutes, and then plug it back in and turn it on.
- Update the Firmware: Check for and install any available firmware updates for your TV.
- Factory Reset: As a last resort, perform a factory reset on your TV. Note that this will erase all your settings, so you will need to reconfigure your TV afterward.
6. Connecting to External Devices for Enhanced Viewing
Samsung TVs offer various connectivity options that can enhance your viewing experience.
6.1. Connecting to Cable or Satellite Box
To access the TV Guide for cable or satellite channels, you need to connect your cable or satellite box to your Samsung TV.
Steps:
- Connect the cable or satellite box to your TV using an HDMI cable.
- Turn on both the TV and the cable/satellite box.
- Select the correct HDMI input on your TV using the “Source” or “Input” button on your remote control.
- The TV Guide for your cable or satellite channels should now be accessible through the TV’s menu or the “Guide” button on the remote.
6.2. Connecting to an Antenna for Over-the-Air Channels
If you are using an antenna to receive over-the-air channels, you need to connect it to your Samsung TV.
Steps:
- Connect the antenna to the “Antenna In” or “RF In” port on your TV.
- Go to the TV’s settings menu and perform a channel scan to add the available channels.
- The TV Guide for the over-the-air channels should now be accessible through the TV’s menu or the “Guide” button on the remote.
6.3. Connecting to Streaming Devices
You can connect streaming devices like Roku, Apple TV, or Amazon Fire Stick to your Samsung TV to access additional content and TV Guides.
Steps:
- Connect the streaming device to your TV using an HDMI cable.
- Turn on both the TV and the streaming device.
- Select the correct HDMI input on your TV using the “Source” or “Input” button on your remote control.
- The TV Guide for the streaming device’s channels should be accessible through the device’s interface.
7. Tips for Maximizing Your Samsung TV Viewing Experience
Here are some tips to help you get the most out of your Samsung TV viewing experience.
7.1. Creating a Favorite Channel List
Create a favorite channel list to quickly access your most-watched channels.
Steps:
- Open the TV Guide.
- Navigate to the channel you want to add to your favorites.
- Select the “Add to Favorites” or “Mark as Favorite” option.
- Repeat for all your favorite channels.
- Filter the TV Guide to show only your favorite channels.
7.2. Setting Up Parental Controls
Set up parental controls to restrict access to certain channels or programs based on their ratings.
Steps:
- Go to the TV’s settings menu.
- Look for a “Parental Controls” or “Security” option.
- Set a PIN code.
- Configure the desired restrictions, such as blocking channels or setting age-based ratings limits.
7.3. Using Smart Features
Take advantage of your Samsung TV’s smart features, such as built-in apps, web browser, and voice control.
- Explore Apps: Browse and install apps from the Samsung app store to access streaming services, games, and other content.
- Use the Web Browser: Use the built-in web browser to surf the internet on your TV.
- Voice Control: Use voice commands to control your TV, search for content, and adjust settings.
7.4. Keeping Your TV Updated
Keep your Samsung TV updated with the latest firmware to ensure optimal performance and access to new features.
Steps:
- Go to the TV’s settings menu.
- Look for a “Software Update” or “About TV” option.
- Select “Check for Updates” or “Update Now.”
- Follow the on-screen instructions to install any available updates.
8. The Future of TV Guides and Smart TV Technology
The future of TV guides and smart TV technology is constantly evolving, with new features and innovations being introduced regularly.
8.1. Integration with Streaming Services
TV guides are increasingly integrating with streaming services, allowing you to browse and access content from various platforms in one place.
8.2. Personalized Recommendations
Smart TVs are becoming more intelligent, offering personalized recommendations based on your viewing habits and preferences.
8.3. Voice-Activated Controls
Voice-activated controls are becoming more sophisticated, allowing you to control your TV and access content using natural language commands.
8.4. Enhanced User Interfaces
TV guide interfaces are becoming more user-friendly and intuitive, making it easier to find and discover content.
9. Conduct.edu.vn: Your Guide to Ethical Tech Use
While enjoying the convenience of your Samsung TV, remember to engage with technology responsibly. At CONDUCT.EDU.VN, we provide comprehensive resources on ethical technology use, digital citizenship, and responsible online behavior.
9.1. Understanding Digital Ethics
Digital ethics involves applying moral principles to the use of technology. This includes respecting privacy, avoiding plagiarism, and promoting responsible online interactions.
9.2. Resources on Conduct.edu.vn
CONDUCT.EDU.VN offers articles, guides, and courses on various aspects of digital ethics, including:
- Data Privacy: Learn how to protect your personal information online.
- Cyberbullying Prevention: Understand the impact of cyberbullying and how to prevent it.
- Intellectual Property: Discover the importance of respecting copyright and intellectual property rights.
- Responsible Social Media Use: Guidelines for using social media ethically and responsibly.
9.3. Promoting Ethical Tech Use
By educating yourself and others on digital ethics, you can help create a more responsible and ethical tech environment. CONDUCT.EDU.VN is committed to providing the resources you need to make informed decisions about technology use.
10. Frequently Asked Questions (FAQ)
Q1: How do I access the TV Guide on my Samsung TV?
A: You can access the TV Guide by pressing the “Guide” button on your remote control or navigating through the TV’s menu.
Q2: Why is my TV Guide not loading?
A: Check your TV’s connection, perform a channel scan, restart the TV, or update the firmware.
Q3: How do I set a reminder for a program?
A: Select the program in the TV Guide and choose the “Set Reminder” option.
Q4: Can I record programs directly from the TV Guide?
A: Yes, if you have a USB storage device connected to your TV, you can record programs directly from the TV Guide.
Q5: How do I customize the TV Guide settings?
A: Open the TV Guide and look for a “Settings” or “Options” button to adjust settings such as guide style and channel list.
Q6: What should I do if the TV Guide is displaying incorrect program information?
A: Update the channel list, check the time zone, or contact your cable or satellite provider.
Q7: How do I create a favorite channel list?
A: Navigate to the channel in the TV Guide and select the “Add to Favorites” option.
Q8: How do I set up parental controls?
A: Go to the TV’s settings menu and look for a “Parental Controls” or “Security” option.
Q9: Can I use voice commands to control the TV Guide?
A: Yes, if your TV supports voice commands, you can use them to access and navigate the TV Guide.
Q10: Where can I find more information about ethical tech use?
A: Visit CONDUCT.EDU.VN for resources on digital ethics, responsible online behavior, and more.
11. Conclusion: Enhancing Your Viewing Experience with Samsung TV Guide
The Samsung TV Guide is a powerful tool that can significantly enhance your viewing experience. By understanding how to access, navigate, and customize the guide, you can easily find and discover new content, plan your viewing in advance, and troubleshoot common issues. Remember to engage with technology responsibly, and visit CONDUCT.EDU.VN for resources on ethical tech use.
For more information about using your Samsung TV and other tech devices responsibly, contact us at:
Address: 100 Ethics Plaza, Guideline City, CA 90210, United States
Whatsapp: +1 (707) 555-1234
Website: conduct.edu.vn
By following these guidelines, you can make the most of your Samsung TV and enjoy a seamless, informative, and entertaining viewing experience.