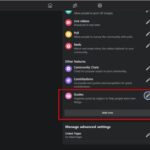Guided Access on iPhone 14 is a powerful accessibility feature. CONDUCT.EDU.VN provides a comprehensive guide on using Guided Access, offering enhanced security and focus. Learn how to enable and customize Guided Access with step-by-step instructions and practical tips. Explore additional accessibility settings and usage scenarios with our comprehensive guide.
1. Understanding Guided Access on iPhone 14
Guided Access is a built-in accessibility feature on iPhones, including the iPhone 14, designed to help users stay focused on a specific task or limit device access. It temporarily restricts the iPhone to a single app and allows you to control which features are available during that session. This tool can be particularly useful in various situations, such as:
-
For Parents: When letting children use your iPhone, Guided Access can prevent them from navigating to other apps, making unintended purchases, or accessing sensitive information.
-
For Educational Settings: Teachers can use Guided Access to keep students focused on a specific educational app during class.
-
For Individuals with Cognitive Impairments: Guided Access can simplify the iPhone experience by limiting options and reducing distractions.
-
For Maintaining Focus: When you need to concentrate on a particular task, Guided Access can prevent you from getting sidetracked by other apps or notifications.
1.1. What is Guided Access?
Guided Access locks the iPhone to a single app and allows you to disable certain hardware buttons, touch inputs, and areas of the screen. It’s an accessibility feature designed to help users with cognitive or attention difficulties, but it can also be beneficial for anyone wanting to limit distractions or control how others use their device.
1.2. Why Use Guided Access on iPhone 14?
The iPhone 14 is a powerful device with numerous features and apps. While this versatility is beneficial, it can also be overwhelming or distracting. Guided Access provides a way to streamline the iPhone experience by focusing on a single task. Here are some key benefits:
- Improved Focus: By limiting access to one app, you can minimize distractions and concentrate on the task at hand.
- Enhanced Security: Guided Access can prevent unauthorized access to other apps or settings, protecting your privacy and data.
- Parental Control: Parents can use Guided Access to control how their children use the iPhone, ensuring they stay within approved apps and content.
- Accessibility: It simplifies the iPhone experience for individuals with cognitive or motor skill challenges.
- Customization: You can tailor Guided Access settings to your specific needs, such as disabling hardware buttons or touch inputs.
1.3. Key Features of Guided Access
Guided Access offers a range of features that enhance its functionality and make it suitable for various scenarios:
- App Locking: Restricts the iPhone to a single app, preventing users from navigating to other apps.
- Hardware Button Disabling: Allows you to disable the Side Button, Volume Buttons, and other hardware controls.
- Touch Input Control: You can disable touch input for the entire screen or specific areas.
- Time Limits: Set a time limit for Guided Access sessions, automatically ending the session when the time expires.
- Passcode Protection: Secure Guided Access with a passcode, Face ID, or Touch ID to prevent unauthorized access.
- Accessibility Shortcut: Quickly enable or disable Guided Access using the Accessibility Shortcut.
2. Setting Up Guided Access on iPhone 14
Setting up Guided Access on your iPhone 14 is a straightforward process. Follow these steps to enable and configure the feature:
2.1. Step-by-Step Guide to Enable Guided Access
- Open Settings: Launch the Settings app on your iPhone 14.
:max_bytes(150000):strip_icc()/001-how-to-use-guided-access-on-iphone-1694451854-6959f947a26d4b65909f754364a4cf0c.jpg)
Alt text: Launch the Settings app on your iPhone 14 to begin setting up Guided Access.
- Navigate to Accessibility: Scroll down and tap on “Accessibility.”
Alt text: Access the Accessibility settings menu on your iPhone to find Guided Access options.
- Find Guided Access: Scroll to the bottom of the Accessibility settings and tap on “Guided Access.”
Alt text: Locate the Guided Access setting within the Accessibility menu to configure it.
- Enable Guided Access: Toggle the switch to turn on Guided Access. The switch will turn green when enabled.
Alt text: Turn on the Guided Access switch to activate the feature on your iPhone 14.
2.2. Configuring Passcode Settings
To prevent unauthorized users from ending a Guided Access session, it’s crucial to set up a passcode, Face ID, or Touch ID. Here’s how:
- Tap Passcode Settings: In the Guided Access settings, tap on “Passcode Settings.”
- Set Guided Access Passcode: Tap “Set Guided Access Passcode” and enter a six-digit passcode. You’ll be prompted to enter it again to confirm.
Alt text: Set a unique passcode for Guided Access to secure the feature and prevent unauthorized access.
- Enable Face ID or Touch ID (Optional): If you prefer using Face ID or Touch ID, toggle the switch to enable it. This allows you to end a Guided Access session using biometric authentication.
Alt text: Enable Face ID or Touch ID for ending Guided Access sessions for added convenience and security.
2.3. Adjusting Time Limits
Guided Access allows you to set a time limit for sessions. This can be useful if you want to ensure the session ends automatically after a specific period.
- Tap Time Limits: In the Guided Access settings, tap on “Time Limits.”
- Configure Sound and Speak Settings:
- Sound: Tap “Sound” to select a sound that will play when the time limit is approaching. You can choose from various system sounds or browse the Tone Store for more options.
- Speak: Enable “Speak” to have the iPhone announce the remaining time before the Guided Access session ends.
Alt text: Adjust the Time Limits settings to set a specific duration for Guided Access sessions and receive alerts.
2.4. Enabling Accessibility Shortcut
The Accessibility Shortcut provides a quick way to start Guided Access from any app.
- Enable Accessibility Shortcut: In the Guided Access settings, turn on the “Accessibility Shortcut” toggle.
- Using the Shortcut: To start Guided Access, triple-click the Side Button (on iPhone with Face ID) or the Home Button (on iPhone with Touch ID).
Alt text: Turn on the Accessibility Shortcut to quickly enable or disable Guided Access with a triple-click of the side or Home button.
2.5. Setting Auto-Lock Time
You can also set how long it takes for the iPhone to lock automatically during a Guided Access session.
- Tap Display Auto-Lock: In the Guided Access settings, tap on “Display Auto-Lock.”
- Select an Option: Choose an auto-lock duration from the available options, such as 30 seconds, 1 minute, 5 minutes, or Never.
Alt text: Set the duration after which the iPhone will automatically lock during a Guided Access session.
3. Starting a Guided Access Session on iPhone 14
Once you have set up Guided Access, starting a session is simple. Here’s how to do it:
3.1. Launch the Desired App
- Open the App: Navigate to the app you want to use in Guided Access and open it. This will be the only app accessible during the session.
Alt text: Open the specific app you want to lock into using Guided Access.
3.2. Activate Guided Access
- Use the Accessibility Shortcut: Triple-click the Side Button (on iPhone with Face ID) or the Home Button (on iPhone with Touch ID) to activate the Accessibility Shortcut.
- Start Guided Access: Tap “Guided Access” from the options that appear.
Alt text: Use the Accessibility Shortcut to quickly initiate Guided Access within the selected app.
3.3. Customize Options
- Circle Areas to Disable (Optional): Use your finger to circle any areas of the screen you want to disable. These areas will be greyed out and unresponsive to touch.
- Adjust Mask Size: Drag the mask into position or use the handles to adjust its size.
Alt text: Disable specific areas of the screen by circling them to prevent interaction during the Guided Access session.
- Tap Options: In the bottom-left corner, tap “Options” to customize the session further.
Alt text: Access the Options menu to customize hardware buttons, touch, and time limits for the Guided Access session.
- Enable or Disable Features: Turn on or off any of the following options:
- Side Button: Disables the Side Button (power button).
- Volume Buttons: Disables the Volume Buttons.
- Motion: Prevents the iPhone from switching from portrait to landscape or responding to other motions.
- Software Keyboards: Disables the software keyboard.
- Touch: Disables touch input on the entire screen.
- Time Limit: Set a time limit for the session.
- Tap Done: Once you have configured the options, tap “Done” in the top-right corner.
3.4. Start the Session
- Tap Start: In the top-right corner, tap “Start” to begin the Guided Access session.
Alt text: Tap Start to initiate the Guided Access session with the selected app and customized settings.
4. Ending a Guided Access Session on iPhone 14
Ending a Guided Access session requires using the passcode, Face ID, or Touch ID that you set up earlier.
4.1. Using the Passcode
- Triple-Click the Side or Home Button: Triple-click the Side Button (on iPhone with Face ID) or the Home Button (on iPhone with Touch ID).
- Enter the Passcode: Enter your Guided Access passcode. If you didn’t set a Guided Access passcode, enter your iPhone passcode.
Alt text: Enter the Guided Access passcode to exit the session.
4.2. Using Face ID or Touch ID
- Double-Click the Side or Home Button: Double-click the Side Button (on iPhone with Face ID) or the Home Button (on iPhone with Touch ID).
- Authenticate with Face ID or Touch ID: Use Face ID or Touch ID to unlock your iPhone, depending on your iPhone model.
Alt text: Use Face ID or Touch ID to authenticate and end the Guided Access session.
5. Practical Applications of Guided Access
Guided Access is a versatile feature that can be used in a variety of situations. Here are some practical applications:
5.1. Parental Control
Parents can use Guided Access to control how their children use the iPhone. For example, you can lock the iPhone to a specific educational app and disable the Home Button to prevent them from accessing other apps or settings. This ensures they stay focused on learning and don’t stumble upon inappropriate content.
5.2. Educational Settings
Teachers can use Guided Access to keep students focused on a specific app or task during class. By disabling certain features and setting time limits, teachers can create a controlled learning environment and minimize distractions. This is particularly useful for standardized testing or assessments.
5.3. Accessibility for Cognitive Impairments
Guided Access can simplify the iPhone experience for individuals with cognitive impairments. By limiting access to essential apps and disabling unnecessary features, it reduces confusion and helps users focus on the task at hand.
5.4. Maintaining Focus
When you need to concentrate on a particular task, Guided Access can prevent you from getting sidetracked by other apps or notifications. For example, if you’re writing a document, you can lock the iPhone to the writing app and disable notifications to minimize distractions.
5.5. Security and Privacy
Guided Access can enhance security and privacy by preventing unauthorized access to other apps or settings. This is particularly useful when you need to lend your iPhone to someone else or when you’re using a public device.
6. Troubleshooting Common Issues with Guided Access
While Guided Access is generally reliable, you may encounter some issues. Here are some common problems and how to troubleshoot them:
6.1. Guided Access Won’t Start
If Guided Access won’t start, try the following:
- Ensure Guided Access is Enabled: Double-check that Guided Access is enabled in Settings > Accessibility > Guided Access.
- Restart Your iPhone: Sometimes, a simple restart can resolve the issue.
- Check Accessibility Shortcut: Make sure the Accessibility Shortcut is enabled and configured correctly.
6.2. Forgetting the Guided Access Passcode
If you forget your Guided Access passcode, you’ll need to erase your iPhone and restore it from a backup. Here’s how:
- Connect to a Computer: Connect your iPhone to a computer that you’ve previously synced with.
- Enter Recovery Mode:
- iPhone 8 or Later: Press and quickly release the Volume Up button, press and quickly release the Volume Down button, then press and hold the Side button until you see the recovery mode screen.
- iPhone 7/7 Plus: Press and hold both the Side (or Top) button and the Volume Down button at the same time. Keep holding them until you see the recovery mode screen.
- iPhone 6s or Earlier: Press and hold both the Home button and the Side (or Top) button at the same time. Keep holding them until you see the recovery mode screen.
- Restore Your iPhone: In Finder or iTunes, you’ll see an option to Restore or Update. Choose Restore.
- Restore from Backup: After the restore is complete, restore your iPhone from a recent backup.
Alt text: Recovery mode screen on iPhone to reset the device.
6.3. Touchscreen Not Working in Guided Access
If the touchscreen isn’t working in Guided Access, try these steps:
- Check Touch Settings: Ensure that touch input is enabled in the Guided Access options.
- Restart Guided Access: End the current session and start a new one.
- Hardware Issue: If the issue persists, there may be a hardware problem with your iPhone’s touchscreen. Contact Apple Support for assistance.
6.4. Time Limit Not Working
If the time limit isn’t working as expected, check the following:
- Verify Time Limit Settings: Make sure the time limit is set correctly in the Guided Access options.
- Restart the Session: End the current session and start a new one with the correct time limit.
- Software Glitch: Restart your iPhone to resolve any potential software glitches.
7. Tips and Tricks for Using Guided Access on iPhone 14
To get the most out of Guided Access, consider these tips and tricks:
7.1. Use Guided Access for App Demonstrations
If you’re demonstrating an app to someone, use Guided Access to prevent them from accidentally navigating to other apps or settings. This ensures they stay focused on the features you’re showcasing.
7.2. Create Custom Masks for Specific Tasks
Use the custom mask feature to disable specific areas of the screen that are not relevant to the current task. This can help reduce distractions and prevent accidental taps.
7.3. Combine Guided Access with Other Accessibility Features
Guided Access can be combined with other accessibility features, such as Zoom, VoiceOver, and Switch Control, to create a more customized and accessible iPhone experience.
7.4. Use Guided Access in Retail Settings
Retailers can use Guided Access to lock demo iPhones to a specific app, preventing customers from accessing other settings or data. This helps maintain the device’s security and integrity.
7.5. Secure Sensitive Information
If you need to hand your iPhone to someone else, use Guided Access to lock it to a specific app and prevent them from accessing sensitive information, such as your email or banking apps.
8. Comparing Guided Access to Other Accessibility Features
While Guided Access is a powerful tool, it’s important to understand how it compares to other accessibility features on iPhone 14.
8.1. Guided Access vs. Assistive Access
Assistive Access is a new feature introduced by Apple designed to simplify the iPhone experience for users with cognitive disabilities. It offers a streamlined interface with larger icons and simplified navigation. While Guided Access locks the iPhone to a single app, Assistive Access provides a customized home screen with only essential apps and features.
8.2. Guided Access vs. Screen Time
Screen Time is a feature that allows you to monitor and limit your iPhone usage. You can set time limits for specific apps or categories of apps. While Guided Access locks the iPhone to a single app, Screen Time provides broader usage management and parental control features.
8.3. Guided Access vs. Focus Mode
Focus Mode helps you reduce distractions by filtering notifications and calls. You can create custom Focus Modes for different activities, such as work, sleep, or personal time. While Guided Access locks the iPhone to a single app, Focus Mode manages notifications and calls to minimize interruptions.
Here’s a comparison table:
| Feature | Description | Key Benefit |
|---|---|---|
| Guided Access | Locks the iPhone to a single app and allows you to disable certain features. | Enhances focus, security, and parental control. |
| Assistive Access | Simplifies the iPhone interface for users with cognitive disabilities. | Streamlined navigation and larger icons. |
| Screen Time | Monitors and limits iPhone usage. | Usage management and parental control features. |
| Focus Mode | Filters notifications and calls to reduce distractions. | Minimizes interruptions and enhances concentration. |
9. The Importance of Digital Wellbeing
In today’s digital age, maintaining digital wellbeing is more important than ever. With the constant influx of notifications, emails, and social media updates, it’s easy to feel overwhelmed and distracted. Features like Guided Access, Assistive Access, Screen Time, and Focus Mode are designed to help you take control of your digital life and prioritize your wellbeing.
9.1. Reducing Digital Distractions
Digital distractions can have a significant impact on your productivity, focus, and overall wellbeing. By using Guided Access to lock your iPhone to a single app, you can minimize distractions and concentrate on the task at hand. This is particularly useful when you need to focus on work, study, or creative projects.
9.2. Promoting Healthy Tech Habits
Developing healthy tech habits is essential for maintaining a balanced lifestyle. Features like Screen Time and Focus Mode can help you monitor your iPhone usage and set boundaries for specific apps or activities. This allows you to be more intentional about how you spend your time online and prioritize your wellbeing.
9.3. Improving Focus and Productivity
By minimizing distractions and promoting healthy tech habits, you can improve your focus and productivity. Whether you’re working on a project, studying for an exam, or simply trying to relax, features like Guided Access and Focus Mode can help you create a more conducive environment for concentration.
10. Guided Access and Compliance with Accessibility Standards
Guided Access aligns with many accessibility standards and guidelines, ensuring that individuals with disabilities can effectively use and benefit from the feature.
10.1. WCAG Compliance
The Web Content Accessibility Guidelines (WCAG) are a set of international standards for making web content more accessible to people with disabilities. While Guided Access is not directly related to web content, it supports WCAG principles by providing a more focused and controlled user experience.
10.2. Section 508 Compliance
Section 508 is a US law that requires federal agencies to make their electronic and information technology accessible to people with disabilities. Guided Access can help agencies comply with Section 508 by providing a way to simplify the iPhone experience and ensure that users with disabilities can access essential apps and features.
10.3. Benefits for Users with Disabilities
Guided Access offers numerous benefits for users with disabilities:
- Reduced Distractions: By limiting access to one app, it minimizes distractions and helps users with attention difficulties focus on the task at hand.
- Simplified Navigation: It simplifies the iPhone experience by disabling unnecessary features and settings.
- Customizable Settings: Users can tailor Guided Access settings to their specific needs, such as disabling hardware buttons or touch inputs.
- Enhanced Security: It prevents unauthorized access to other apps or settings, protecting users’ privacy and data.
11. Real-World Examples of Guided Access in Action
To illustrate the versatility and effectiveness of Guided Access, let’s explore some real-world examples:
11.1. Case Study: Using Guided Access in a Special Education Classroom
A special education teacher uses Guided Access to help students with autism stay focused on educational apps during class. By locking the iPad to a specific app and disabling the Home button, the teacher prevents students from getting distracted by other apps or settings. This has resulted in improved focus, engagement, and learning outcomes.
11.2. Scenario: Protecting Patient Data in a Healthcare Setting
A healthcare provider uses Guided Access to protect patient data on shared iPads. By locking the iPad to a medical app and disabling certain features, the provider ensures that unauthorized users cannot access sensitive patient information. This helps maintain compliance with HIPAA regulations and protects patient privacy.
11.3. Example: Enhancing Focus for a Writer with ADHD
A writer with ADHD uses Guided Access to enhance focus and productivity. By locking the iPhone to a writing app and disabling notifications, the writer minimizes distractions and concentrates on the task at hand. This has resulted in improved writing quality and increased output.
12. CONDUCT.EDU.VN: Your Resource for Accessibility and Digital Wellbeing
At CONDUCT.EDU.VN, we are committed to providing comprehensive resources and guidance on accessibility and digital wellbeing. Our website offers a wealth of information on topics such as:
- Accessibility Features: Learn about the various accessibility features available on iPhone, iPad, and other devices.
- Digital Wellbeing Strategies: Discover strategies for managing your digital life and promoting healthy tech habits.
- Assistive Technologies: Explore assistive technologies that can help individuals with disabilities access and use electronic devices.
- Compliance and Regulations: Stay informed about accessibility standards and regulations, such as WCAG and Section 508.
Our mission is to empower individuals to take control of their digital lives and create a more accessible and inclusive world.
Contact Information
For more information on Guided Access and other accessibility features, please contact us:
Address: 100 Ethics Plaza, Guideline City, CA 90210, United States
WhatsApp: +1 (707) 555-1234
Website: CONDUCT.EDU.VN
13. Latest Updates and New Features in Guided Access
Apple is continuously improving its accessibility features, including Guided Access. Stay updated with the latest enhancements and new functionalities to make the most of this valuable tool.
13.1. iOS 16 Enhancements to Guided Access
With iOS 16, Apple has introduced several enhancements to Guided Access, including:
- Improved User Interface: The Guided Access settings have been redesigned for a more intuitive user experience.
- Enhanced Customization: You can now customize Guided Access settings on a per-app basis.
- Expanded Hardware Button Control: Additional hardware buttons can now be disabled during a Guided Access session.
- Siri Integration: Use Siri to start and end Guided Access sessions with voice commands.
13.2. Future Developments and Expectations
Apple is expected to continue investing in accessibility features in future iOS updates. Some potential developments for Guided Access include:
- Cloud-Based Settings: Sync Guided Access settings across multiple devices via iCloud.
- AI-Powered Customization: Use artificial intelligence to automatically customize Guided Access settings based on user behavior.
- Integration with Health Data: Integrate Guided Access with health data to provide personalized recommendations for digital wellbeing.
14. Common Misconceptions About Guided Access
There are several common misconceptions about Guided Access. Let’s debunk them to provide a clearer understanding of the feature.
14.1. Misconception: Guided Access is Only for Children
While Guided Access is often used for parental control, it is also a valuable tool for adults who want to improve focus, enhance security, or simplify the iPhone experience.
14.2. Misconception: Guided Access is Difficult to Set Up
Guided Access is relatively easy to set up and configure. The process involves enabling the feature in Settings, setting a passcode, and customizing the options to your specific needs.
14.3. Misconception: Guided Access Disables All iPhone Features
Guided Access only disables the features that you choose to disable. You can customize the settings to allow access to certain hardware buttons, touch inputs, or other functionalities.
15. Advanced Configurations for Guided Access
For users who want to take Guided Access to the next level, here are some advanced configurations:
15.1. Creating Multiple Configurations
You can create multiple Guided Access configurations for different apps or scenarios. For example, you can have one configuration for educational apps and another for entertainment apps.
15.2. Using Siri Shortcuts
Use Siri Shortcuts to automate Guided Access tasks. For example, you can create a shortcut that automatically starts Guided Access when you open a specific app.
15.3. Remote Management
In enterprise or educational settings, you can use Mobile Device Management (MDM) solutions to remotely manage Guided Access settings on multiple devices.
16. Best Practices for Using Guided Access in Business Settings
Guided Access can be a valuable tool in business settings to enhance productivity, security, and compliance. Here are some best practices:
16.1. Securing Kiosk Devices
Use Guided Access to lock kiosk devices to a specific app and prevent unauthorized access to other settings or data. This is particularly useful in retail stores, museums, and other public locations.
16.2. Enhancing Training Programs
Use Guided Access to keep employees focused on training apps during onboarding or professional development programs.
16.3. Ensuring Data Security
Use Guided Access to protect sensitive data on shared devices. For example, you can lock the device to a specific app and disable certain features to prevent unauthorized access to confidential information.
17. Ethical Considerations When Using Guided Access
While Guided Access is a powerful tool, it’s important to use it ethically and responsibly.
17.1. Respecting User Privacy
When using Guided Access for parental control, be transparent with your children about why you are using the feature and what data you are collecting.
17.2. Avoiding Coercion
Avoid using Guided Access to coerce or manipulate others. The feature should be used to enhance focus, security, or accessibility, not to control or dominate individuals.
17.3. Ensuring Informed Consent
In business or educational settings, ensure that users are informed about the use of Guided Access and provide their consent before implementing the feature.
18. Guided Access and its Role in the Future of Accessibility
Guided Access represents a significant step forward in the evolution of accessibility features. As technology continues to advance, we can expect to see even more innovative solutions that empower individuals with disabilities and promote digital wellbeing.
18.1. AI-Powered Accessibility
The future of accessibility will likely be shaped by artificial intelligence. AI can be used to personalize accessibility settings, automate tasks, and provide real-time assistance to users with disabilities.
18.2. Inclusive Design
Inclusive design is a design philosophy that aims to create products and services that are accessible and usable by everyone, regardless of their abilities or disabilities. Guided Access aligns with the principles of inclusive design by providing a customizable and adaptable user experience.
18.3. The Importance of Collaboration
Collaboration between developers, designers, and users with disabilities is essential for creating effective and innovative accessibility solutions. By working together, we can ensure that technology meets the needs of all individuals and promotes a more inclusive and equitable world.
19. Guided Access and Emergency Situations: What You Need to Know
While Guided Access is an excellent tool for focus and security, it’s crucial to understand its limitations during emergency situations.
19.1. Important Considerations
- Crash Detection and Emergency Services: As noted by Apple, Crash Detection and Emergency Services are not available while using Guided Access.
- Exiting Guided Access: Ensure you and anyone using your device knows how to quickly exit Guided Access in case of an emergency. This might involve knowing the passcode or biometric authentication method.
19.2. Recommendations for Emergency Preparedness
- Educate Users: Inform anyone who might use your iPhone under Guided Access about its limitations in emergencies.
- Practice Exiting: Regularly practice exiting Guided Access to ensure you can do it quickly and efficiently.
- Alternative Communication: If possible, have an alternative communication method available in case of emergencies.
20. FAQ: Frequently Asked Questions About Guided Access on iPhone 14
Here are some frequently asked questions about Guided Access on iPhone 14:
Q1: What is Guided Access?
A: Guided Access is an accessibility feature that restricts the iPhone to a single app and allows you to disable certain features.
Q2: How do I enable Guided Access?
A: Go to Settings > Accessibility > Guided Access and turn on the Guided Access toggle.
Q3: How do I start a Guided Access session?
A: Open the desired app, triple-click the Side Button (on iPhone with Face ID) or the Home Button (on iPhone with Touch ID), and tap “Guided Access.”
Q4: How do I end a Guided Access session?
A: Triple-click the Side Button (on iPhone with Face ID) or the Home Button (on iPhone with Touch ID) and enter your passcode, use Face ID, or use Touch ID.
Q5: Can I set a time limit for Guided Access sessions?
A: Yes, you can set a time limit in the Guided Access settings.
Q6: Can I disable hardware buttons during a Guided Access session?
A: Yes, you can disable the Side Button, Volume Buttons, and other hardware controls.
Q7: What if I forget my Guided Access passcode?
A: You’ll need to erase your iPhone and restore it from a backup.
Q8: Can I use Guided Access for parental control?
A: Yes, Guided Access is a valuable tool for parental control.
Q9: Is Guided Access only for children?
A: No, Guided Access can be used by anyone who wants to improve focus, enhance security, or simplify the iPhone experience.
Q10: What are the limitations of Guided Access during emergency situations?
A: Crash Detection and Emergency Services are not available while using Guided Access.
Guided Access on iPhone 14 is a versatile and powerful feature that can enhance focus, security, and accessibility. Whether you’re a parent, educator, business professional, or individual with a disability, Guided Access can help you take control of your digital life and promote digital wellbeing. Visit conduct.edu.vn for more information and resources on accessibility and digital wellbeing. Remember, our address is 100 Ethics Plaza, Guideline City, CA 90210, United States, and you can reach us via WhatsApp at +1 (707) 555-1234.