Creating guides on all pages in InDesign is a fundamental skill for designers, ensuring consistency and precision across documents. CONDUCT.EDU.VN provides comprehensive tutorials and best practices to help you master this technique and others to enhance your design workflow. These guidelines and tips are the perfect guide to get the best outcome.
1. Understanding Guides in InDesign
Guides in InDesign are non-printing lines that help you align and position elements accurately on a page. They serve as visual aids, ensuring that text, images, and other design components are placed consistently across your document. There are two primary types of guides: page guides and spread guides.
-
Page Guides: These are specific to a single page and appear only on that page. They are useful for creating unique layouts on different pages of your document.
-
Spread Guides: These extend across the entire spread (two facing pages) and are ideal for maintaining consistency between left and right pages.
Understanding the difference between these types of guides is crucial for effective document design. Page guides offer flexibility, while spread guides ensure uniformity.
2. Setting Up Master Pages with Guides
Master pages in InDesign are templates that you can apply to multiple pages in your document. Using master pages to set up guides ensures that these guides are consistently applied across all pages using that master.
Here’s how to set up master pages with guides:
- Step 1: Open the Master Page: Double-click on the master page icon in the Pages panel (usually labeled “A-Master”).
- Step 2: Create Page Guides: Drag guides from the horizontal and vertical rulers onto the master page. These guides will be page-specific.
- Step 3: Create Spread Guides: To create spread guides, hold down the
Ctrl/Cmdkey while dragging the guides from the rulers. These will span across both pages of the spread. - Step 4: Apply the Master Page: Apply the master page to the desired pages in your document by dragging the master page icon onto the page thumbnails in the Pages panel.
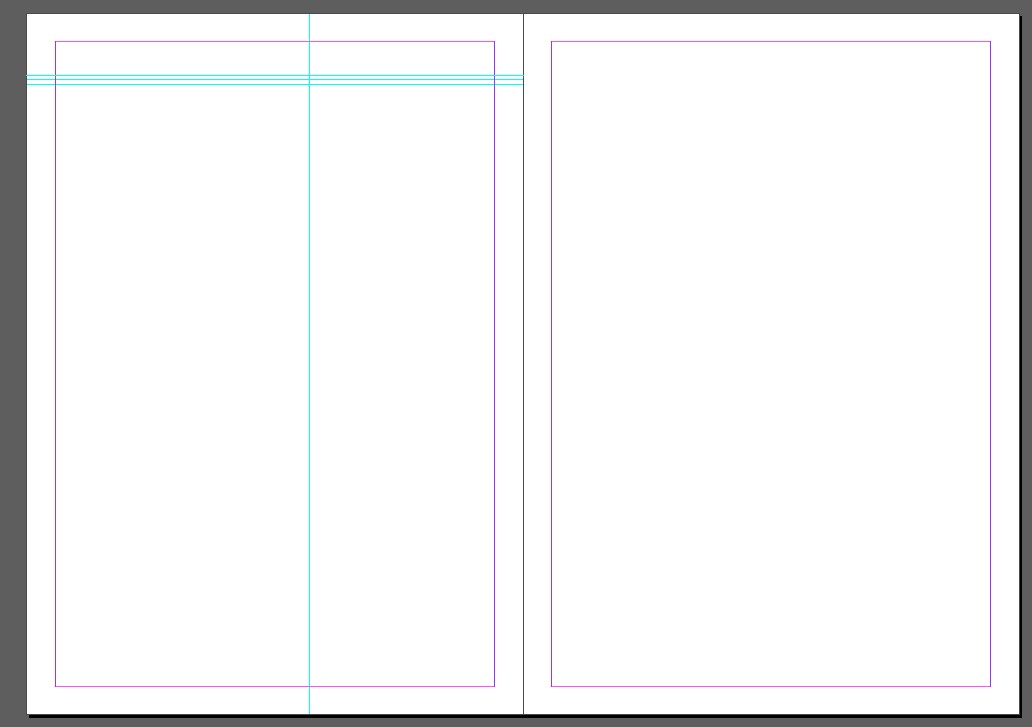 Master Page Setup in InDesign
Master Page Setup in InDesign
3. Creating Guides on Left and Right Master Pages
One common challenge is creating different guides for left and right pages within a document. This is often necessary when designing books or magazines where the layout varies between left-hand and right-hand pages.
Here’s how to create separate guides for left and right master pages:
- Step 1: Duplicate the Master Page: In the Pages panel, right-click on the master page you want to duplicate (e.g., “A-Master”) and select “Duplicate Master Spread.”
- Step 2: Modify the Duplicate Master Page: Rename the duplicated master page to indicate it’s for the right page (e.g., “B-Master Right”). Modify the guides on this master page to suit the right-hand page layout.
- Step 3: Create a Left Master Page: Duplicate the original master page again and rename it to indicate it’s for the left page (e.g., “C-Master Left”). Modify the guides to suit the left-hand page layout.
- Step 4: Apply Master Pages: Apply the appropriate master page to the relevant pages in your document. Drag “C-Master Left” onto the left-hand page thumbnails and “B-Master Right” onto the right-hand page thumbnails in the Pages panel.
4. Using the Layout Grid Feature
InDesign’s Layout Grid feature provides a structured framework for your design. It allows you to create a grid system that ensures consistency and alignment across your document.
Here’s how to use the Layout Grid feature:
- Step 1: Access the Layout Grid: Go to
Layout > Margins and Columns. - Step 2: Define Margins: Set the margins for your page. These margins define the area within which your content will be placed.
- Step 3: Define Columns: Specify the number of columns you want in your grid. Adjust the gutter (the space between columns) as needed.
- Step 4: Create Guides from the Grid: To create guides from the grid, go to
View > Grids & Guides > Create Guides. Specify the number of rows and columns, and choose whether to create guides for the entire page or just within the margins.
Using the Layout Grid feature ensures that your design is well-structured and consistent.
5. Copying Guides from One Page to Another
If you have already created guides on one page and want to copy them to another, there are several ways to do this:
-
Method 1: Copy and Paste:
- Select all the guides on the source page by dragging a selection box around them.
- Copy the guides (
Ctrl/Cmd + C). - Go to the destination page.
- Paste the guides (
Ctrl/Cmd + V). The guides will be pasted in the same position as on the source page.
-
Method 2: Using the “Paste in Place” Command:
- Select and copy the guides from the source page.
- Go to the destination page.
- Use the “Paste in Place” command (
Shift + Ctrl/Cmd + Alt + V). This ensures that the guides are pasted in the exact same location as on the source page.
-
Method 3: Using a Script:
- For more complex tasks, you can use an InDesign script to copy guides between pages. Scripts can automate the process and provide more control over how the guides are copied.
- Several scripts are available online that can perform this function. Search for “InDesign script copy guides” to find suitable options.
6. Utilizing Spread Guides Effectively
Spread guides are essential for maintaining consistency across facing pages. They ensure that elements on the left and right pages align correctly, creating a cohesive design.
Here are some tips for using spread guides effectively:
- Creating Spread Guides: As mentioned earlier, hold down the
Ctrl/Cmdkey while dragging guides from the rulers to create spread guides. - Locking Spread Guides: Once you have positioned your spread guides, lock them to prevent accidental movement. Go to
View > Grids & Guides > Lock Guides. - Using Spread Guides for Symmetry: Use spread guides to create symmetrical layouts. Place elements equidistant from the center of the spread to achieve a balanced design.
- Using Spread Guides for Asymmetry: Even in asymmetrical layouts, spread guides can help maintain visual harmony. Use them to align key elements and create a sense of order.
7. Managing Guides with Layers
Organizing your guides on separate layers can make your workflow more efficient. This allows you to show or hide guides as needed, and it prevents you from accidentally selecting or moving them.
Here’s how to manage guides with layers:
- Step 1: Create a New Layer: In the Layers panel, click the “Create New Layer” button.
- Step 2: Move Guides to the Layer: Select all the guides you want to move. In the Layers panel, click the colored square next to the layer name. This will select all objects on that layer. Drag the colored square to the new layer.
- Step 3: Lock the Layer: To prevent accidental movement of the guides, lock the layer by clicking the empty square next to the layer name in the Layers panel.
- Step 4: Show/Hide the Layer: To show or hide the guides, click the eye icon next to the layer name in the Layers panel.
8. Customizing Guide Appearance
InDesign allows you to customize the appearance of your guides, making them easier to see and work with. You can change the color and style of the guides to suit your preferences.
Here’s how to customize guide appearance:
- Step 1: Access Guide Preferences: Go to
Edit > Preferences > Guides & Pasteboard(orInDesign CC > Preferences > Guides & Pasteboardon macOS). - Step 2: Change Guide Color: In the “Guides” section, choose a color from the dropdown menu or click the color swatch to select a custom color.
- Step 3: Change Guide Style: Choose whether you want the guides to appear as solid lines or dashed lines.
- Step 4: Adjust Ruler Guides Options: Adjust the ruler guides options to your preferences.
Customizing the appearance of your guides can improve your workflow and reduce eye strain.
9. Troubleshooting Common Guide Issues
Sometimes, you may encounter issues with guides in InDesign. Here are some common problems and how to solve them:
-
Guides Not Visible:
- Make sure that guides are not hidden. Go to
View > Grids & Guides > Show Guides. - Check the layer visibility in the Layers panel.
- Ensure that the guide color is not the same as the page background color.
- Make sure that guides are not hidden. Go to
-
Guides Moving Accidentally:
- Lock the guides. Go to
View > Grids & Guides > Lock Guides. - Lock the layer containing the guides in the Layers panel.
- Lock the guides. Go to
-
Guides Not Pasting Correctly:
- Use the “Paste in Place” command (
Shift + Ctrl/Cmd + Alt + V) to ensure that the guides are pasted in the correct location. - Check that the guides are not being pasted onto a locked layer.
- Use the “Paste in Place” command (
-
Guides from Master Page Not Showing:
- Make sure that the master page is applied to the page.
- Override the master page items if necessary (
Shift + Ctrl/Cmd + clickon the guide).
10. Advanced Guide Techniques
For more advanced users, there are several techniques that can further enhance your use of guides in InDesign:
-
Using Scripts for Complex Guide Layouts:
- InDesign scripting allows you to automate the creation of complex guide layouts. For example, you can create a script that generates a grid of guides based on specific parameters.
- Search online for InDesign scripts that can help with guide creation and management.
-
Creating Perspective Grids:
- InDesign’s Perspective Grid tool allows you to create guides that follow a perspective. This is useful for creating realistic 3D effects in your designs.
- Experiment with the Perspective Grid tool to create dynamic and visually appealing layouts.
-
Using the Measure Tool to Create Precise Guides:
- The Measure tool can be used to create guides at precise distances. Select the Measure tool, click and drag to measure the desired distance, and then right-click and choose “Create Guide.”
11. Best Practices for Using Guides in InDesign
To maximize the effectiveness of guides in InDesign, follow these best practices:
- Plan Your Layout: Before you start creating guides, plan your layout carefully. Determine where you want to place key elements and how you want them to align.
- Use Master Pages: Use master pages to create a consistent layout across your document. This will save you time and ensure that your design is uniform.
- Lock Your Guides: Once you have positioned your guides, lock them to prevent accidental movement.
- Organize Your Guides: Use layers to organize your guides and make them easier to manage.
- Customize Guide Appearance: Customize the appearance of your guides to make them easier to see and work with.
- Use a Consistent Grid System: Use a consistent grid system throughout your document to ensure that your design is well-structured.
- Review Your Layout: Regularly review your layout to ensure that your elements are aligned correctly and that your design is visually appealing.
- Consider Accessibility: When designing with guides, consider the accessibility of your design. Ensure that your layout is easy to navigate and that your content is legible.
12. The Importance of Consistency in Design
Consistency is a crucial element of effective design. It creates a sense of order and professionalism, and it makes your design more visually appealing. Guides play a key role in achieving consistency by ensuring that elements are aligned correctly and that your layout is uniform.
Here are some ways that consistency can improve your design:
- Improved Visual Appeal: Consistent designs are more visually appealing and easier on the eye.
- Enhanced Readability: Consistent layouts make your content more readable and easier to understand.
- Increased Professionalism: Consistent designs convey a sense of professionalism and attention to detail.
- Stronger Brand Identity: Consistent use of design elements helps to reinforce your brand identity and make your designs more recognizable.
13. Examples of Effective Guide Usage in Design
To illustrate the effectiveness of guides in design, here are some examples of how they can be used in different types of documents:
- Books and Magazines: Guides are essential for creating consistent layouts in books and magazines. They ensure that text columns are aligned, images are placed correctly, and page numbers are in the same location on every page.
- Brochures and Flyers: Guides help to create visually appealing and well-organized brochures and flyers. They ensure that text and images are aligned and that the overall design is balanced.
- Websites and Mobile Apps: Guides are used to create responsive layouts that adapt to different screen sizes. They ensure that elements are aligned correctly and that the design is consistent across all devices.
- Presentations: Guides help to create visually appealing and engaging presentations. They ensure that text and images are aligned and that the overall design is professional.
14. Utilizing Third-Party Plugins for Guide Management
Several third-party plugins can enhance your ability to manage guides in InDesign. These plugins offer advanced features that can streamline your workflow and provide more control over your guide layouts.
Some popular plugins for guide management include:
- GuideGuide: This plugin allows you to create custom grids and guides with ease. It offers a wide range of options for defining grid parameters and creating complex guide layouts.
- Grid Calculator Pro: This plugin helps you calculate grid values and create precise grid systems. It’s a valuable tool for designers who need to work with complex grid structures.
- MagicPicker: While primarily a color wheel plugin, MagicPicker also offers guide creation tools that can simplify your workflow.
15. Understanding the Role of Grids in Visual Hierarchy
Grids play a crucial role in establishing visual hierarchy within a design. By organizing content within a grid, designers can guide the viewer’s eye and emphasize important elements. Guides are essential for creating and maintaining these grids.
Here’s how grids contribute to visual hierarchy:
- Establishing Structure: Grids provide a framework for organizing content, making it easier for viewers to understand the layout.
- Creating Balance: Grids help to create a sense of balance and harmony in the design, making it more visually appealing.
- Emphasizing Key Elements: By placing important elements at key intersections of the grid, designers can draw attention to them and create a focal point.
- Improving Readability: Grids improve readability by ensuring that text is aligned correctly and that there is consistent spacing between elements.
16. Combining Guides with Other InDesign Features
To maximize the effectiveness of guides, it’s important to combine them with other InDesign features. Here are some examples of how you can combine guides with other tools to create powerful designs:
- Styles: Use styles to ensure consistency in your text formatting. Combine styles with guides to create a uniform and professional look.
- Object Styles: Use object styles to define the appearance of your design elements. Combine object styles with guides to ensure that your elements are aligned correctly and that they have a consistent appearance.
- Libraries: Use libraries to store frequently used design elements. Combine libraries with guides to quickly and easily create complex layouts.
- Snippets: Use snippets to save and reuse portions of your design. Combine snippets with guides to create modular designs that can be easily updated.
17. Understanding Bleed and Slug Areas
When creating documents for print, it’s important to understand the concepts of bleed and slug areas. These areas are used to ensure that your design prints correctly and that there are no unwanted white edges.
- Bleed: The bleed area is the portion of your design that extends beyond the trim edge of the page. This ensures that when the document is trimmed, there are no white edges along the edges of the page.
- Slug: The slug area is the area outside the bleed area. It’s used to include information such as the document name, date, and printer instructions.
Guides can be used to define the bleed and slug areas in your document. By placing guides at the bleed and slug edges, you can ensure that your design is properly prepared for print.
18. Accessibility Considerations When Using Guides
When designing with guides, it’s important to consider the accessibility of your design. This means ensuring that your design is easy to use and understand for people with disabilities.
Here are some accessibility considerations to keep in mind:
- Use Sufficient Contrast: Ensure that there is sufficient contrast between your text and background colors. This will make your content more legible for people with visual impairments.
- Use Clear and Concise Language: Use clear and concise language to make your content easier to understand.
- Provide Alternative Text for Images: Provide alternative text for all images in your document. This will allow people who are using screen readers to understand the content of the images.
- Use a Logical Reading Order: Use a logical reading order to ensure that your content is easy to navigate.
- Test Your Design with Assistive Technologies: Test your design with assistive technologies such as screen readers to ensure that it is accessible to people with disabilities.
19. Keeping Up with InDesign Updates and Best Practices
InDesign is constantly evolving, with new features and updates being released regularly. To stay up-to-date with the latest best practices, it’s important to keep learning and experimenting.
Here are some ways to stay informed about InDesign updates and best practices:
- Read the Adobe InDesign Documentation: The Adobe InDesign documentation is a comprehensive resource for learning about InDesign features and best practices.
- Follow InDesign Blogs and Websites: Several blogs and websites are dedicated to InDesign. These resources often provide tutorials, tips, and news about InDesign updates.
- Attend InDesign Conferences and Workshops: Attending InDesign conferences and workshops is a great way to learn from experts and network with other designers.
- Experiment with New Features: When new features are released, take the time to experiment with them and see how they can improve your workflow.
- Join InDesign Communities: Join online InDesign communities to ask questions, share tips, and learn from other users.
20. InDesign Resources on CONDUCT.EDU.VN
CONDUCT.EDU.VN offers a wealth of resources to help you master InDesign and create stunning designs. Our tutorials and guides cover a wide range of topics, from basic techniques to advanced workflows.
Here are some of the InDesign resources you can find on CONDUCT.EDU.VN:
- Comprehensive Tutorials: Step-by-step tutorials that cover all aspects of InDesign, from basic layout techniques to advanced typography and image manipulation.
- Best Practices: Guides that outline the best practices for using InDesign effectively, ensuring consistency, accuracy, and professionalism in your designs.
- Tips and Tricks: A collection of tips and tricks that can help you streamline your workflow and create more efficient designs.
- Expert Advice: Insights from experienced designers who share their knowledge and expertise, providing valuable guidance for your projects.
- Community Forums: A platform where you can connect with other InDesign users, ask questions, and share your own tips and experiences.
By leveraging the resources available on CONDUCT.EDU.VN, you can enhance your InDesign skills and create visually stunning and effective designs. Remember, mastering InDesign is a journey, and continuous learning is key to staying at the forefront of design trends and techniques.
In conclusion, creating guides on all pages in InDesign involves a combination of understanding guide types, utilizing master pages effectively, and employing various techniques to copy and manage guides. Whether you’re designing books, brochures, or websites, guides are essential for ensuring consistency and precision in your layouts. By following the tips and best practices outlined in this guide and exploring the resources available on CONDUCT.EDU.VN, you can master the art of guide creation and elevate your design skills to new heights.
FAQ: Frequently Asked Questions About Guides in InDesign
-
What is the difference between page guides and spread guides in InDesign?
- Page guides are specific to a single page, while spread guides extend across two facing pages, ensuring consistency between them.
-
How do I create guides on master pages in InDesign?
- Double-click on the master page in the Pages panel, then drag guides from the rulers onto the page. Apply the master page to the desired document pages.
-
Can I have different guides on left and right pages?
- Yes, by duplicating the master page and modifying the guides on each duplicate for left and right pages, then applying them accordingly.
-
How can I copy guides from one page to another in InDesign?
- Select the guides, copy them, go to the destination page, and use “Paste in Place” to ensure they’re pasted in the exact same location.
-
Why are my guides not visible in InDesign?
- Check if guides are hidden (
View > Grids & Guides > Show Guides) or if the layer containing them is hidden in the Layers panel.
- Check if guides are hidden (
-
How do I lock guides to prevent accidental movement?
- Go to
View > Grids & Guides > Lock Guidesto lock them in place.
- Go to
-
What is the best way to organize guides in InDesign?
- Use layers to organize guides, making it easier to show, hide, and manage them separately from other design elements.
-
Can I customize the appearance of guides in InDesign?
- Yes, you can change the color and style of guides in
Edit > Preferences > Guides & Pasteboard.
- Yes, you can change the color and style of guides in
-
How do I use InDesign’s Layout Grid feature effectively?
- Access the Layout Grid via
Layout > Margins and Columns, define margins and columns, and then create guides from the grid usingView > Grids & Guides > Create Guides.
- Access the Layout Grid via
-
Are there any plugins that can help with guide management in InDesign?
- Yes, plugins like GuideGuide and Grid Calculator Pro can enhance guide management with advanced features for creating custom grids and layouts.
Navigating the complexities of design software like InDesign can be challenging, especially when ensuring uniformity across documents. At CONDUCT.EDU.VN, we understand these challenges and provide easy-to-follow guides and resources to help you master these essential skills.
Need more detailed guidance on creating guides in InDesign or other design-related topics? Visit CONDUCT.EDU.VN today for comprehensive tutorials and expert advice. Our team is dedicated to providing you with the knowledge and resources you need to succeed in your design projects. Contact us at 100 Ethics Plaza, Guideline City, CA 90210, United States, or reach out via WhatsApp at +1 (707) 555-1234. Let conduct.edu.vn be your trusted resource for ethical and effective design practices.