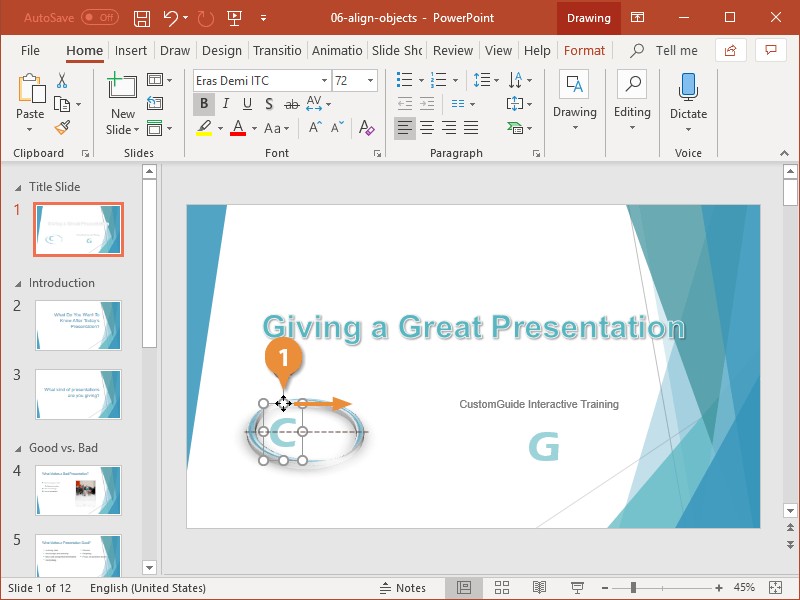Smart guides in PowerPoint are a valuable tool for precision design, and CONDUCT.EDU.VN is here to provide a comprehensive guide to mastering their use. They help you align and position objects seamlessly, ensuring your presentations are visually appealing and professional. Learn about object alignment, distribution techniques and precision placement in your presentation slides.
1. Understanding PowerPoint Smart Guides
Smart Guides are visual cues that appear automatically as you move objects around on your PowerPoint slides. These guides help you align objects with each other or with the slide itself, ensuring a clean and professional look. They appear as dotted lines that pop up when an object’s edge or center aligns with another object or the slide’s center.
1.1. What are Smart Guides?
Smart Guides are a built-in feature in PowerPoint designed to assist users in aligning, positioning, and spacing objects precisely. They are dynamic, appearing only when you move an object close to another object or the slide’s edges. The guides provide visual cues, such as dotted lines and alignment indicators, that help you achieve accurate placement.
1.2. Why Use Smart Guides?
Using Smart Guides offers several benefits:
- Precision Alignment: Ensures objects are perfectly aligned, whether along their edges, centers, or midpoints.
- Equal Spacing: Helps distribute objects evenly, creating a balanced and professional layout.
- Time-Saving: Reduces the need for manual adjustments and estimations, speeding up the design process.
- Improved Aesthetics: Contributes to a polished and visually appealing presentation.
- Professional Look: Helps create a professional look by ensuring all elements are aligned and spaced correctly.
1.3. Default Settings for Smart Guides
Smart Guides are typically enabled by default in PowerPoint. However, you can verify and adjust the settings to suit your preferences. To check the settings:
- Go to File > Options > Advanced.
- Scroll down to the Display section.
- Ensure the boxes for “Show smart guides when shapes align” is checked.
- Click OK to save changes.
2. Enabling and Disabling Smart Guides
While Smart Guides are usually enabled by default, there may be instances where you need to toggle them on or off. Here’s how you can manage this setting.
2.1. How to Turn On Smart Guides
If Smart Guides are disabled, follow these steps to turn them on:
- Click on the View tab in the PowerPoint ribbon.
- In the Show group, check the box next to Smart Guides.
2.2. How to Turn Off Smart Guides
To disable Smart Guides, follow these steps:
- Click on the View tab in the PowerPoint ribbon.
- In the Show group, uncheck the box next to Smart Guides.
2.3. When to Disable Smart Guides
There are scenarios where disabling Smart Guides might be beneficial:
- Complex Layouts: In intricate designs with numerous objects, Smart Guides can become distracting.
- Freeform Placement: When you need to position objects without alignment constraints.
- Specific Nudging: If you require precise, manual control over object placement using arrow keys.
3. Using Smart Guides for Alignment
Alignment is a fundamental aspect of design, and Smart Guides make it easier to achieve. Here’s how to use them effectively for aligning objects.
3.1. Aligning Objects to Each Other
- Select an Object: Click on the object you want to move.
- Drag the Object: Click and drag the object towards the object you want to align with.
- Observe Smart Guides: As the object approaches alignment, Smart Guides will appear as dotted lines, indicating when the edges, centers, or midpoints are aligned.
- Release the Object: Once aligned, release the mouse button to place the object.
Alt: Aligning objects using Smart Guides in PowerPoint, showing dotted lines indicating alignment.
3.2. Aligning Objects to the Slide
- Select an Object: Click on the object you want to move.
- Drag the Object: Click and drag the object towards the edge or center of the slide.
- Observe Smart Guides: Smart Guides will appear when the object aligns with the slide’s edges, center, or midpoint.
- Release the Object: Once aligned, release the mouse button to place the object.
3.3. Aligning Multiple Objects Simultaneously
- Select Multiple Objects: Hold down the Shift key and click on each object you want to align.
- Drag the Objects: Click and drag one of the selected objects. The other selected objects will move along with it.
- Observe Smart Guides: Smart Guides will appear as the objects align with each other or the slide.
- Release the Objects: Once aligned, release the mouse button to place the objects.
4. Using Smart Guides for Spacing
Proper spacing between objects is crucial for a balanced and professional look. Smart Guides can help you achieve equal spacing effortlessly.
4.1. Distributing Objects Evenly
- Select Multiple Objects: Hold down the Shift key and click on each object you want to distribute.
- Go to the Format Tab: Click on the Format tab in the PowerPoint ribbon.
- Open the Align Menu: In the Arrange group, click on Align.
- Choose Distribute Options: Select either Distribute Horizontally or Distribute Vertically based on your needs.
4.2. Adjusting Spacing Manually with Smart Guides
- Select an Object: Click on the object you want to move.
- Drag the Object: Click and drag the object, paying attention to the Smart Guides that appear between the objects.
- Observe Spacing Indicators: Smart Guides will show you when the spacing between the objects is equal.
- Release the Object: Once the spacing is correct, release the mouse button to place the object.
4.3. Best Practices for Spacing
- Consistency: Maintain consistent spacing throughout your presentation.
- Visual Balance: Ensure the spacing creates a visual balance, preventing the slide from looking cluttered or sparse.
- Grouping: Group related objects together with tighter spacing to indicate their relationship.
5. Advanced Techniques with Smart Guides
Beyond basic alignment and spacing, Smart Guides can be used for more advanced design techniques.
5.1. Creating Grids with Smart Guides
While PowerPoint has a gridline feature, you can use Smart Guides to create a custom grid for precise object placement.
- Place the First Object: Position the first object where you want the grid to start.
- Duplicate the Object: Hold the Ctrl key and drag the object to create a duplicate. Use Smart Guides to align the duplicate with the original.
- Repeat: Continue duplicating and aligning objects to create rows and columns, forming a grid.
5.2. Aligning Objects to a Specific Point
- Insert a Temporary Shape: Insert a small shape (e.g., a circle) at the specific point you want to align to.
- Align Objects to the Shape: Use Smart Guides to align your objects to the temporary shape.
- Delete the Shape: Once the objects are aligned, delete the temporary shape.
5.3. Creating Symmetrical Designs
- Place a Guide at the Center: Drag a guide from the rulers to the center of the slide.
- Position Objects on One Side: Use Smart Guides to position objects symmetrically on one side of the guide.
- Duplicate and Flip: Duplicate the objects and flip them horizontally to create a symmetrical design on the other side of the guide.
6. Combining Smart Guides with Other PowerPoint Tools
Smart Guides work seamlessly with other PowerPoint features to enhance your design workflow.
6.1. Using Smart Guides with the Align Command
The Align command offers additional alignment options that can be used in conjunction with Smart Guides.
- Select Multiple Objects: Hold down the Shift key and click on each object you want to align.
- Go to the Format Tab: Click on the Format tab in the PowerPoint ribbon.
- Open the Align Menu: In the Arrange group, click on Align.
- Choose an Alignment Option: Select an alignment option such as Align Left, Align Center, Align Right, Align Top, Align Middle, or Align Bottom.
Alt: Using the Align Objects menu in PowerPoint to align selected objects.
6.2. Using Smart Guides with Gridlines and Guides
Gridlines and Guides are additional visual aids that can be used with Smart Guides for precise placement.
- Enable Gridlines or Guides: Click on the View tab and check the boxes next to Gridlines or Guides.
- Position Objects: Use Smart Guides to align objects with the gridlines or guides.
6.3. Using Smart Guides with the Selection Pane
The Selection Pane helps you manage objects by listing all the elements on a slide.
- Open the Selection Pane: Click on the Format tab and click Selection Pane in the Arrange group.
- Select Objects: Use the Selection Pane to select multiple objects.
- Position Objects: Use Smart Guides to align the selected objects.
7. Troubleshooting Smart Guides
While Smart Guides are generally reliable, you may encounter situations where they don’t behave as expected.
7.1. Smart Guides Not Appearing
If Smart Guides are not appearing, ensure they are enabled:
- Click on the View tab in the PowerPoint ribbon.
- In the Show group, check the box next to Smart Guides.
- Verify the settings in File > Options > Advanced > Display.
7.2. Smart Guides Are Distracting
If Smart Guides are too distracting, consider disabling them temporarily or using alternative alignment methods.
- Click on the View tab in the PowerPoint ribbon.
- In the Show group, uncheck the box next to Smart Guides.
7.3. Objects Not Snapping to Smart Guides
If objects are not snapping to Smart Guides, ensure that the objects are not grouped or locked.
- Ungroup Objects: If the objects are grouped, select them and click on Arrange > Group > Ungroup.
- Unlock Objects: If the objects are locked, select them and click on Format > Arrange > Lock > Unlock.
8. Practical Examples of Using Smart Guides
To illustrate the power of Smart Guides, here are some practical examples.
8.1. Creating a Timeline
- Place the First Event: Position the first event marker on the slide.
- Duplicate and Align: Duplicate the event marker and use Smart Guides to align it horizontally.
- Add More Events: Continue duplicating and aligning event markers to create a timeline.
- Add Connectors: Use connector lines to link the event markers, aligning them with Smart Guides.
8.2. Designing a Flowchart
- Place the First Shape: Position the first shape of the flowchart on the slide.
- Duplicate and Align: Duplicate the shape and use Smart Guides to align it vertically or horizontally.
- Add More Shapes: Continue duplicating and aligning shapes to create the flowchart.
- Add Connectors: Use connector lines to link the shapes, aligning them with Smart Guides.
8.3. Arranging Images in a Gallery
- Place the First Image: Position the first image on the slide.
- Duplicate and Align: Duplicate the image and use Smart Guides to align it to the side or below the first image.
- Add More Images: Continue duplicating and aligning images to create a gallery.
- Distribute Evenly: Use the Distribute Horizontally or Distribute Vertically command to ensure even spacing between the images.
9. Tips and Tricks for Effective Use of Smart Guides
Here are some additional tips and tricks to maximize the effectiveness of Smart Guides.
9.1. Zoom In for Precision
Zooming in on the slide allows for more precise alignment and spacing.
- Use the zoom slider in the bottom right corner of the PowerPoint window to zoom in.
- Position objects with Smart Guides for maximum accuracy.
9.2. Use Keyboard Shortcuts
Keyboard shortcuts can speed up your workflow.
- Ctrl + Drag: Duplicate an object.
- Shift + Click: Select multiple objects.
- Arrow Keys: Nudge objects for fine adjustments.
9.3. Customize Default Settings
Customize the default settings for Smart Guides to suit your preferences.
- Go to File > Options > Advanced.
- Adjust the settings in the Display section.
10. Resources for Further Learning
To further enhance your skills with PowerPoint and Smart Guides, consider these resources.
10.1. Microsoft PowerPoint Help Documentation
Microsoft provides comprehensive help documentation for PowerPoint.
- Access the help documentation by pressing F1 in PowerPoint or visiting the Microsoft Support website.
10.2. Online Tutorials and Courses
Numerous online platforms offer tutorials and courses on PowerPoint.
- LinkedIn Learning
- Coursera
- Udemy
10.3. PowerPoint Communities and Forums
Engage with other PowerPoint users in online communities and forums.
- Microsoft Community
- Reddit (r/PowerPoint)
11. The Importance of Visual Alignment in Presentations
Visual alignment is a critical element in creating effective and professional presentations. It ensures that your slides are not only informative but also visually appealing and easy to understand. Proper alignment helps guide the audience’s eye, making it easier for them to follow your message and retain information.
11.1. Enhancing Clarity and Readability
Well-aligned content enhances clarity and readability, reducing cognitive load for your audience. When objects are aligned consistently, viewers can quickly grasp the structure and flow of information. This is particularly important in presentations where time and attention are limited.
11.2. Creating a Professional Impression
Visual alignment contributes to a polished and professional impression. A neatly aligned presentation conveys attention to detail and a commitment to quality, enhancing your credibility as a speaker or presenter.
11.3. Improving Engagement
Aligned and well-spaced elements create a visually balanced slide, which is more engaging than a cluttered or disorganized one. When a slide looks clean and professional, it encourages the audience to pay attention and actively participate in the presentation.
12. Common Mistakes to Avoid When Using Smart Guides
Even with Smart Guides, it’s possible to make mistakes that detract from the overall quality of your presentation. Here are some common pitfalls to avoid.
12.1. Over-Reliance on Smart Guides
While Smart Guides are helpful, avoid relying on them exclusively. Use your judgment to ensure that the alignment and spacing look visually appealing, even if the Smart Guides indicate perfect alignment.
12.2. Ignoring Visual Balance
Smart Guides can help you align objects precisely, but they don’t guarantee visual balance. Pay attention to the overall composition of the slide and adjust the placement of objects as needed to create a harmonious design.
12.3. Inconsistent Alignment
Inconsistent alignment can make your presentation look sloppy and unprofessional. Ensure that you maintain consistent alignment throughout the presentation, using Smart Guides to help you achieve this.
13. Real-World Examples of Smart Guides in Action
To further illustrate the benefits of using Smart Guides, let’s look at some real-world examples.
13.1. Business Presentations
In business presentations, Smart Guides can help you create professional-looking slides with well-aligned text, charts, and images. This can enhance your credibility and make your message more persuasive.
13.2. Educational Presentations
In educational presentations, Smart Guides can help you create clear and organized slides that are easy for students to follow. This can improve student engagement and learning outcomes.
13.3. Marketing Presentations
In marketing presentations, Smart Guides can help you create visually appealing slides that capture the audience’s attention and promote your brand. This can increase brand awareness and drive sales.
14. How Smart Guides Enhance Presentation Design
Smart Guides are more than just a tool for alignment; they are a key component in enhancing the overall design of your presentations.
14.1. Creating Visual Hierarchy
By aligning elements strategically, you can create a visual hierarchy that guides the viewer’s eye and highlights important information. Use Smart Guides to align headings, subheadings, and body text to create a clear and logical structure.
14.2. Ensuring Consistency
Consistency is key in presentation design. Use Smart Guides to maintain consistent spacing, alignment, and formatting throughout your presentation. This will create a cohesive and professional look.
14.3. Improving Visual Appeal
Well-aligned and well-spaced elements are more visually appealing than disorganized ones. Use Smart Guides to create a visually balanced and harmonious design that engages your audience and enhances your message.
15. Best Practices for Using Smart Guides in Team Collaboration
When working on presentations in a team, it’s important to establish best practices for using Smart Guides to ensure consistency and quality.
15.1. Establish Alignment Guidelines
Create a set of alignment guidelines that everyone on the team can follow. This should include rules for aligning text, images, charts, and other elements.
15.2. Use Templates
Use PowerPoint templates with pre-defined alignment settings. This can help ensure consistency across all slides in the presentation.
15.3. Review and Provide Feedback
Regularly review each other’s slides and provide feedback on alignment and spacing. This can help catch mistakes and ensure that the presentation looks professional.
16. Integrating Smart Guides into Your Workflow
To make the most of Smart Guides, integrate them seamlessly into your presentation design workflow.
16.1. Start with a Plan
Before you start designing your slides, create a plan that outlines the key elements you want to include and how you want to align them. This will help you use Smart Guides more effectively.
16.2. Use Smart Guides from the Beginning
Don’t wait until the end to align your elements. Use Smart Guides from the beginning to ensure that everything is aligned properly.
16.3. Practice Regularly
The more you use Smart Guides, the more proficient you will become. Practice regularly to develop your skills and improve your workflow.
17. The Future of Smart Guides in Presentation Software
As presentation software continues to evolve, we can expect to see even more advanced features related to Smart Guides.
17.1. AI-Powered Alignment
Future versions of PowerPoint may include AI-powered alignment tools that automatically align elements based on best practices and design principles.
17.2. Real-Time Collaboration
Real-time collaboration features may allow multiple users to align elements simultaneously, with Smart Guides providing visual feedback to ensure consistency.
17.3. Enhanced Customization
Future versions of PowerPoint may offer more customization options for Smart Guides, allowing users to define their own alignment rules and preferences.
18. Case Studies: Successful Presentations Using Smart Guides
Let’s examine some case studies of presentations that have successfully used Smart Guides to create a professional and engaging experience.
18.1. Corporate Annual Report
A corporate annual report used Smart Guides to align financial data, charts, and images, creating a clear and compelling overview of the company’s performance. The consistent alignment enhanced readability and credibility.
18.2. Sales Pitch Deck
A sales pitch deck used Smart Guides to align product images, customer testimonials, and value propositions, creating a persuasive and visually appealing presentation. The well-aligned elements helped capture the audience’s attention and drive sales.
18.3. Training Module
A training module used Smart Guides to align text, diagrams, and interactive elements, creating a structured and engaging learning experience. The clear alignment helped learners understand and retain information more effectively.
19. Comparing Smart Guides to Other Alignment Tools
While Smart Guides are a powerful tool, it’s important to understand how they compare to other alignment tools in PowerPoint.
19.1. Gridlines
Gridlines provide a fixed grid on the slide, which can be useful for aligning elements. However, Smart Guides are more dynamic and context-sensitive, appearing only when needed.
Alt: Using Gridlines in PowerPoint to align objects on the slide.
19.2. Guides
Guides are similar to gridlines, but they can be moved and positioned freely. Smart Guides provide additional alignment cues based on the position of other objects.
Alt: Using Guides in PowerPoint to assist with object alignment and placement.
19.3. Align Command
The Align command provides precise alignment options, such as aligning to the left, center, or right. Smart Guides offer more flexibility and visual feedback.
20. Frequently Asked Questions About Smart Guides in PowerPoint
Here are some frequently asked questions about using Smart Guides in PowerPoint.
20.1. Are Smart Guides enabled by default in PowerPoint?
Yes, Smart Guides are typically enabled by default in PowerPoint.
20.2. How do I turn Smart Guides on or off?
You can turn Smart Guides on or off by clicking on the View tab and checking or unchecking the box next to Smart Guides.
20.3. Why are Smart Guides not appearing on my slides?
If Smart Guides are not appearing, make sure they are enabled in the View tab. Also, check the settings in File > Options > Advanced > Display.
20.4. Can I customize the appearance of Smart Guides?
No, you cannot customize the appearance of Smart Guides.
20.5. How do I align multiple objects using Smart Guides?
To align multiple objects, select them all and drag one of them. Smart Guides will appear as you move the objects.
20.6. Can I use Smart Guides to distribute objects evenly?
Yes, you can use Smart Guides to distribute objects evenly by paying attention to the spacing indicators that appear between the objects.
20.7. How do I create a grid using Smart Guides?
To create a grid, place the first object and then duplicate and align additional objects using Smart Guides.
20.8. Can I use Smart Guides with other alignment tools?
Yes, you can use Smart Guides with other alignment tools, such as gridlines, guides, and the Align command.
20.9. What are some common mistakes to avoid when using Smart Guides?
Some common mistakes include over-reliance on Smart Guides, ignoring visual balance, and inconsistent alignment.
20.10. Where can I find more resources about using Smart Guides?
You can find more resources in the Microsoft PowerPoint help documentation, online tutorials and courses, and PowerPoint communities and forums.
21. Conclusion: Mastering Smart Guides for Professional Presentations
Mastering Smart Guides in PowerPoint is essential for creating professional, visually appealing presentations. By understanding how to use Smart Guides effectively for alignment, spacing, and advanced design techniques, you can elevate the quality of your presentations and engage your audience more effectively. Remember to integrate Smart Guides into your workflow, avoid common mistakes, and continue to explore new ways to use this powerful tool.
By following the guidelines provided by CONDUCT.EDU.VN, you will be well-equipped to create presentations that are not only informative but also visually stunning and impactful.
Are you struggling to create visually appealing and professional presentations? Do you find it challenging to align objects perfectly and maintain consistent spacing? Visit CONDUCT.EDU.VN today for more detailed guides, tips, and resources on mastering PowerPoint and creating impactful presentations. Our comprehensive content covers everything from basic alignment techniques to advanced design strategies, ensuring you have the knowledge and skills to create presentations that impress. Contact us at 100 Ethics Plaza, Guideline City, CA 90210, United States or via WhatsApp at +1 (707) 555-1234. Let conduct.edu.vn be your guide to presentation excellence!
Alt: Nudging objects in PowerPoint using arrow keys on the keyboard for precise movement.