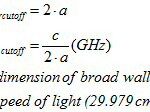Guided Access is a powerful accessibility feature that restricts your iOS device to a single app, providing enhanced control over available functionalities. CONDUCT.EDU.VN offers an in-depth guide on how to set up, utilize, and customize Guided Access, ensuring a focused and secure user experience. Discover expert tips, best practices, and troubleshooting advice to optimize device usage and address accidental gestures.
1. Understanding Guided Access: What Is It and Why Use It?
Guided Access is an accessibility feature available on iPhones, iPads, and iPod Touches that allows users to lock their device into a single app. This is useful in various scenarios, from preventing children from exiting educational apps to minimizing distractions during important tasks. The feature also enables administrators to block certain areas of the screen.
1.1. Scenarios Where Guided Access Is Beneficial
- Educational Settings: Teachers can use Guided Access to keep students focused on specific educational apps during class time.
- Parental Control: Parents can limit their child’s device use to a single app, preventing them from accessing other apps or making unauthorized purchases.
- Accessibility: Individuals with cognitive or motor impairments can benefit from Guided Access, as it simplifies the interface and reduces the risk of accidental navigation.
- Presentations and Kiosks: Guided Access can lock a device to a presentation app or kiosk display, ensuring that users cannot tamper with the content or access other functions.
- Testing and Assessments: Standardized testing scenarios require that the devices remain locked to the test.
1.2. Key Benefits of Using Guided Access
- Focus Enhancement: By restricting access to a single app, Guided Access minimizes distractions and promotes concentration.
- Improved Security: Guided Access prevents unauthorized access to sensitive data or settings.
- Customizable Controls: Users can disable hardware buttons, touch input, and motion controls to tailor the experience to their specific needs.
- Enhanced Accessibility: Guided Access simplifies the user interface and reduces the risk of accidental actions, making devices more accessible to individuals with disabilities.
2. Setting Up Guided Access: A Step-by-Step Guide
Before you can use Guided Access, you need to enable it in your device’s settings. Here’s how:
2.1. Enabling Guided Access in Settings
- Open Settings: Tap the Settings app on your iPhone, iPad, or iPod Touch.
- Navigate to Accessibility: Scroll down and tap on “Accessibility.”
- Find Guided Access: Scroll down to the “General” section and tap on “Guided Access.”
- Toggle Guided Access On: Switch the “Guided Access” toggle to the on position.
2.2. Configuring Passcode Settings
After enabling Guided Access, you need to set up a passcode that will be used to exit the mode. You can also enable Touch ID or Face ID for quicker access.
- Tap Passcode Settings: In the Guided Access settings, tap on “Passcode Settings.”
- Set Guided Access Passcode: Tap on “Set Guided Access Passcode.”
- Enter a Passcode: Enter a four or six-digit passcode, and then re-enter it to confirm.
- Enable Touch ID or Face ID: If your device supports Touch ID or Face ID, you can toggle the corresponding switch to enable it for Guided Access. This allows you to exit Guided Access using your fingerprint or facial recognition.
2.3. Understanding Time Limits and Accessibility Shortcuts
Guided Access also allows you to set time limits for sessions and create accessibility shortcuts for easier activation.
- Time Limits: To set a time limit, go back to the main Guided Access settings and tap on “Time Limits.” Here, you can choose a sound to play when the time limit is about to expire.
- Accessibility Shortcut: Enabling the Accessibility Shortcut allows you to triple-click the side or Home button to quickly toggle Guided Access. This can be configured in the Accessibility settings menu.
 ios13-iphone-xs-settings-accessibility-guided-access-safari
ios13-iphone-xs-settings-accessibility-guided-access-safari
3. Starting a Guided Access Session: A Practical Approach
Once Guided Access is set up, starting a session is quick and easy.
3.1. Initiating Guided Access Within an App
- Open the App: Launch the app you want to lock the device into.
- Triple-Click the Side or Home Button: Depending on your device model, triple-click the side button (iPhone X and later) or the Home button (iPhone 8 and earlier).
- Adjust Screen Controls (Optional): If you want to disable certain areas of the screen, use your finger to draw circles around those areas. You can move or resize the circles, or tap the “X” to remove them.
- Tap Start: Tap the “Start” button in the bottom-right corner of the screen.
- Enter Passcode (If Required): If prompted, enter your Guided Access passcode, Touch ID, or Face ID.
3.2. Using Siri to Start Guided Access
You can also use Siri to start a Guided Access session.
- Open the App: Launch the app you want to lock the device into.
- Activate Siri: Say “Hey Siri” or press and hold the side or Home button to activate Siri.
- Say “Turn on Guided Access”: Siri will enable Guided Access for the current app.
3.3. Customizing Options Before Starting a Session
Before starting a Guided Access session, you can customize various options to control which features are available.
-
Triple-Click the Side or Home Button: Triple-click the side or Home button to bring up the Guided Access options menu.
-
Tap Options: Tap the “Options” button in the bottom-left corner of the screen.
-
Configure Options: Turn on or off the following options as needed:
- Sleep/Wake Button: Disables the Sleep/Wake button.
- Volume Buttons: Disables the volume buttons.
- Motion: Limits the device’s response to motion, such as shaking or screen rotation.
- Keyboards: Disables the keyboard.
- Touch: Disables touch input on the screen.
- Dictionary Lookup: Enables or disables the Look Up feature when selecting text.
- Time Limit: Sets a time limit for the Guided Access session.
-
Tap Done: After configuring the options, tap the “Done” button.
4. Configuring Guided Access Options: Tailoring the Experience
Guided Access offers a range of options that allow you to customize the experience to suit your specific needs.
4.1. Disabling Hardware Buttons
You can disable the Sleep/Wake button and volume buttons to prevent users from turning off the device or adjusting the volume.
- Sleep/Wake Button: Turning off the Sleep/Wake button prevents users from locking the device or turning off the screen.
- Volume Buttons: Disabling the volume buttons ensures that the volume remains at a fixed level and cannot be accidentally adjusted.
4.2. Restricting Motion and Screen Rotation
The “Motion” option allows you to limit how the device responds to motion, such as shaking or screen rotation.
- Shake to Undo: Turning off motion prevents users from accidentally activating the “Shake to Undo” feature.
- Screen Rotation: Disabling motion locks the screen in its current orientation, preventing it from rotating when the device is tilted.
4.3. Disabling Touch Input and Keyboards
You can disable touch input and keyboards to prevent users from interacting with the screen or entering text.
- Touch: Turning off touch input completely disables the screen’s touch functionality, preventing users from tapping, swiping, or interacting with the app.
- Keyboards: Disabling the keyboard prevents users from entering text, which can be useful for preventing unauthorized input or access to keyboard-based features.
4.4. Setting Time Limits for Sessions
Guided Access allows you to set a time limit for sessions, after which the device will automatically exit Guided Access mode.
- Enable Time Limit: In the Guided Access options menu, turn on the “Time Limit” option.
- Set the Duration: Choose the desired time limit from the available options, such as 1 minute, 5 minutes, 30 minutes, or 1 hour.
- Customize Notifications: You can set up a verbal announcement for the remaining time on the session.
- Time Expiration: When the time limit expires, the device will display a notification and exit Guided Access mode, requiring the passcode, Touch ID, or Face ID to re-enable it.
4.5. How to disable certain parts of the screen
This feature allows you to circle any part of the screen with Guided Access active and disable touches in that specific area.
- Start Guided Access: Launch the app you want to lock the device into.
- Triple-Click the Side or Home Button: Depending on your device model, triple-click the side button (iPhone X and later) or the Home button (iPhone 8 and earlier).
- Circle the Area: Use one finger to circle the area of the screen that you want to disable.
- Adjust Size or Move the Circle: You can move or resize the circle, or tap the “X” to remove it.
- Tap Start: Tap the “Start” button in the bottom-right corner of the screen.
Alt Text: Volume icon indicating volume button settings within Guided Access.
5. Ending a Guided Access Session: Different Methods
Ending a Guided Access session is straightforward and can be done using several methods.
5.1. Using Passcode, Touch ID, or Face ID
- Triple-Click the Side or Home Button: Triple-click the side button (iPhone X and later) or the Home button (iPhone 8 and earlier).
- Enter Passcode: Enter your Guided Access passcode.
- Use Touch ID or Face ID: If you have enabled Touch ID or Face ID for Guided Access, you can use your fingerprint or facial recognition to exit the mode.
- Tap End: After entering the passcode or using Touch ID/Face ID, tap the “End” button in the bottom-left corner of the screen.
5.2. Troubleshooting Common Issues
If you encounter issues while trying to end a Guided Access session, try the following:
- Forgotten Passcode: If you forget your Guided Access passcode, you will need to restore your device to factory settings using iTunes or Finder. This will erase all data on your device, so it’s important to have a backup.
- Device Not Responding: If your device becomes unresponsive while in Guided Access mode, try performing a force restart. Press and quickly release the volume up button, press and quickly release the volume down button, and then press and hold the side button until the Apple logo appears.
6. Advanced Tips and Tricks for Guided Access
To further enhance your experience with Guided Access, consider these advanced tips and tricks.
6.1. Using Guided Access with Multiple Apps
While Guided Access is designed to lock a device into a single app, you can use it in conjunction with other features to create a more flexible environment.
- App Switcher: You can quickly switch between apps by double-clicking the Home button (on devices with a Home button) or swiping up from the bottom of the screen (on devices without a Home button). However, this will exit Guided Access mode, requiring the passcode, Touch ID, or Face ID to re-enable it.
- Shortcuts: You can create custom shortcuts using the Shortcuts app to automate tasks and switch between apps more efficiently.
6.2. Guided Access and AssistiveTouch
AssistiveTouch is an accessibility feature that displays a virtual button on the screen, providing access to various functions. You can use AssistiveTouch in conjunction with Guided Access to further customize the user experience.
- Enable AssistiveTouch: Go to Settings > Accessibility > Touch > AssistiveTouch and toggle the switch to the on position.
- Customize AssistiveTouch Menu: You can customize the AssistiveTouch menu to include frequently used functions, such as volume control, screen rotation lock, or app switching.
- Use AssistiveTouch in Guided Access: When Guided Access is enabled, you can use the AssistiveTouch button to access these functions without exiting Guided Access mode.
6.3. Guided Access and Screen Recording
You can use the screen recording feature to capture video and audio of your Guided Access sessions.
- Enable Screen Recording: Go to Settings > Control Center > Customize Controls and add “Screen Recording” to the list of included controls.
- Start Screen Recording: Swipe down from the top-right corner of the screen (on devices without a Home button) or swipe up from the bottom of the screen (on devices with a Home button) to open Control Center. Tap the Screen Recording button to start recording.
- Record Guided Access Session: Start a Guided Access session and perform the actions you want to record.
- Stop Screen Recording: Tap the Screen Recording button again to stop recording. The video will be saved to your Photos app.
7. Guided Access in Education: Creating a Focused Learning Environment
Guided Access is a valuable tool for educators looking to create a focused learning environment.
7.1. Restricting Access to Educational Apps Only
Teachers can use Guided Access to lock students’ devices to specific educational apps, preventing them from accessing games, social media, or other distracting content.
- Choose Educational Apps: Select the apps that are relevant to the lesson or activity.
- Enable Guided Access: Start a Guided Access session for each app, one at a time, to ensure that students can only use those specific apps.
- Customize Options: Disable hardware buttons, touch input, and motion controls as needed to further minimize distractions.
7.2. Preventing Students from Changing Settings
Guided Access can prevent students from changing device settings, such as Wi-Fi, Bluetooth, or volume.
- Disable Settings Access: Before starting a Guided Access session, ensure that students cannot access the Settings app or Control Center.
- Customize Options: Disable hardware buttons and touch input as needed to prevent students from changing settings during the session.
7.3. Using Guided Access for Standardized Testing
Guided Access is often used in standardized testing environments to ensure that students cannot access unauthorized resources or applications.
- Lock Down Testing App: Lock the device to the testing app to prevent students from accessing other apps or websites.
- Disable Communication Features: Disable Wi-Fi, Bluetooth, and cellular data to prevent students from communicating with others or accessing external resources.
- Monitor Device Usage: Supervise students closely during testing to ensure that they are not attempting to bypass Guided Access or access unauthorized resources.
8. Guided Access for Individuals with Disabilities: Enhancing Accessibility
Guided Access can enhance accessibility for individuals with cognitive or motor impairments.
8.1. Simplifying the User Interface
By restricting access to a single app, Guided Access simplifies the user interface and reduces the risk of accidental navigation.
- Choose Accessible Apps: Select apps that are designed with accessibility in mind, featuring large buttons, clear text, and simplified navigation.
- Enable Guided Access: Start a Guided Access session for the chosen app to lock the device into that app.
- Customize Options: Disable hardware buttons, touch input, and motion controls as needed to further simplify the user experience.
8.2. Preventing Accidental Actions
Guided Access can prevent accidental actions, such as tapping the wrong button or swiping to a different screen.
- Disable Touch Input: Turning off touch input completely disables the screen’s touch functionality, preventing accidental taps or swipes.
- Restrict Screen Areas: Use the screen area restriction feature to disable specific areas of the screen that may be prone to accidental touches.
8.3. Enhancing Focus and Concentration
Guided Access can enhance focus and concentration for individuals with attention deficits or cognitive impairments.
- Eliminate Distractions: By restricting access to a single app, Guided Access eliminates distractions and promotes concentration.
- Customize Options: Disable notifications, alerts, and other potentially distracting features to further enhance focus.
Alt Text: Guided Access settings displaying the keyboards icon.
9. Real-World Examples and Case Studies
To illustrate the practical applications of Guided Access, consider these real-world examples and case studies.
9.1. Case Study 1: Using Guided Access in a Special Education Classroom
A special education teacher uses Guided Access to lock students’ iPads to specific educational apps during class time. This prevents students from accessing distracting content or changing device settings, allowing them to focus on their lessons and activities.
9.2. Example 2: Implementing Guided Access in a Museum Kiosk
A museum uses Guided Access to lock its iPad kiosks to a specific information app. This ensures that visitors can only access the museum’s information and cannot tamper with the device or access other functions.
9.3. Scenario 3: Parental Control with Guided Access
A parent uses Guided Access to limit their child’s device use to a single educational app during homework time. This prevents the child from accessing games, social media, or other distracting content, allowing them to focus on their studies.
10. Frequently Asked Questions (FAQ) About Guided Access
Here are some frequently asked questions about Guided Access, along with their answers.
10.1. What is Guided Access and what is it used for?
Guided Access is an accessibility feature that locks your device into a single app, preventing access to other apps or settings. It is used to enhance focus, improve security, and simplify the user interface.
10.2. How do I enable Guided Access on my device?
To enable Guided Access, go to Settings > Accessibility > Guided Access and toggle the switch to the on position.
10.3. How do I start a Guided Access session?
To start a Guided Access session, open the app you want to lock the device into, triple-click the side or Home button, and tap Start.
10.4. How do I end a Guided Access session?
To end a Guided Access session, triple-click the side or Home button, enter your Guided Access passcode, and tap End. Or if you have enabled Touch ID or Face ID for Guided Access, you can use your fingerprint or facial recognition to exit the mode.
10.5. What do I do if I forget my Guided Access passcode?
If you forget your Guided Access passcode, you will need to restore your device to factory settings using iTunes or Finder. This will erase all data on your device, so it’s important to have a backup.
10.6. Can I use Guided Access with multiple apps?
No, Guided Access is designed to lock a device into a single app. However, you can quickly switch between apps by double-clicking the Home button (on devices with a Home button) or swiping up from the bottom of the screen (on devices without a Home button). This will exit Guided Access mode, requiring the passcode, Touch ID, or Face ID to re-enable it.
10.7. Can I disable hardware buttons while in Guided Access mode?
Yes, you can disable the Sleep/Wake button and volume buttons in the Guided Access options menu.
10.8. Can I set a time limit for Guided Access sessions?
Yes, you can set a time limit for Guided Access sessions in the Guided Access options menu.
10.9. Is Guided Access available on all iOS devices?
Yes, Guided Access is available on all iPhones, iPads, and iPod Touches running iOS 6 or later.
10.10. Where can I find more information about Guided Access?
You can find more information about Guided Access on Apple’s website or by visiting CONDUCT.EDU.VN for comprehensive guides and tutorials.
11. Staying Updated: Recent Changes and Enhancements to Guided Access
Apple frequently updates its iOS software, which may include changes and enhancements to Guided Access.
11.1. Recent iOS Updates and Guided Access
Stay informed about the latest iOS updates and how they affect Guided Access. Check Apple’s release notes and support documentation for information on new features, bug fixes, and security enhancements.
11.2. Upcoming Features and Improvements
Keep an eye out for upcoming features and improvements to Guided Access in future iOS releases. Apple often solicits feedback from users and developers to identify areas for improvement.
11.3. Third-Party Apps and Guided Access
Explore third-party apps that integrate with Guided Access to provide enhanced functionality and customization options. These apps may offer features such as remote management, advanced reporting, or integration with other accessibility tools.
12. Conclusion: Maximizing Focus and Security with Guided Access
Guided Access is a powerful and versatile accessibility feature that can be used in a variety of scenarios to enhance focus, improve security, and simplify the user interface. By understanding how to set up, customize, and use Guided Access effectively, you can maximize its benefits and create a more focused and secure device experience.
Remember, for the most reliable and comprehensive information, visit CONDUCT.EDU.VN. We provide detailed guides, tips, and best practices to help you navigate the world of digital ethics and responsible technology use. Whether you are an educator, parent, individual with disabilities, or simply someone looking to improve their device experience, Guided Access can be a valuable tool in your arsenal.
For further assistance, contact us at 100 Ethics Plaza, Guideline City, CA 90210, United States, Whatsapp: +1 (707) 555-1234, or visit our website at CONDUCT.EDU.VN to discover more about how to create a safer and more focused digital environment. Unlock the full potential of your devices with Guided Access and conduct.edu.vn.