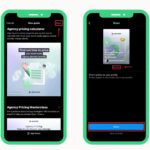Unlocking your phone from Guided Access can be frustrating, but CONDUCT.EDU.VN is here to provide you with clear, actionable steps. This article provides multiple methods to regain control of your device, whether it’s an iPhone or iPad, and offers insights into preventing this issue in the future. Discover various techniques and strategies to bypass Guided Access restrictions and safeguard your device using accessibility settings.
1. Understanding Guided Access
Guided Access is an accessibility feature on iPhones and iPads designed to help individuals with attention and sensory needs. It restricts the device to a single app, disabling the Home button and other functionalities to prevent users from wandering off-task. While beneficial in certain situations, it can be problematic if you forget the passcode or encounter unexpected glitches.
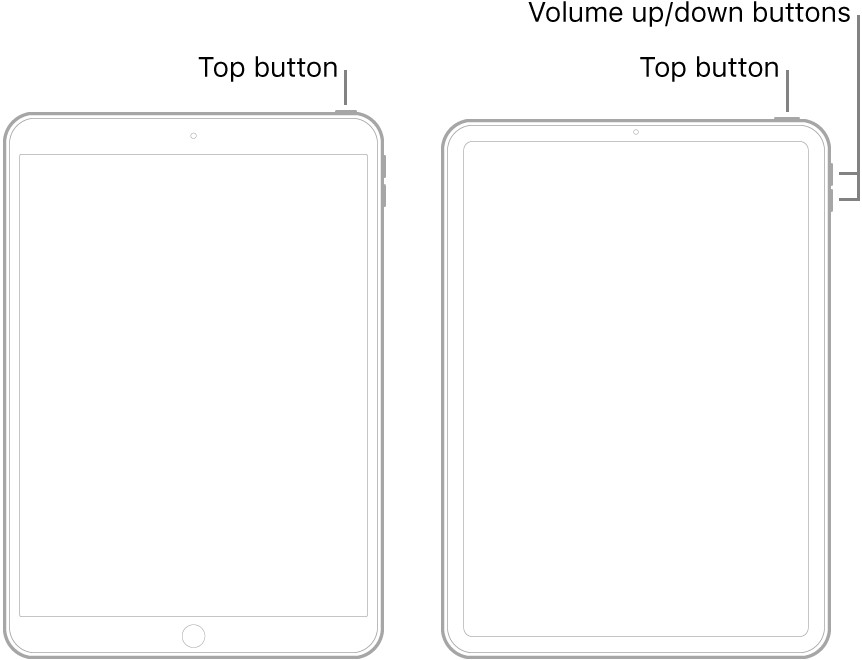 iPhone accessibility settings
iPhone accessibility settings
1.1. What is Guided Access?
Guided Access locks an iOS device into a single app. This is useful for:
- Educational settings: Keeping students focused on learning apps.
- Therapeutic environments: Helping individuals with cognitive challenges stay engaged.
- Public kiosks: Restricting access to specific functions.
1.2. Why Get Locked Out?
Several reasons can lead to being locked out of Guided Access:
- Forgotten Passcode: The most common reason.
- Software Glitches: iOS bugs can sometimes cause unexpected behavior.
- Accidental Activation: Unintentional triple-clicks can activate the feature.
1.3. Potential Issues and Challenges
Users may face numerous challenges, including:
- Loss of Functionality: Inability to use other apps or device features.
- Frustration: Especially for those unfamiliar with iOS settings.
- Data Concerns: Worry about losing unsaved work within the locked app.
2. Basic Troubleshooting Steps
Before exploring advanced methods, try these basic troubleshooting steps to unlock your phone from Guided Access. These techniques are simple and often effective.
2.1. Triple-Click the Side or Home Button
The most straightforward way to exit Guided Access is to triple-click the Side button (on iPhones without a Home button) or the Home button (on iPhones with a Home button).
Steps:
- Locate the Side or Home button on your device.
- Quickly press the button three times in succession.
- If Guided Access is active, you should see a passcode entry screen.
- Enter your Guided Access passcode.
- Tap “End” in the top-left corner of the screen.
This method works if Guided Access is functioning correctly and you remember the passcode.
:max_bytes(150000):strip_icc():format(webp)/174547378-58b9ca583df78c353c0ca537.jpg)
2.2. Force Restart Your iPhone
A force restart can resolve many software glitches, including issues with Guided Access.
For iPhones with Face ID (iPhone X and later):
- Press and quickly release the Volume Up button.
- Press and quickly release the Volume Down button.
- Press and hold the Side button until the Apple logo appears.
For iPhones with a Home button (iPhone 8 and earlier):
- Press and hold both the Side (or Top) button and the Home button simultaneously.
- Continue holding until the Apple logo appears.
2.3. Using AssistiveTouch
If the physical buttons are unresponsive, AssistiveTouch can provide an alternative way to exit Guided Access.
Steps to Enable AssistiveTouch (if not already enabled):
- Go to Settings > Accessibility.
- Tap “Touch” > “AssistiveTouch.”
- Toggle AssistiveTouch to “On.”
Using AssistiveTouch to Exit Guided Access:
- Tap the AssistiveTouch button on the screen.
- Select “Device.”
- Tap “More.”
- Select “Restart.”
3. Advanced Methods to Unlock Your Phone From Guided Access
If the basic steps don’t work, these advanced methods may help you regain access to your device.
3.1. Using iTunes or Finder to Restore Your iPhone
Restoring your iPhone using iTunes (on older macOS versions) or Finder (on newer macOS versions) can remove Guided Access. This method erases all data on your device, so it should be used as a last resort.
Steps:
- Connect your iPhone to your computer.
- Open iTunes or Finder.
- Select your iPhone when it appears.
- Click “Restore iPhone.”
- Follow the on-screen instructions to restore your device to its factory settings.
After the restoration, you can restore your data from a backup if you have one. If not, you’ll have to set up your iPhone as new.
3.2. Using iCloud to Erase Your iPhone
If you can’t connect your iPhone to a computer, you can use iCloud to erase it remotely.
Requirements:
- “Find My iPhone” must be enabled on your device.
- You need your Apple ID and password.
Steps:
- Go to iCloud.com on another device.
- Sign in with your Apple ID and password.
- Click “Find iPhone.”
- Select your iPhone from the list of devices.
- Click “Erase iPhone.”
- Follow the on-screen instructions to erase your device.
Once erased, your iPhone will restart, and you can set it up again.
3.3. Contacting Apple Support
If none of the above methods work, contacting Apple Support is your best option. They may have specialized tools or solutions to help you unlock your phone.
How to Contact Apple Support:
- Visit the Apple Support website: support.apple.com.
- Call Apple Support: Find the appropriate phone number for your region on the Apple Support website.
- Visit an Apple Store: Schedule an appointment at your local Apple Store.
4. Understanding the Different Methods in a Table
| Method | Description | Data Loss? | Difficulty | When to Use |
|---|---|---|---|---|
| Triple-Click Side/Home | Quickly press the Side or Home button three times to exit Guided Access. | No | Easy | If you remember the passcode and Guided Access is functioning correctly. |
| Force Restart | Force restarts the iPhone to resolve software glitches. | No | Easy | If the triple-click method doesn’t work. |
| AssistiveTouch Restart | Uses AssistiveTouch to restart the iPhone if physical buttons are unresponsive. | No | Medium | If physical buttons are not working. |
| iTunes/Finder Restore | Restores the iPhone to factory settings using iTunes or Finder. | Yes | Medium | As a last resort if other methods fail; requires a computer. |
| iCloud Erase | Remotely erases the iPhone using iCloud. | Yes | Medium | If you can’t connect to a computer but have “Find My iPhone” enabled. |
| Contact Apple Support | Seeks help from Apple Support for specialized solutions. | Varies | Varies | If all other methods fail. |
5. Common Scenarios and Specific Solutions
Different scenarios require tailored solutions. Here are some common situations and how to address them.
5.1. iPhone Without a Home Button
For iPhones without a Home button (iPhone X and later), the process is slightly different.
Steps:
- Press and quickly release the Volume Up button.
- Press and quickly release the Volume Down button.
- Press and hold the Side button until the Apple logo appears.
5.2. iPad Without a Home Button
iPads without a Home button follow the same button sequence as iPhones without a Home button.
Steps:
- Press and quickly release the volume button nearest to the top button.
- Press and quickly release the volume button farthest from the top button.
- Press and hold the top button.
- When the Apple logo appears, release the top button.
5.3. Forgotten Guided Access Passcode
If you’ve forgotten your Guided Access passcode, you have a few options.
Option 1: Restore Your iPhone
As mentioned earlier, restoring your iPhone using iTunes, Finder, or iCloud will remove the Guided Access passcode. However, this will erase all data on your device.
Option 2: Contact Apple Support
Apple Support may be able to help you reset your Guided Access passcode, although this is not guaranteed.
5.4. Guided Access Enabled by Someone Else
If someone else enabled Guided Access on your device (e.g., a parent or guardian), ask them for the passcode. If they don’t remember it, you’ll need to use one of the reset methods described above.
6. Preventing Future Lockouts
Taking preventive measures can help you avoid getting locked out of Guided Access in the future.
6.1. Write Down Your Passcode
The simplest way to prevent lockouts is to write down your Guided Access passcode and store it in a safe place.
6.2. Use Touch ID or Face ID
Instead of using a passcode, you can enable Touch ID or Face ID for Guided Access.
Steps:
- Go to Settings > Accessibility > Guided Access.
- Tap “Passcode Settings.”
- Enable “Touch ID” or “Face ID.”
6.3. Disable Guided Access When Not Needed
If you only use Guided Access occasionally, disable it when it’s not needed.
Steps:
- Go to Settings > Accessibility > Guided Access.
- Toggle Guided Access to “Off.”
6.4. Setting a Memorable Passcode
Choose a passcode that is easy for you to remember but difficult for others to guess. Avoid using common numbers like “1234” or “0000.”
7. Guided Access Settings Explained
Understanding the settings within Guided Access can further help in customizing its functionality and preventing lockouts.
7.1. Passcode Settings
As mentioned earlier, this is where you can set, change, or enable Touch ID or Face ID for Guided Access.
7.2. Time Limits
The Time Limits setting allows you to set an audible alarm or speak a time alert when the Guided Access session is about to end. This can be useful in managing usage time effectively.
7.3. Accessibility Shortcuts
This option lets you enable or disable accessibility shortcuts during a Guided Access session. This can be particularly helpful for users who rely on accessibility features.
7.4. Display Auto-Brightness
You can enable or disable auto-brightness adjustments during Guided Access, ensuring the screen remains at a comfortable brightness level.
8. Legal and Ethical Considerations
It’s important to use Guided Access responsibly and ethically.
8.1. Respecting Privacy
Avoid using Guided Access to monitor or restrict someone’s device without their knowledge or consent.
8.2. Compliance with Laws
Ensure that your use of Guided Access complies with all applicable laws and regulations, especially regarding data privacy and child safety.
8.3. Transparency
Be transparent about why you are using Guided Access and what restrictions it imposes.
9. Additional Tips and Tricks
Here are some additional tips and tricks to help you get the most out of Guided Access.
9.1. Customizing the Guided Access Session
You can customize the Guided Access session by circling areas of the screen you want to disable. This can be useful for preventing access to specific buttons or features within an app.
9.2. Using Guided Access in Educational Settings
In educational settings, Guided Access can be used to create a focused learning environment by restricting access to distracting apps and features.
9.3. Creating a Safe Environment for Children
Guided Access can help create a safe environment for children by preventing them from accessing inappropriate content or making unauthorized purchases.
9.4. Managing Cognitive Challenges
For individuals with cognitive challenges, Guided Access can help them stay focused on a single task and prevent them from getting overwhelmed by too many options.
:max_bytes(150000):strip_icc()/GettyImages-1222408612-2f38c70a56f14c818b6b6789a981c012.jpg)
10. Real-World Examples
Here are some real-world examples of how Guided Access can be used effectively.
10.1. Case Study 1: Autism Spectrum Disorder
A parent uses Guided Access to help their child with autism stay focused on educational apps during therapy sessions.
10.2. Case Study 2: Public Kiosk
A library uses Guided Access to restrict access to the library catalog app on a public kiosk, preventing users from accessing other apps or settings.
10.3. Case Study 3: Elderly Care
A caregiver uses Guided Access to simplify the interface of an iPad for an elderly person with dementia, making it easier for them to use communication apps.
11. Future of Guided Access
Apple is continuously improving its accessibility features, and Guided Access is likely to evolve in the future.
11.1. Potential Enhancements
Potential enhancements to Guided Access could include:
- More granular control over app features.
- Integration with other accessibility features.
- Cloud-based management of Guided Access sessions.
11.2. Impact on Accessibility
The future of Guided Access will likely have a significant impact on accessibility, making it easier for individuals with diverse needs to use iOS devices.
12. Step-by-Step Guide on How to Enable and Disable Guided Access
For those unfamiliar with Guided Access, here’s a step-by-step guide on how to enable and disable it.
12.1. How to Enable Guided Access
- Go to Settings > Accessibility > Guided Access.
- Toggle Guided Access to “On.”
- Tap “Passcode Settings” to set a passcode or enable Touch ID/Face ID.
- Open the app you want to lock into.
- Triple-click the Side or Home button.
- Adjust any screen areas you want to disable by circling them.
- Tap “Start” in the top-right corner.
12.2. How to Disable Guided Access
- Triple-click the Side or Home button.
- Enter your Guided Access passcode or use Touch ID/Face ID.
- Tap “End” in the top-left corner.
13. The Importance of Regular Software Updates
Keeping your iPhone or iPad updated with the latest iOS version is crucial for maintaining optimal performance and security. Software updates often include bug fixes and improvements that can address issues with Guided Access and other features.
13.1. Benefits of Updating
Regular software updates provide several benefits:
- Bug Fixes: Addressing known issues with Guided Access and other features.
- Security Enhancements: Protecting your device from security vulnerabilities.
- Performance Improvements: Optimizing the performance of your device.
13.2. How to Update Your iPhone or iPad
- Go to Settings > General > Software Update.
- If an update is available, tap “Download and Install.”
- Follow the on-screen instructions to complete the update.
14. Tips for Parents and Educators
Parents and educators can use Guided Access to create a safe and focused learning environment for children and students.
14.1. Setting Ground Rules
Establish clear ground rules for using Guided Access and explain the reasons for the restrictions to children and students.
14.2. Monitoring Usage
Regularly monitor how Guided Access is being used and make adjustments as needed to ensure it is meeting the intended goals.
14.3. Providing Support
Provide support and guidance to children and students who may be struggling with the restrictions imposed by Guided Access.
15. Advanced Configuration Options
For advanced users, Guided Access offers several configuration options that can be used to customize the experience even further.
15.1. Disabling Hardware Buttons
You can disable hardware buttons such as the volume buttons and the sleep/wake button during a Guided Access session.
15.2. Disabling Touch
You can disable touch input on certain areas of the screen, preventing users from interacting with specific elements.
15.3. Setting Time Limits
You can set time limits for Guided Access sessions, automatically ending the session after a specified period.
16. Understanding Error Messages
When using Guided Access, you may encounter various error messages. Understanding these messages can help you troubleshoot issues more effectively.
16.1. Common Error Messages
Some common error messages include:
- “Incorrect Passcode”
- “Guided Access Ended”
- “Time Limit Reached”
16.2. Troubleshooting Error Messages
Refer to the Apple Support website or contact Apple Support for assistance with troubleshooting specific error messages.
17. Guided Access vs. Other Accessibility Features
Guided Access is just one of many accessibility features available on iOS devices. It’s important to understand how it compares to other features and when to use each one.
17.1. VoiceOver
VoiceOver provides auditory descriptions of what’s on the screen, making it easier for visually impaired users to navigate their devices.
17.2. Zoom
Zoom allows users to magnify the screen, making it easier to see small text and images.
17.3. Switch Control
Switch Control allows users to control their devices using external switches, which can be helpful for individuals with motor impairments.
18. Using Guided Access in Business Settings
Guided Access can also be useful in business settings, such as retail stores and restaurants.
18.1. Point of Sale Systems
Guided Access can be used to lock down point of sale (POS) systems, preventing employees from accessing other apps or settings.
18.2. Customer-Facing Devices
Guided Access can be used to restrict access to specific features on customer-facing devices, such as tablets used for ordering food or browsing product catalogs.
18.3. Employee Training
Guided Access can be used to create a focused training environment for employees, preventing them from being distracted by other apps or notifications.
19. Third-Party Apps and Guided Access
While Guided Access is a built-in feature of iOS, some third-party apps offer similar functionality or enhance the Guided Access experience.
19.1. App Recommendations
Some popular third-party apps for enhancing Guided Access include:
- Screen Time: For managing screen time and setting limits on app usage.
- OurPact: For parental control and device monitoring.
- Qustodio: For protecting children online.
19.2. Compatibility Considerations
When using third-party apps with Guided Access, it’s important to consider compatibility issues and ensure that the apps are working as intended.
20. Staying Informed
The world of technology is constantly evolving, and it’s important to stay informed about the latest developments in Guided Access and other accessibility features.
20.1. Apple Support Resources
The Apple Support website is a valuable resource for staying informed about Guided Access and other accessibility features.
20.2. Online Communities
Online communities such as the Apple Support Communities and Reddit can provide helpful tips and advice from other users.
20.3. Newsletters and Blogs
Subscribing to newsletters and blogs focused on accessibility can help you stay up-to-date on the latest news and trends.
21. Frequently Asked Questions (FAQs)
Here are some frequently asked questions about Guided Access.
21.1. What is Guided Access?
Guided Access is an accessibility feature on iPhones and iPads that restricts the device to a single app.
21.2. How do I enable Guided Access?
Go to Settings > Accessibility > Guided Access and toggle Guided Access to “On.”
21.3. How do I disable Guided Access?
Triple-click the Side or Home button and enter your Guided Access passcode or use Touch ID/Face ID.
21.4. What if I forgot my Guided Access passcode?
Restore your iPhone using iTunes, Finder, or iCloud.
21.5. Can I use Touch ID or Face ID with Guided Access?
Yes, you can enable Touch ID or Face ID for Guided Access in Passcode Settings.
21.6. Can I disable hardware buttons during a Guided Access session?
Yes, you can disable hardware buttons in the Guided Access settings.
21.7. Can I set a time limit for a Guided Access session?
Yes, you can set a time limit in the Guided Access settings.
21.8. Can I use Guided Access with third-party apps?
Yes, you can use Guided Access with third-party apps, but compatibility may vary.
21.9. Is Guided Access available on all iOS devices?
Guided Access is available on all iPhones and iPads running iOS 6 and later.
21.10. Where can I get more help with Guided Access?
Visit the Apple Support website or contact Apple Support for assistance.
22. Contact Information and Additional Resources
For further assistance and information, please contact us or visit the following resources:
Contact Information:
- Address: 100 Ethics Plaza, Guideline City, CA 90210, United States
- WhatsApp: +1 (707) 555-1234
- Website: CONDUCT.EDU.VN
Additional Resources:
- Apple Support: support.apple.com
- CONDUCT.EDU.VN: For more articles and guides on ethical conduct and digital safety.
At CONDUCT.EDU.VN, we are dedicated to providing you with the most reliable and up-to-date information on digital device usage and ethical standards. We understand the challenges users face in navigating these devices and are here to provide clear and concise solutions.
If you are facing difficulties understanding or implementing any of the steps mentioned above, or if you need more specific advice, do not hesitate to visit our website at CONDUCT.EDU.VN. There, you will find a wealth of additional resources, articles, and guides designed to assist you. Our goal is to ensure you feel confident and secure while using your devices.
Remember, responsible and informed usage is key to a positive digital experience. Whether it’s understanding the nuances of accessibility settings or ensuring compliance with ethical standards, CONDUCT.EDU.VN is your trusted partner. We encourage you to explore our site and discover the many ways we can help you navigate the digital world safely and ethically.
23. Conclusion
Unlocking your phone from Guided Access can be a frustrating experience, but with the right knowledge and tools, it is often easily resolved. By following the steps outlined in this comprehensive guide, you can regain control of your device and prevent future lockouts. Remember to write down your passcode, enable Touch ID or Face ID, and disable Guided Access when it’s not needed.
Staying informed about the latest developments in Guided Access and other accessibility features can help you get the most out of your iOS device. Visit conduct.edu.vn for more articles and guides on ethical conduct and digital safety. Whether you’re an individual user, a parent, an educator, or a business professional, understanding Guided Access and other accessibility features can help you create a safer, more focused, and more productive digital environment.