OBS Studio is a powerful, free, and open-source software for video recording and live streaming, and CONDUCT.EDU.VN offers a comprehensive guide to get you started. This beginner’s guide to OBS Studio will walk you through the essential steps to set up and use OBS Studio for your content creation needs, making it easier than ever to start broadcasting or recording high-quality video. With this guide, you’ll quickly learn how to use screen recording software, video production tools, and streaming platforms.
1. Understanding OBS Studio and Its Capabilities
OBS Studio, or Open Broadcaster Software, is a versatile tool used for capturing and mixing video and audio in real-time. Its primary functions include live streaming to platforms like Twitch, YouTube, and Facebook Live, as well as recording high-quality videos for later use. The software is free to use and compatible with Windows, macOS, and Linux, making it accessible to a wide range of users. According to a survey by Streamlabs, OBS Studio is the most popular streaming software among content creators, citing its flexibility and extensive customization options. Understanding its capabilities is the first step in this beginner’s guide to OBS Studio.
1.1 Key Features of OBS Studio
- Real-time Video/Audio Mixing: Combine multiple sources like webcams, screen captures, and microphones into a single broadcast.
- Customizable Scenes: Set up different scenes with various layouts and sources for different parts of your stream or recording.
- Filters and Effects: Enhance your video and audio with built-in filters and effects.
- Intuitive Interface: A user-friendly interface makes it easy to manage your streams and recordings.
- Extensive Plugin Support: Extend functionality with a wide range of plugins for added features and integrations.
1.2 Who Can Benefit from Using OBS Studio?
- Gamers: Stream gameplay, tutorials, and live commentary.
- Educators: Create online courses, lectures, and presentations.
- Businesses: Host webinars, product demos, and virtual events.
- Content Creators: Produce vlogs, podcasts, and other video content.
- Event Organizers: Broadcast live events, conferences, and performances.
2. Downloading and Installing OBS Studio
The first step in this beginner’s guide to OBS Studio is downloading and installing the software. OBS Studio can be downloaded directly from the official OBS Project website. The installation process is straightforward, but here are some tips to ensure a smooth setup.
2.1 Downloading OBS Studio
- Visit the official OBS Project website: obsproject.com.
- Click on the download link for your operating system (Windows, macOS, or Linux).
- The installer file will download to your computer.
2.2 Installing OBS Studio on Windows
- Locate the downloaded installer file (usually in your Downloads folder).
- Double-click the installer file to start the installation process.
- Follow the on-screen prompts, accepting the license agreement and choosing an installation location.
- Click “Install” to begin the installation.
- Once the installation is complete, click “Finish” to launch OBS Studio.
2.3 Installing OBS Studio on macOS
- Locate the downloaded DMG file (usually in your Downloads folder).
- Double-click the DMG file to mount the disk image.
- Drag the OBS Studio icon to the Applications folder.
- Open the Applications folder and double-click the OBS Studio icon to launch the software.
- You may need to grant OBS Studio permissions in System Preferences > Security & Privacy.
2.4 Installing OBS Studio on Linux
- Visit the OBS Project website and follow the instructions for your specific Linux distribution (e.g., Ubuntu, Fedora).
- Typically, you will need to use the command line to add the OBS repository and install the software using a package manager like apt or yum.
- Once the installation is complete, you can launch OBS Studio from your applications menu.
3. Configuring OBS Studio for Optimal Performance
Once OBS Studio is installed, configuring it for optimal performance is essential. The Auto-Configuration Wizard can help simplify this process. This part of the beginner’s guide to OBS Studio will ensure that the software is set up to match your hardware capabilities and streaming or recording needs.
3.1 Using the Auto-Configuration Wizard
The Auto-Configuration Wizard is a tool that automatically optimizes OBS Studio settings based on your system specifications and intended use. Here’s how to use it:
-
Launch OBS Studio.
-
The Auto-Configuration Wizard should appear automatically upon the first launch. If not, you can access it by clicking on Tools → Auto-Configuration Wizard.
-
Select whether you want to optimize for streaming or recording.
- Streaming: Choose this option if you primarily plan to stream live content to platforms like Twitch or YouTube.
- Recording: Choose this option if you primarily plan to record videos for later editing and uploading.
-
Follow the prompts to enter your streaming service details (if applicable) and video settings.
-
The wizard will analyze your system and network conditions and recommend the best settings.
-
Click “Apply Settings” to save the recommended settings.
3.2 Manual Configuration
If you prefer to configure OBS Studio manually, you can adjust the settings in the “Settings” menu. Here are some key settings to consider:
- General Settings:
- Language: Set your preferred language.
- Theme: Choose a light or dark theme for the interface.
- Stream Settings:
- Service: Select your streaming platform (e.g., Twitch, YouTube, Facebook Live).
- Server: Choose the server closest to your location for the best connection.
- Stream Key: Enter your stream key, which can be found on your streaming platform’s dashboard.
- Output Settings:
- Output Mode: Choose “Simple” or “Advanced” mode. “Advanced” mode offers more customization options.
- Video Bitrate: Set the bitrate for your video. Higher bitrates result in better quality but require more bandwidth. A bitrate of 2500-5000 kbps is generally recommended for 720p or 1080p streaming.
- Encoder: Choose your video encoder. H.264 (x264) is a good option for most users, while NVENC is recommended for NVIDIA GPU users.
- Audio Bitrate: Set the bitrate for your audio. A bitrate of 128-192 kbps is generally recommended.
- Audio Settings:
- Sample Rate: Set the sample rate for your audio. A sample rate of 44.1 kHz is generally recommended.
- Channels: Choose “Stereo” for most applications.
- Desktop Audio Device: Select your default audio output device.
- Mic/Auxiliary Audio Device: Select your microphone or audio input device.
- Video Settings:
- Base (Canvas) Resolution: Set the resolution of your canvas. This is the resolution of the scene you are creating.
- Output (Scaled) Resolution: Set the resolution of your output video. This is the resolution that will be streamed or recorded.
- Downscale Filter: Choose a downscale filter if your output resolution is lower than your base resolution. Lanczos is a good option for most users.
- Common FPS Values: Set the frame rate for your video. A frame rate of 30 or 60 fps is generally recommended.
- Advanced Settings:
- Process Priority: Set the process priority for OBS Studio. Setting it to “Above Normal” can help improve performance.
- Video Rendering: Choose your video renderer. DirectX 11 is a good option for most users.
3.3 Optimizing for Streaming
For streaming, it’s crucial to balance video quality with bandwidth requirements. Here are some additional tips for optimizing OBS Studio for streaming:
- Test Your Internet Speed: Use a speed test website like Speedtest.net to determine your upload speed.
- Adjust Bitrate: Set your video bitrate to around 80% of your upload speed to avoid buffering issues.
- Lower Resolution: If you’re experiencing performance issues, try lowering your output resolution to 720p or 480p.
- Close Unnecessary Programs: Close any programs that may be using a lot of CPU or memory.
3.4 Optimizing for Recording
For recording, you can prioritize video quality over bandwidth. Here are some additional tips for optimizing OBS Studio for recording:
- Use a Higher Bitrate: Set your video bitrate to a higher value (e.g., 10000-20000 kbps) for better quality.
- Record in High Resolution: Record in 1080p or 4K resolution if your system can handle it.
- Choose a Lossless Encoder: Consider using a lossless encoder like FFmpeg Lossless Video Codec for the highest possible quality.
- Record to a Fast Drive: Record your videos to a fast drive (e.g., SSD) to avoid performance issues.
4. Setting Up Scenes and Sources
Scenes and sources are fundamental to creating engaging content with OBS Studio, making this a critical part of this beginner’s guide to OBS Studio. Scenes are collections of sources that are displayed on your stream or recording. Sources can include webcams, screen captures, images, text, and more.
4.1 Creating Scenes
- In the main OBS Studio window, locate the “Scenes” dock at the bottom left.
- Click the “+” button to add a new scene.
- Give your scene a descriptive name (e.g., “Gameplay,” “Webcam,” “Starting Soon”).
- Repeat this process to create multiple scenes for different parts of your stream or recording.
4.2 Adding Sources to Scenes
- Select the scene you want to add sources to.
- In the “Sources” dock, click the “+” button to add a new source.
- Choose the type of source you want to add (e.g., “Display Capture,” “Video Capture Device,” “Game Capture”).
- Configure the source settings as needed.
- Click “OK” to add the source to your scene.
- Repeat this process to add multiple sources to your scene.
4.3 Common Source Types
- Display Capture: Captures your entire screen or a specific monitor.
- Window Capture: Captures a specific window or application.
- Game Capture: Captures gameplay from a specific game.
- Video Capture Device: Captures video from a webcam or capture card.
- Image: Displays an image file on your stream or recording.
- Text (GDI+): Displays text on your stream or recording.
- Audio Input Capture: Captures audio from a microphone or other audio input device.
- Audio Output Capture: Captures audio from your desktop or other audio output device.
4.4 Arranging and Transforming Sources
- Select a source in the “Sources” dock to make it active in the preview window.
- Click and drag the source in the preview window to move it around.
- Use the handles on the corners of the source to resize it.
- Hold the “Alt” key while dragging a handle to crop the source.
- Right-click on the source in the “Sources” dock and choose “Transform” to access additional transformation options (e.g., rotate, flip, align).
4.5 Creating Professional-Looking Scenes
- Use Overlays: Add graphical overlays to your scenes to create a professional look. Overlays can include your logo, social media handles, and other branding elements.
- Use Transitions: Add transitions between scenes to create a smooth and seamless viewing experience. OBS Studio offers a variety of built-in transitions, and you can also add custom transitions.
- Use Alerts: Add alerts to your stream to notify viewers when someone follows, subscribes, or donates. OBS Studio integrates with services like Streamlabs and StreamElements to provide alerts.
- Use Chat Box: Add a chat box to your stream to display messages from your viewers. OBS Studio can display chat messages from Twitch, YouTube, and other platforms.
5. Setting Up Audio Inputs and Outputs
Proper audio setup is critical for high-quality streams and recordings, which is why it’s included in this beginner’s guide to OBS Studio. OBS Studio allows you to capture audio from multiple sources, including microphones, desktop audio, and other audio input devices.
5.1 Configuring Audio Devices
- In the main OBS Studio window, locate the “Audio Mixer” dock at the bottom.
- Click the “Settings” button (gear icon) next to the audio device you want to configure.
- Choose the audio input or output device you want to use.
- Adjust the volume levels as needed.
- Enable or disable the “Mute” button to mute or unmute the audio device.
5.2 Adding Audio Filters
OBS Studio offers a variety of audio filters that can help improve the quality of your audio. To add an audio filter:
- Click the “Settings” button (gear icon) next to the audio device you want to add a filter to.
- Choose “Filters” from the menu.
- Click the “+” button to add a new filter.
- Choose the type of filter you want to add (e.g., “Noise Suppression,” “Noise Gate,” “Compressor”).
- Configure the filter settings as needed.
- Click “Close” to save the filter settings.
5.3 Common Audio Filters
- Noise Suppression: Reduces background noise in your audio.
- Noise Gate: Mutes your audio when it falls below a certain threshold.
- Compressor: Reduces the dynamic range of your audio, making it sound more consistent.
- EQ: Adjusts the frequency response of your audio, allowing you to boost or cut certain frequencies.
- Gain: Increases the overall volume of your audio.
5.4 Monitoring Audio Levels
It’s essential to monitor your audio levels to ensure that your audio is not too loud or too quiet. OBS Studio provides visual meters in the “Audio Mixer” dock that show the levels of each audio device.
- Keep Audio Levels in the Green: Aim to keep your audio levels in the green range for the best sound quality.
- Avoid Clipping: Avoid letting your audio levels peak into the red range, as this can cause distortion and clipping.
- Adjust Microphone Placement: Experiment with different microphone placements to find the best sound quality.
- Use a Pop Filter: Use a pop filter to reduce plosives (e.g., “p” and “b” sounds) in your audio.
6. Starting and Managing Streams and Recordings
After configuring OBS Studio and setting up your scenes and sources, you’re ready to start streaming or recording. This section of our beginner’s guide to OBS Studio covers starting and managing your streams and recordings effectively.
6.1 Starting a Stream
- In the main OBS Studio window, locate the “Controls” dock at the bottom right.
- Click the “Start Streaming” button to begin streaming.
- Monitor your stream status in the “Controls” dock.
- Click the “Stop Streaming” button to end your stream.
6.2 Starting a Recording
- In the main OBS Studio window, locate the “Controls” dock at the bottom right.
- Click the “Start Recording” button to begin recording.
- Monitor your recording status in the “Controls” dock.
- Click the “Stop Recording” button to end your recording.
- Your recording will be saved to the location specified in your “Output” settings.
6.3 Managing Streams and Recordings
- Use Scene Switching: Switch between different scenes during your stream or recording to create a dynamic and engaging viewing experience.
- Adjust Audio Levels: Adjust your audio levels during your stream or recording to ensure that your audio is balanced and clear.
- Monitor Performance: Monitor your CPU and memory usage during your stream or recording to ensure that OBS Studio is not overloading your system.
- Use Hotkeys: Set up hotkeys to quickly start and stop streaming or recording, switch scenes, and perform other actions.
- Use the Studio Mode: Use the Studio Mode to preview your scenes and sources before they go live on your stream.
6.4 Streaming to Different Platforms
OBS Studio supports streaming to a variety of platforms, including Twitch, YouTube, Facebook Live, and more. Here’s how to stream to different platforms:
- Twitch:
- In the “Stream” settings, select “Twitch” as your service.
- Choose the server closest to your location.
- Enter your stream key, which can be found on your Twitch dashboard.
- Start streaming.
- YouTube:
- In the “Stream” settings, select “YouTube” as your service.
- Choose the server closest to your location.
- Enter your stream key, which can be found on your YouTube dashboard.
- Start streaming.
- Facebook Live:
- In the “Stream” settings, select “Facebook Live” as your service.
- Choose the server closest to your location.
- Enter your stream key, which can be found on your Facebook Live dashboard.
- Start streaming.
6.5 Recording Best Practices
- Choose the Right Recording Format: OBS Studio supports a variety of recording formats, including MP4, MOV, MKV, and FLV. MP4 is generally recommended for its compatibility with most video editing software.
- Use a Constant Bitrate: Use a constant bitrate (CBR) for recording to ensure a consistent video quality.
- Record in High Quality: Record in 1080p or 4K resolution for the best possible quality.
- Use a Separate Audio Track: Use a separate audio track for your microphone audio to make it easier to edit in post-production.
- Back Up Your Recordings: Back up your recordings to a separate drive or cloud storage service to protect them from data loss.
7. Troubleshooting Common Issues
Even with careful setup, you may encounter issues when using OBS Studio. This section of this beginner’s guide to OBS Studio will help you troubleshoot common problems.
7.1 Performance Issues
- High CPU Usage:
- Close unnecessary programs.
- Lower your video resolution and frame rate.
- Choose a faster encoder (e.g., NVENC).
- Increase the process priority for OBS Studio.
- Lagging or Stuttering:
- Check your internet connection.
- Lower your video bitrate.
- Choose a server closer to your location.
- Disable unnecessary sources and filters.
- Crashing:
- Update your graphics drivers.
- Reinstall OBS Studio.
- Check for plugin conflicts.
7.2 Audio Issues
- No Audio:
- Check your audio device settings.
- Make sure your audio devices are not muted.
- Update your audio drivers.
- Distorted Audio:
- Lower your audio levels.
- Adjust your audio filters.
- Check your microphone placement.
- Echoing Audio:
- Disable audio monitoring.
- Use headphones instead of speakers.
- Check for feedback loops.
7.3 Video Issues
- Black Screen:
- Check your source settings.
- Make sure your source is active.
- Update your graphics drivers.
- Choppy Video:
- Lower your video resolution and frame rate.
- Choose a faster encoder.
- Disable unnecessary sources and filters.
- Incorrect Colors:
- Check your color settings.
- Calibrate your monitor.
- Use a color correction filter.
7.4 Common Errors and Solutions
| Error | Possible Solutions |
|---|---|
| Failed to start streaming | Check your stream key, internet connection, and streaming platform settings. |
| Encoder error | Choose a different encoder, update your graphics drivers, or lower your video settings. |
| Audio device not found | Check your audio device settings, update your audio drivers, or try a different audio device. |
| Display capture not working | Check your source settings, update your graphics drivers, or try a different capture method (e.g., window capture). |
| OBS Studio crashing | Update your graphics drivers, reinstall OBS Studio, check for plugin conflicts, or try running OBS Studio as an administrator. |
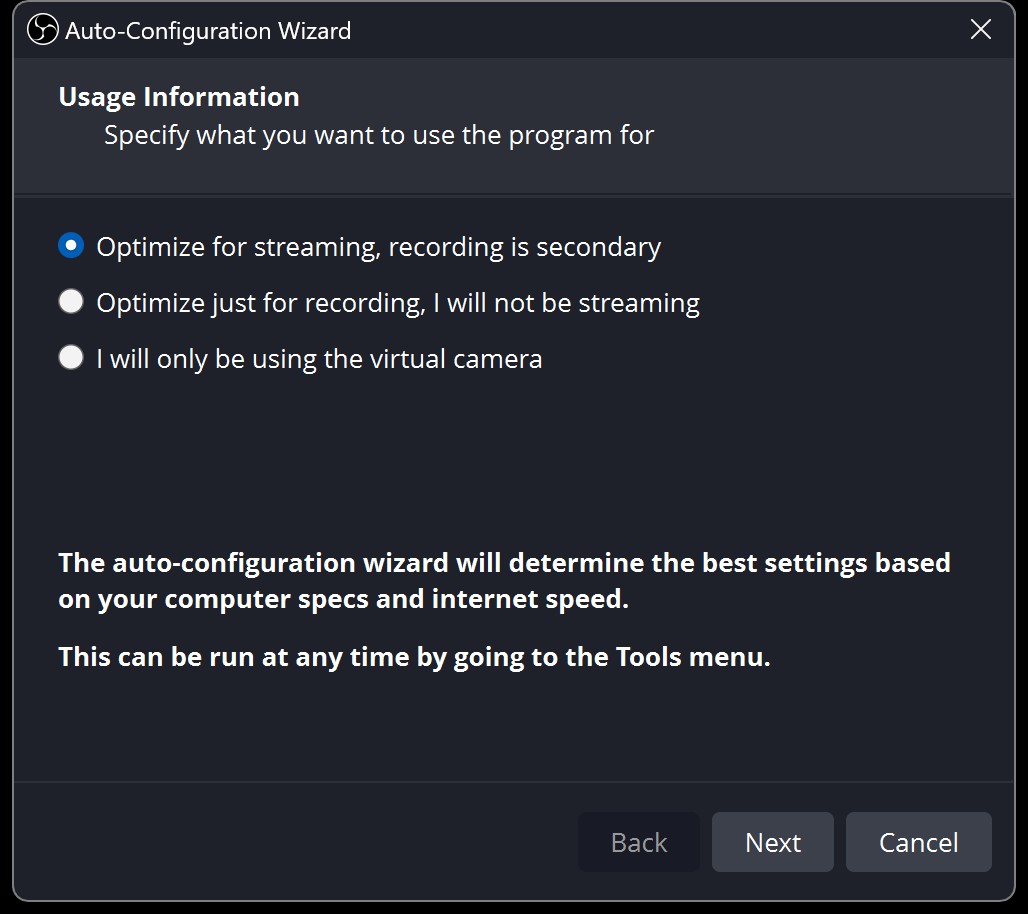
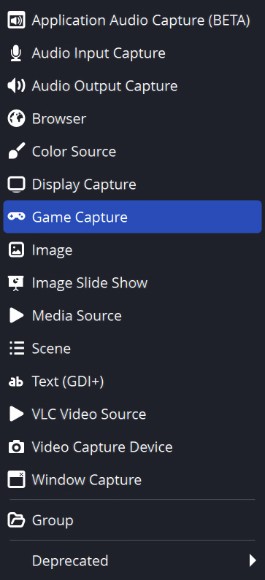
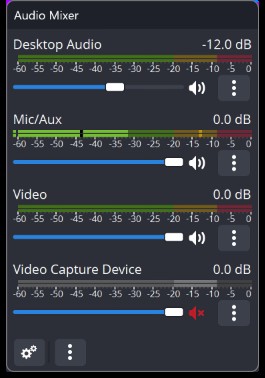
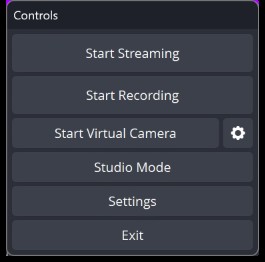
8. Utilizing Plugins to Enhance OBS Studio
Plugins can significantly enhance OBS Studio’s functionality. This section of the beginner’s guide to OBS Studio covers how to find, install, and use plugins.
8.1 Finding Plugins
- OBS Project Forums: The OBS Project forums are a great place to find plugins and get support from the community.
- GitHub: Many OBS Studio plugins are hosted on GitHub.
- Third-Party Websites: Some third-party websites offer OBS Studio plugins for download.
8.2 Installing Plugins
- Download the plugin file.
- Extract the plugin file if it is in a ZIP archive.
- Copy the plugin files to the OBS Studio plugins directory (usually located in
C:Program FilesOBS Studioobs-pluginson Windows or/Library/Application Support/obs-studio/pluginson macOS). - Restart OBS Studio.
- The plugin should now be available in OBS Studio.
8.3 Recommended Plugins
- Streamlabs OBS: A popular plugin that provides alerts, overlays, and other features for streamers.
- NDI Plugin: Allows you to send and receive video and audio over your local network.
- Move Transition: Adds advanced transition effects to OBS Studio.
- Advanced Scene Switcher: Automatically switches scenes based on certain conditions.
- Tuna: Displays the currently playing song on your stream.
8.4 Managing Plugins
- Enable/Disable Plugins: You can enable or disable plugins in the “Settings” menu under the “Plugins” tab.
- Update Plugins: Keep your plugins up to date to ensure they are working properly and to take advantage of new features and bug fixes.
- Remove Plugins: If you no longer need a plugin, you can remove it by deleting its files from the OBS Studio plugins directory.
9. Advanced Techniques and Tips
Once you’ve mastered the basics of OBS Studio, you can start exploring advanced techniques and tips to take your streams and recordings to the next level.
9.1 Chroma Keying (Green Screen)
Chroma keying allows you to remove a background color from your video and replace it with another image or video. This is commonly used to create professional-looking streams and recordings.
- Set up a green screen behind you.
- Add a “Video Capture Device” source to your scene.
- Right-click on the source and choose “Filters.”
- Add a “Chroma Key” filter.
- Adjust the settings until the green screen is removed and your background is transparent.
- Add another source behind your video to display your desired background.
9.2 Using Multiple Cameras
OBS Studio allows you to use multiple cameras in your stream or recording. This can be useful for creating multi-angle views or for showing different perspectives.
- Add multiple “Video Capture Device” sources to your scene.
- Configure each source to use a different camera.
- Arrange the sources in your scene to create your desired layout.
- Use hotkeys to switch between different camera angles during your stream or recording.
9.3 Creating Custom Transitions
OBS Studio allows you to create custom transitions to add a unique look to your stream or recording.
- Create a video or image file that you want to use as your transition.
- In OBS Studio, go to “Settings” and choose “Stinger” as your transition type.
- Select your transition file.
- Adjust the settings as needed.
- Your custom transition will now be available in OBS Studio.
9.4 Integrating with External Services
OBS Studio can be integrated with a variety of external services, such as Streamlabs, StreamElements, and more. These services can provide additional features and tools for streamers, such as alerts, overlays, and chat bots.
- Create an account with the external service you want to use.
- Follow the service’s instructions for connecting it to OBS Studio.
- Configure the service’s settings as needed.
- The service’s features will now be available in OBS Studio.
9.5 Automating Tasks with Scripts
OBS Studio supports scripting, which allows you to automate tasks and create custom features. Scripts can be written in Lua or Python.
- Write your script.
- In OBS Studio, go to “Tools” and choose “Scripts.”
- Add your script.
- Configure the script’s settings as needed.
- The script will now be running in OBS Studio.
10. Ethics and Conduct in Streaming and Recording
As a content creator, it’s important to adhere to ethical guidelines and maintain responsible conduct. This section of the beginner’s guide to OBS Studio addresses these important considerations.
10.1 Respecting Copyright Laws
- Obtain Permissions: Always obtain the necessary permissions before using copyrighted material in your streams or recordings. This includes music, video clips, images, and other content.
- Use Royalty-Free Content: Use royalty-free music and other content to avoid copyright issues.
- Provide Attribution: Provide proper attribution for any copyrighted material you use with permission.
- Comply with DMCA: Comply with the Digital Millennium Copyright Act (DMCA) and other copyright laws.
10.2 Protecting Privacy
- Obtain Consent: Obtain consent before recording or streaming individuals.
- Blur Faces: Blur faces and other identifying information to protect the privacy of individuals who have not consented to be recorded.
- Avoid Sharing Personal Information: Avoid sharing personal information about yourself or others in your streams or recordings.
- Comply with Privacy Laws: Comply with privacy laws such as the General Data Protection Regulation (GDPR) and the California Consumer Privacy Act (CCPA).
10.3 Maintaining a Safe and Respectful Community
- Set Clear Expectations: Set clear expectations for your community and enforce them consistently.
- Moderate Your Chat: Moderate your chat to remove offensive and inappropriate content.
- Ban Problematic Users: Ban problematic users who violate your community guidelines.
- Promote Inclusivity: Promote inclusivity and respect for all members of your community.
10.4 Transparency and Disclosure
- Disclose Sponsored Content: Disclose any sponsored content or affiliate links in your streams or recordings.
- Be Honest and Authentic: Be honest and authentic with your viewers.
- Avoid Misleading Information: Avoid spreading misleading information or misinformation.
- Correct Mistakes: Correct any mistakes you make promptly and transparently.
10.5 Resources for Ethical Content Creation
- CONDUCT.EDU.VN: Provides comprehensive guidelines and resources for ethical conduct in various fields, including content creation.
- Digital Media Law Project: Offers resources and information on legal issues related to digital media.
- Electronic Frontier Foundation: Advocates for digital rights and provides resources on privacy, free speech, and innovation.
By following these guidelines, you can ensure that you are creating content ethically and responsibly.
FAQ: Frequently Asked Questions About OBS Studio
1. Is OBS Studio really free?
Yes, OBS Studio is completely free and open-source software. You can download and use it without any cost.
2. Can OBS Studio run on my computer?
OBS Studio is compatible with Windows, macOS, and Linux. Check the system requirements on the official OBS Project website to ensure your computer meets the minimum specifications.
3. How do I reduce lag while streaming?
Reduce lag by lowering your video resolution and bitrate, closing unnecessary programs, and choosing a server closer to your location.
4. What is the best video encoder for OBS Studio?
H.264 (x264) is a good option for most users, while NVENC is recommended for NVIDIA GPU users.
5. How do I add a webcam to OBS Studio?
Add a “Video Capture Device” source to your scene and select your webcam from the list of available devices.
6. How do I record my screen with OBS Studio?
Add a “Display Capture” or “Window Capture” source to your scene and start recording.
7. Can I use OBS Studio for professional video production?
Yes, OBS Studio is a powerful tool that can be used for professional video production.
8. How do I add alerts to my stream?
Integrate OBS Studio with services like Streamlabs or StreamElements to add alerts to your stream.
9. What are the best audio filters for OBS Studio?
Recommended audio filters include Noise Suppression, Noise Gate, Compressor, and EQ.
10. How do I update OBS Studio?
Check for updates in the “Help” menu or download the latest version from the official OBS Project website.
Conclusion: Mastering OBS Studio for Content Creation
This beginner’s guide to OBS Studio has provided you with a comprehensive overview of how to set up and use OBS Studio for streaming and recording. By following these steps and tips, you can create high-quality content that engages your audience and helps you achieve your goals. Remember to stay ethical, respect copyright laws, and protect privacy while creating content.
For more detailed information and advanced techniques, be sure to visit CONDUCT.EDU.VN, where you can find additional resources and tutorials on OBS Studio and other content creation tools. If you need further assistance or have specific questions, don’t hesitate to contact us at 100 Ethics Plaza, Guideline City, CA 90210, United States, or via Whatsapp at +1 (707) 555-1234. Our website, conduct.edu.vn, is also a valuable resource for ethical guidelines and best practices in content creation. Start creating amazing content today with the knowledge and resources available to you!
