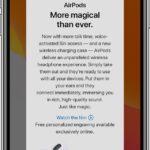DOSBox is an x86 PC emulator with DOS. It’s primarily used to run old DOS games on modern operating systems, such as Windows, macOS, and Linux. While DOSBox aims to emulate a full PC environment, it doesn’t always work perfectly for every program. It’s important to understand the basics of using DOSBox to get the best experience with your favorite retro games.
Table of Contents
- Quick Start
- Frequently Asked Questions (FAQ)
- Command Line Parameters
- Internal Programs
- Special Keys
- Joystick/Gamepad Configuration
- KeyMapper
- Keyboard Layout
- Serial Multiplayer Feature
- Speeding Up/Slowing Down DOSBox
- Troubleshooting
- DOSBox Status Window
- Configuration (Options) File
- Language File
- Building Your Own Version of DOSBox
- Special Thanks
- Contact
1. Quick Start
Type INTRO in DOSBox for a quick tutorial. Mounting is crucial: DOSBox doesn’t automatically grant access to your drives or their parts. See the FAQ entry “How to start?” and the MOUNT command description. If your game is on a CD-ROM, consult this guide: https://www.vogons.org/viewtopic.php?t=8933.
2. Frequently Asked Questions (FAQ)
How to Start?
Initially, you’ll see Z:> instead of C:. Use the mount command to make your directories accessible as drives in DOSBox. For example, in Windows, mount C D:GAMES assigns your Windows D:GAMES directory (created beforehand) to drive C: in DOSBox. In Linux, mount c /home/username assigns /home/username to drive C:. To switch to the mounted drive, type C:. If successful, DOSBox displays C:>.
Automating Mount Commands
The DOSBox configuration file has an [autoexec] section. Commands here run at startup, so use it for mounting. See Section 13: The configuration (options) file.
Fullscreen Issues
Press Alt+Enter to switch to fullscreen and back. Alternatively, edit the DOSBox configuration file, changing fullscreen=false to fullscreen=true. If the fullscreen display is incorrect, adjust fullresolution, output, and aspect in the configuration file.
My Fullscreen Is Too Large
This often happens on Windows 10 with display scaling above 100%. Disable Windows scaling for DOSBox:
- Right-click the DOSBox icon and select “Properties”.
- Go to the “Compatibility” tab.
- Click on “Change high DPI settings”.
- Tick “Override high DPI scaling behaviour” and set it to “Application”.
- Apply the changes by clicking on “OK”.
This might cause side effects in windowed mode, requiring you to adjust the windowresolution in the configuration file (e.g., 1024x768).
Alternatively, disable display scaling or use a lower fullresolution value.
CD-ROM Problems
To mount your CD-ROM, specify additional options with the mount command.
To enable CD-ROM support (including MSCDEX) in Windows:
mount d f: -t cdromIn Linux:
mount d /media/cdrom -t cdromIn some cases, a different CD-ROM interface might be needed, such as when CD audio doesn’t work:
- To enable SDL-support (no low-level CD access!):
mount d f: -t cdrom -usecd 0 -noioctl - To enable ioctl access using digital audio extraction for CD audio (Windows-only, useful for Vista):
mount d f: -t cdrom -ioctl_dx - To enable ioctl access using MCI for CD audio (Windows-only):
mount d f: -t cdrom -ioctl_mci - To force ioctl-only access (Windows-only):
mount d f: -t cdrom -ioctl_dio - To enable low-level ASPI-support (Win98 with ASPI-layer installed):
mount d f: -t cdrom -aspi
Explanation:
d: Drive letter in DOSBox (best to keep asd).f:: Location of the CD-ROM on your PC.0: CD-ROM drive number, reported bymount -cd.
See also: “The game/application can’t find its CD-ROM.”
The game/application can’t find its CD-ROM
Ensure you mount the CD-ROM with the -t cdrom switch to enable the MSCDEX interface. Try adding the correct label (-label LABEL) to the mount command, where LABEL is the CD-label (volume ID). Under Windows, try -ioctl, -aspi, or -noioctl. See the mount command description in Section 4. Also, create a CD-ROM image (preferably CUE/BIN pair) and use DOSBox’s internal IMGMOUNT tool to mount the image for excellent low-level CD-ROM support.
Mouse Issues
DOSBox usually detects when a game uses mouse control. Clicking the screen should lock the mouse to the DOSBox window. If detection fails, manually lock the mouse by pressing CTRL+F10.
Sound Problems
Ensure sound is correctly configured in the game, either during installation or with a setup utility. First, try autodetection. If that fails, select Soundblaster or Soundblaster 16 with the default settings: address=220 irq=7 dma=1 (sometimes highdma=5). You might also select Sound Canvas/SCC/MPU-401/General MIDI/Wave Blaster at address=330 IRQ=2 as a music device. The parameters of the emulated sound cards can be changed in the DOSBox configuration file.
If sound is still absent, set core to normal in the DOSBox configuration and use a lower fixed cycles value (like cycles=2000). Ensure your host OS provides sound. Using a different emulated sound device like Soundblaster Pro (sbtype=sbpro1) or Gravis Ultrasound (gus=true) might also help.
What sound hardware does DOSBox presently emulate?
DOSBox emulates several legacy sound devices:
- Internal PC speaker/Buzzer: Includes the tone generator and several forms of digital sound output.
- Creative CMS/Gameblaster: The first card by Creative Labs(R), typically at address 220. Disabled by default.
- Tandy 3 voice: Emulation is complete except for the noise channel. Disabled by default.
- Tandy DAC: Some games require disabling sound blaster emulation (
sbtype=none) for better Tandy DAC sound support. Remember to resetsbtypetosb16if not using Tandy sound. - Adlib: Nearly perfect emulation, including the ability to play digitized sound. Placed at address 220 (also at 388).
- SoundBlaster 16 / SoundBlaster Pro I & II / SoundBlaster I & II: Provides Soundblaster 16 level 16-bit stereo sound by default. Select a different SoundBlaster version in the DOSBox configuration. AWE32 music is not emulated; use MPU-401 instead.
- Disney Sound Source and Covox Speech Thing: Outputs digital sound only, using the printer port (LPT1).
- Gravis Ultrasound: Nearly complete emulation, excluding MIDI capabilities (MPU-401 is emulated separately). Gravis drivers must be installed inside DOSBox. Disabled by default.
- MPU-401: A MIDI passthrough interface. Works with external devices/emulators compatible with Sound Canvas/SCC/General Standard/General MIDI/Wave Blaster. Different devices are needed for Roland LAPC/CM-32L/MT-32 compatibility.
The sound stutters or sounds stretched/weird.
You might be using too much CPU power. Lower the cycles, skip frames, reduce the sampling rate, or increase the prebuffer. See Section 13: “The configuration (options) file.” If using cycles=max or auto, ensure no background processes interfere, especially those accessing the hard disk. Also, see Section 10: “How to speed up/slow down DOSBox.”
Keyboard Problems
I can’t type or : in DOSBox.
This can occur if your host keyboard layout lacks a matching DOS representation or if the key mapping is incorrect. Possible fixes:
- Use
/instead, orALT+58for:andALT+92for. - Change the DOS keyboard layout (see Section 8: Keyboard Layout).
- Add the commands to the
[autoexec]section of the DOSBox configuration file. - Open the DOSBox configuration file and change the
usescancodesentry. - Switch the keyboard layout of your operating system.
If the host layout is unidentified or keyboardlayout is set to none, the standard US layout is used. Try the keys around “enter” for and Shift + keys between “enter” and “L” for :.
Right Shift and “” doesn’t work in DOSBox. (Windows only)
This can happen if Windows detects multiple keyboards due to remote control devices. To verify, run cmd.exe, navigate to the DOSBox program folder, and type:
set sdl_videodriver=windib dosbox.exeIf the keyboard works properly, use one of the solutions here: https://www.vogons.org/viewtopic.php?t=24072. windib is slower, so consider the alternative solutions.
The keyboard lags
Lower the priority setting in the DOSBox configuration file (e.g., priority=normal,normal). Also, try lowering the cycles (start with a fixed amount like cycles=10000).
Control Problems
The character/cursor/mouse pointer always moves into one direction!
Disable joystick emulation by setting joysticktype=none in the [joystick] section of your DOSBox configuration file. Try unplugging any joystick/gamepad. If you want to use the joystick, try setting timed=false and calibrate the joystick in your OS and in the game’s setup program.
Speed Issues
The game/application runs much too slow/too fast!
See Section 10: “How to speed up/slow down DOSBox” for more information.
Crashing Problems
The game/application does not run at all/crashes!
Look at Section 11: Troubleshooting.
DOSBox crashes on startup!
Look at Section 11: Troubleshooting.
Build Engine Problems
My Build game (Duke3D/Blood/Shadow Warrior) has problems
First, find a port of the game for a better experience. To fix graphics problems in DOSBox at higher resolutions:
Open the DOSBox configuration file and change:
machine=svga_s3to:
machine=vesa_nolfbAlso, change:
memsize=16to:
memsize=63Safety Concerns
Can DOSBox harm my computer?
DOSBox is no more harmful than any other resource-demanding program. Increasing the cycles does not overclock your real CPU. Setting cycles too high negatively impacts the software running inside DOSBox.
Changing Options
I would like to change DOSBox’s options.
Look at Section 13: “The configuration (options) file”.
Seeking More Help
Great Manual, but I still don’t get it
Read the rest of this Manual. You can also look at:
3. Command Line Parameters
An overview of the command line options you can give to DOSBox. Though, using DOSBox’s configuration file is easier in most cases. See Section 13: “The configuration (options) file.”
To use Command Line Parameters:
- (Windows) open
cmd.exeorcommand.comor edit the shortcut todosbox.exe. - (Linux) use console.
- (macOS) start
terminal.appand navigate to:/applications/dosbox.app/contents/macos/dosbox.
The options are valid for all operating systems unless noted:
dosbox [name] [-exit] [-c command] [-fullscreen] [-userconf]
[-conf configfilelocation] [-lang languagefilelocation] [-machine machinetype]
[-noconsole] [-startmapper] [-noautoexec] [-securemode] [-scaler scaler | -forcescaler scaler]
[-version] [-socket socket]dosbox -version
dosbox -editconf program
dosbox -opencaptures program
dosbox -printconf
dosbox -eraseconf
dosbox -erasemapper- name: If “name” is a directory, it’s mounted as the C: drive. If “name” is an executable, the directory of “name” is mounted as C:, and “name” is executed.
- -exit: DOSBox closes when the DOS application “name” ends.
- -c command: Runs the specified command before running “name”. Multiple commands can be specified, each starting with “-c”. Commands can be Internal Programs, DOS commands, or executables on a mounted drive.
- -fullscreen: Starts DOSBox in fullscreen mode.
- -userconf: Starts DOSBox with the user’s specific configuration file. Can be used with multiple
-confparameters, but-userconfloads first. - -conf configfilelocation: Starts DOSBox with options from “configfilelocation”. Multiple
-confoptions are allowed. See Section 13 for more details. - -lang languagefilelocation: Starts DOSBox using the language specified in “languagefilelocation”. See Section 14 for more details.
- -machine machinetype: Sets DOSBox to emulate a specific machine type. Valid choices:
hercules,cga,ega,pcjr,tandy,svga_s3(default), and additional SVGA chipsets listed in the DOSBox configuration file.svga_s3enables VESA emulation. For special VGA effects,vgaonlycan be used, but it disables SVGA and might be slower. - -noconsole (Windows Only): Starts DOSBox without showing the DOSBox Status Window (console). Output is redirected to
stdout.txtandstderr.txt. - -startmapper: Enters the keymapper directly on startup. Useful for keyboard problems.
- -noautoexec: Skips the
[autoexec]section of the loaded configuration file. - -securemode: Same as
-noautoexec, but addsconfig.com -securemodeat the bottom ofAUTOEXEC.BATto disable changes to drive mounting inside DOSBox. - -scaler scaler: Uses the scaler specified by “scaler”. See the DOSBox configuration file for available scalers.
- -forcescaler scaler: Similar to
-scaler, but tries to force usage even if it might not fit. - -version: Outputs version information and exits. Useful for frontends.
- -editconf program: Calls “program” with the configuration file as the first parameter. Can be specified multiple times; if the first program fails, the second is tried.
- -opencaptures program: Calls “program” with the location of the captures folder as the first parameter.
- -printconf: Prints the location of the default configuration file.
- -resetconf: Removes the default configuration file.
- -resetmapper: Removes the mapperfile used by the default clean configuration file.
- -socket: Passes the socket number to the nullmodem emulation. See Section 9: “Serial Multiplayer feature.”.
Note: If a name/command/configfilelocation/languagefilelocation contains a space, enclose it in quotes (“command or file name”). For quotes within quotes: Windows and OS/2 users can use single quotes inside double quotes. Others should escape the double quotes.
- Windows:
-c "mount c 'c:My folder with DOS games'" - Linux:
-c "mount c "/tmp/name with space""
An example (Windows): dosbox D:folderfile.exe -c "MOUNT Y H:MyFolder" mounts D:folder as C:, runs file.exe, and mounts H:MyFolder as the Y drive. In Windows, you can drag directories/files onto the DOSBox executable.
4. Internal Programs
DOSBox supports most DOS commands found in command.com. Type HELP at the prompt for a list.
Additionally, the following commands are available:
MOUNT “Emulated Drive letter” “Real Drive or Directory” [-t type] [-aspi] [-ioctl] [-noioctl] [-usecd number] [-size drivesize] [-label drivelabel] [-freesize size_in_mb] [-freesize size_in_kb (floppies)]
MOUNT -cd
MOUNT -u “Emulated Drive letter”
Program to mount local directories as drives inside DOSBox.
- “Emulated Drive letter”: The drive letter inside DOSBox (e.g., C).
- “Real Drive letter” (usually for CD-ROMs in Windows) or Directory: The local directory you want accessible inside DOSBox.
- -t type: Type of the mounted directory. Supported:
dir(default),floppy,cdrom. - -size drivesize: (Experts only) Sets the size of the drive, where
drivesizeis in the format “bps,spc,tcl,fcl”:- bps: bytes per sector (default 512 for regular drives, 2048 for CD-ROM drives)
- spc: sectors per cluster (usually between 1 and 127)
- tcl: total clusters (between 1 and 65534)
- fcl: total free clusters (between 1 and tcl)
- -freesize size_in_mb | size_in_kb: Sets the amount of free space available on a drive in megabytes (regular drives) or kilobytes (floppy drives). A simpler version of
-size. - -label drivelabel: Sets the name of the drive to “drivelabel.” Needed if the CD-ROM label isn’t read correctly. The label will remain as long as the drive is mounted and will not be updated.
- -aspi: Forces use of the ASPI layer (CD-ROM under Windows with an ASPI-Layer).
- -ioctl (automatic CD audio interface selection)
- -ioctl_dx (digital audio extraction for CD audio)
- -ioctl_dio (ioctl calls for CD audio)
- -ioctl_mci (MCI for CD audio) Forces use of ioctl commands (CD-ROM under Windows 2000/XP/NT). Different choices only affect CD audio handling.
-ioctl_diois preferable (lowest workload). - -noioctl: Forces use of the SDL CD-ROM layer. Valid on all systems.
- -usecd number: Enables selection of the drive used by SDL. Use this if the wrong CD-ROM drive is mounted. Find “number” using
MOUNT -cd. - -cd: Displays all CD-ROM drives detected by SDL and their numbers.
- -u: Removes the mount (doesn’t work for
Z:).
Note: Mounting a local directory as a CD-ROM drive lacks hardware support.
MOUNT connects real hardware to DOSBox’s emulated PC. MOUNT C C:GAMES tells DOSBox to use your C:GAMES directory as drive C:.
Mounting your entire C drive (MOUNT C C:) is NOT recommended! The same applies to the root of any drive, except CD-ROMs (due to their read-only nature). You may lose files if you or DOSBox make a mistake. Never mount “Windows” or “Program Files” folders in Vista/7, as DOSBox may not work correctly. Keep your DOS applications/games in a simple folder (e.g., c:dosgames) and mount that.
Always install your game inside DOSBox. If the game is on CD, always mount both the folder as a hard disk and the CD-ROM. Hard Disk should be mounted as c, CD-ROM as d, and Floppy as a (or b).
Basic MOUNT Examples (Windows):
- Mount a folder as a hard disk:
mount c d:dosgames - Mount CD-ROM drive E as CD-ROM drive D:
mount d e: -t cdrom - Mount drive a: as a floppy:
mount a a: -t floppy
Advanced MOUNT Examples (Windows):
- Mount a hard disk with ~870 MB free space:
mount c d:dosgames -freesize 870 - Mount a drive with ~870 MB free space (experts only):
mount c d:dosgames -size 512,127,16513,13500 - Mount
c:dosgamesfloppyas a floppy:mount a c:dosgamesfloppy -t floppy
Other MOUNT Examples:
- Mount system CD-ROM at
/media/cdromas CD-ROM drive D (Linux):mount d /media/cdrom -t cdrom -usecd 0 - Mount
/home/user/dosgamesas drive C (Linux):mount c /home/user/dosgames - Mount the directory where DOSBox was started as C:
mount c .(On Windows Vista/7, don’t use this if DOSBox is in “Program Files”).
For CD or floppy images, check IMGMOUNT. MOUNT also works with images if you use an external program.
MEM
Program to display the amount and type of free memory.
VER VER set major_version [minor_version]
Display the DOSBox version and reported DOS version. Use the “set” parameter to change the reported DOS version (e.g., VER set 6 22 to report DOS 6.22).
CONFIG -writeconf filelocation CONFIG -writelang filelocation CONFIG -securemode CONFIG -set “section property=value” CONFIG -get “section property”
CONFIG changes or queries DOSBox settings during runtime. It can save the settings and language strings to disk. See Section 13: “The configuration (options) file” for details.
- -writeconf filelocation: Writes the current configuration settings to a file in the specified location on the local drive.
- -writelang filelocation: Writes the current language settings to a file in the specified location on the local drive. See Section 14: “The Language File” for more information.
- -securemode: Switches DOSBox to a more secure mode, disabling
MOUNT,IMGMOUNT, andBOOT. Cannot be undone without restarting DOSBox. - -set “section property=value”: Sets the property to a new value.
CONFIGdoes not report success or failure. - -get “section property”: Reports the current value of the property and stores it in the environment variable
%CONFIG%.
Both -set and -get work from batch files for custom game preferences. Alternatively, use separate DOSBox configuration files for each game.
Examples:
- Create a configuration file in
c:dosgames:config -writeconf c:dosgamesdosbox.conf - Set CPU cycles to 10000:
config -set "cpu cycles=10000" - Turn EMS memory off:
config -set "dos ems=off" - Check which CPU core is being used:
config -get "cpu core"
LOADFIX [-size] [program] [program-parameters] LOADFIX -f
Reduces available conventional memory, useful for old programs expecting less free memory.
- -size: Number of kilobytes to “eat up” (default = 64 KB).
- -f: Frees all previously allocated memory.
Examples:
- Start
mm2.exeand allocate 64 KB memory:loadfix mm2 - Start
mm2.exeand allocate 32 KB memory:loadfix -32 mm2 - Free previously allocated memory:
loadfix -f
RESCAN
Rereads the directory structure. Useful if you changed something on a mounted drive outside DOSBox. (Same as CTRL-F4!)
MIXER
Displays current volume settings and allows changes:
mixer channel left:right [/NOSHOW] [/LISTMIDI]
- channel:
MASTER,DISNEY,SPKR,GUS,SB,FM[,CDAUDIO].CDAUDIOis available if a CD-ROM interface with volume control is enabled (CD image,ioctl_dx). - left:right: Volume levels in percentages. Use “D” for decibels (e.g.,
mixer gus d-10). - /NOSHOW: Prevents DOSBox from displaying the result.
- /LISTMIDI: Lists available MIDI devices. Change
midiconfig=in the[midi]section of the configuration file tomidiconfig=id, whereidis the device number. In Linux, usepmidi -land changemidiconfig=tomidiconfig=port, whereportis the port for the device.
IMGMOUNT
Utility to mount disk images and CD-ROM images.
IMGMOUNT DRIVE [imagefile] -t [image_type] -fs [image_format] -size [sectorsbytesize, sectorsperhead, heads, cylinders]
IMGMOUNT DRIVE [imagefile1 imagefile2 .. imagefileN] -t cdrom -fs iso
- imagefile: Location of the image file. Can be on a mounted drive inside DOSBox or on your real disk. Supports CD-ROM images (ISOs, CUE/BIN, or CUE/IMG). For CD swapping, specify all images in succession. CUE/BIN and CUE/IMG are preferred CD-ROM image types. Always specify the CUE sheet.
- imagefile1 imagefile2 .. imagefileN: Allows specifying multiple image files for CD swapping (using CTRL-F4).
- -t: Image type:
- floppy: Floppy image. DOSBox automatically identifies the disk geometry (360K, 1.2MB, 720K, 1.44MB, etc.).
- cdrom: CD-ROM image (ISO, CUE/BIN, or CUE/IMG).
- hdd: Hard drive image. Requires setting the proper CHS geometry.
- -fs: File system format:
- iso: ISO 9660 CD-ROM format.
- fat: Image uses the FAT file system. DOSBox mounts the image as a drive.
- none: DOSBox doesn’t read the file system. Useful for formatting or booting the disk using the BOOT command. Requires specifying the drive number (2 = master, 3 = slave) rather than a drive letter.
Example:
imgmount 3 d:test.img -size 512,63,16,142 -fs none
imgmount e: d:test.img -size 512,63,16,142- -size: The Cylinders, Heads, and Sectors of the drive. Required for mounting hard drive images.
Examples (Linux):
imgmount d /tmp/cdimage1.cue /tmp/cdimage2.cue -t cdromor
mount c /tmp
imgmount d c:cdimage1.cue c:cdimage2.cue -t cdrom(Windows):
imgmount d f:imgCD1.cue f:imgCD2.cue f:imgCD3.cue -t cdrom
imgmount d "g:img7th Guest CD1.cue" "g:img7th Guest CD2.cue" -t cdromMOUNT can also be used with images, although IMGMOUNT can provide better compatibility.
BOOT
Boots floppy images or hard disk images independently of DOSBox’s OS emulation. Allows you to play booter floppies or boot other OSs. If emulating PCjr (machine=pcjr), loads PCjr cartridges (.jrc).
BOOT [diskimg1.img diskimg2.img .. diskimgN.img] [-l driveletter]
BOOT [cart.jrc] (PCjr only)
- diskimg1.img diskimg2.img .. diskimgN.img: Floppy disk images to mount. Swap images with CTRL-F4.
- [-l driveletter]: Specifies the drive to boot from. Default: A drive (floppy drive). Also boots a hard drive image mounted as master (
-l C) or slave (-l D). - cart.jrc (PCjr only): Loads cartridges with the BOOT command when emulating a PCjr.
IPX
Enable IPX networking in the DOSBox configuration file. Manage IPX networking through the internal DOSBox program IPXNET. Type IPXNET HELP inside DOSBox for commands and documentation.
To set up a network, one system needs to be the server. Type IPXNET STARTSERVER in a DOSBox session. For additional computers, type IPXNET CONNECT <server address>.
To play games needing NetBIOS, a file named NETBIOS.EXE from Novell is required. Establish the IPX connection, then run netbios.exe.
IPXNET Command Reference:
- IPXNET CONNECT
: Opens a connection to an IPX tunneling server on another DOSBox session. Specifies the IP address or host name of the server computer. - IPXNET DISCONNECT: Closes the connection to the IPX tunneling server.
- IPXNET STARTSERVER: Starts an IPX tunneling server on this DOSBox session.
- IPXNET STOPSERVER: Stops the IPX tunneling server. Ensure all other connections have terminated.
- IPXNET PING: Broadcasts a ping request through the IPX tunneled network.
- IPXNET STATUS: Reports the current state of the IPX tunneling network.
KEYB [keyboardlayoutcode [codepage [codepagefile]]]
Change the keyboard layout. See Section 8: “Keyboard Layout” for information.
- [keyboardlayoutcode]: A string of five or fewer characters (e.g.,
PL214,PL457). Specifies the keyboard layout. - [codepage]: Number of the codepage to be used. The keyboard layout must support the codepage. If unspecified, an appropriate codepage is chosen automatically.
- [codepagefile]: Loads codepages not compiled into DOSBox. Needed if DOSBox doesn’t find the codepage. If unspecified, and all ten
ega.cpxfiles (from FreeDOS) are in the DOSBox program folder, an appropriate codepagefile is chosen automatically.
Examples:
- Load the Polish typist keys layout (automatically uses codepage 852):
keyb pl214 - Load a Russian keyboard layout with codepage 866:
keyb ru441 866 - Load a French keyboard layout with codepage 850:
keyb fr189 850 EGACPI.DAT - Load codepage 858 (without a keyboard layout):
keyb none 858 - Display the current codepage and keyboard layout:
keyb
For more information, use the /? command line switch with the programs.
5. Special Keys
| Key Combination | Function |
|---|---|
| ALT+ENTER | Switch to full screen and back. |
| ALT+PAUSE | Pause emulation (hit ALT+PAUSE again to continue). |
| CTRL+F1 | Start the keymapper. |
| CTRL+F4 | Change between mounted floppy/CD images, Update directory cache for all drives. |
| CTRL+ALT+F5 | Start/Stop creating a movie of the screen. (avi video capturing) |
| CTRL+F5 | Save a screenshot. (PNG format) |
| CTRL+F6 | Start/Stop recording sound output to a wave file. |
| CTRL+ALT+F7 | Start/Stop recording of OPL commands. (DRO format) |
| CTRL+ALT+F8 | Start/Stop the recording of raw MIDI commands. |
| CTRL+F7 | Decrease frameskip. |
| CTRL+F8 | Increase frameskip. |
| CTRL+F9 | Kill DOSBox. |
| CTRL+F10 | Capture/Release the mouse. |
| CTRL+F11 | Slow down emulation (Decrease DOSBox Cycles). |