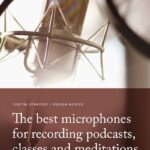So, you want to tweak Stardew Valley’s sprites and textures? This guide will walk you through editing .xnb files, the game’s primary format for storing this data. We’ll focus on using XNB Node, a tool that simplifies the process of unpacking, editing, and repacking these files. Get ready to customize your farming experience!
Understanding XNB Files and Why Edit Them
Stardew Valley uses .xnb files to store various game assets, including character sprites, building textures, and item icons. Editing these files allows you to:
- Personalize your game: Change the appearance of your farmer, tools, buildings, and more.
- Create custom content: Design entirely new items, characters, or environments.
- Fix visual issues: Correct any graphical glitches or inconsistencies.
Before we dive in, remember to always back up your original .xnb files before making any changes. This ensures you can revert to the original state if something goes wrong.
Step 1: Setting Up XNB Node
XNB Node is the key to unlocking and modifying .xnb files. Here’s how to get it set up:
- Download XNB Node: You can usually find a working version through Stardew Valley modding communities. A popular source used to be the “Modding Guides and General Modding Discussion–REDUX” thread. Look for a link to Draivin’s XNB Node (0.2.1) or a more recent version.
- Locate your Stardew Valley Folder: This is usually found in one of these locations:
C:Program Files (x86)SteamSteamAppscommonStardew Valley(64-bit Windows)C:Program FilesSteamSteamAppscommonStardew Valley(32-bit Windows)C:GOG GamesStardew Valley(GOG Installation)
- Extract XNB Node: Unzip the downloaded file and place the contents of the “XNBNode” folder (the
xnb_node.cmdfile and the application itself) directly into your Stardew Valley folder. Do not place the “XNBNode” folder itself into the Stardew Valley folder.
Step 2: Navigating the Command Prompt
We’ll be using the command prompt to interact with XNB Node. Here’s how to get started:
-
Open the Command Prompt: Press the Windows key, type “cmd,” and press Enter.
-
Navigate to Your Stardew Valley Folder: Use the
cdcommand to change directories to your Stardew Valley folder. For example:cd C:Program Files (x86)SteamSteamAppscommonStardew ValleyIf your Stardew Valley folder is on a different drive (e.g.,
K:), use thecd/dcommand:cd/d K:Stardew ValleyAlternatively, you can copy
cmd.exeinto your Stardew Valley folder and open it from there.
Step 3: Extracting .XNB Files
Now that you’re in the correct directory, you can extract the .xnb files you want to edit.
-
Locate the
.xnbFile: All.xnbfiles are located in theContentfolder within your Stardew Valley directory (e.g.,Stardew ValleyContent). For example, farmer hairstyles are located inStardew ValleyContentCharactersFarmerhairstyles.xnb. -
Extraction Command: Use the following command to extract a single
.xnbfile:xnb_node extract <xnb_file_name> <output_folder>For example, to extract
hairstyles.xnb, you would use:xnb_node extract hairstyles.xnb hairstyles_unpackedThis will create a folder named
hairstyles_unpackedcontaining the extracted files, including a.png(the image you’ll be editing) and a.yamlfile (which contains data about the image). Important: Keep the.yamlfile with the.pngfile as it is needed to repack the.xnbfile later.To extract all
.xnbfiles in a folder, use:xnb_node extract <input_folder> <output_folder>For instance, to extract all files from the
Contentfolder:xnb_node extract Content Content_Unpacked
Example of using the command prompt to extract an XNB file using XNB Node.
Step 4: Editing the Extracted .PNG File
With the .png file extracted, it’s time to unleash your creativity!
-
Choose an Image Editor: Select an image editor that supports transparency. Do not use MS Paint, as it does not handle transparency correctly. Good options include:
- GIMP: (https://www.gimp.org/downloads/) – A free and powerful open-source image editor.
- Paint.NET: (http://www.getpaint.net/index.html) – A free, user-friendly image editor with a good balance of features.
- Adobe Photoshop: (http://www.adobe.com/products/photoshopfamily.html) – A professional-grade image editor with a wide range of tools (paid, with a free trial).
- GraphicsGale: (https://graphicsgale.com/us/) – Excellent for pixel art editing.
-
Edit the
.png: Open the extracted.pngfile in your chosen image editor and make your desired changes. Remember to save the file in.pngformat with transparency enabled.
GraphicsGale is a popular image editor specifically made for pixel art.
Step 5: Packing Your Modified Files Back into an .XNB
Once you’re happy with your edits, it’s time to pack the .png file back into an .xnb file.
-
Packing Command: Use the following command in the command prompt:
xnb_node pack <input_folder> <xnb_file_name>For example, to pack the files in the
hairstyles_unpackedfolder back intohairstyles.xnb, use:xnb_node pack hairstyles_unpacked hairstyles.xnb -
Replace the Original
.xnb: Copy the newly created.xnbfile and replace the original.xnbfile in theContentfolder.
Example of using the command prompt to pack an XNB file using XNB Node.
Step 6: Testing Your Changes
Launch Stardew Valley and check out your modifications! If something doesn’t look right, revert to your backup and try again.
Alternative Method: XNBExtract
XNBExtract, created by Drogean, offers a simplified method for unpacking and repacking .xnb files. It essentially automates steps 2, 3, and 5.
- Download XNBExtract: Find a reliable source for XNBExtract.
- Follow the included instructions: The package typically includes batch files and a README file with detailed instructions.
While XNBExtract is quicker, understanding the command prompt method provides a better understanding of the underlying process.
Important Considerations
- Cursors.xnb Issue: Older versions of XNB Node may corrupt the
.pngincursors.xnb. Use an updated version of XNB Node to avoid this issue. - Anti-Virus Warnings: Some anti-virus programs might flag XNBExtract’s
.batfiles. These are generally harmless and simply contain commands used in this guide.
Conclusion
Editing .xnb files can greatly enhance your Stardew Valley experience. With XNB Node and a little patience, you can customize almost any visual aspect of the game. Remember to back up your files, experiment, and have fun! Now go forth and create the Stardew Valley of your dreams!