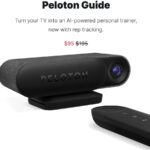Unlocking ArchiCAD Proficiency: A BIM Professional’s Guide to Learning ArchiCAD Boeykens PDF Download. Looking to enhance your BIM expertise? CONDUCT.EDU.VN offers comprehensive resources, including a detailed guide to mastering ArchiCAD and streamlining your architectural workflows, with additional resources that cover BIM implementation strategies and sustainable design principles.
1. Introduction: A Comprehensive Guide to Mastering ArchiCAD
ArchiCAD, a leading Building Information Modeling (BIM) software, is essential for architects, designers, and construction professionals. This guide provides a structured approach to learning ArchiCAD, focusing on practical application and efficient workflow management, especially focusing on resources like “A BIM Professional’s Guide to Learning ArchiCAD Boeykens PDF Download”. By integrating advanced modeling techniques, documentation strategies, and collaborative practices, this guide aims to elevate your proficiency in ArchiCAD, ensuring you can effectively manage and deliver BIM projects. Embrace this journey to not only learn the software but also understand the underlying principles of BIM, enhancing your capabilities in architectural visualization, project management, and sustainable building design.
2. Understanding the Core Concepts of BIM and ArchiCAD
Before diving into the specifics of ArchiCAD, it’s crucial to understand the core concepts of Building Information Modeling (BIM). BIM is not just about using 3D software; it’s a holistic process that involves creating and managing digital representations of physical and functional characteristics of a facility. This includes everything from architectural design to structural engineering and MEP (Mechanical, Electrical, and Plumbing) systems.
2.1. The Essence of BIM
BIM is a transformative approach to project delivery, enhancing collaboration, efficiency, and accuracy throughout the building lifecycle. Key benefits of BIM include improved design coordination, reduced errors and omissions, enhanced visualization, and streamlined project management. As the Construction Industry Institute (CII) notes, BIM adoption can lead to significant cost savings and increased project predictability.
2.2. Why Choose ArchiCAD?
ArchiCAD stands out as a robust BIM software known for its intuitive interface, powerful modeling capabilities, and comprehensive documentation tools. It supports the entire design process, from conceptual design to construction documentation. ArchiCAD’s strengths lie in its ability to handle complex projects, facilitate team collaboration, and integrate with other industry-standard software, making it a preferred choice for many architectural firms globally.
ArchiCAD’s user-friendly interface streamlines BIM workflows.
2.3. Key Features and Capabilities
ArchiCAD offers a wide range of features tailored to the needs of architects and BIM professionals:
- Parametric Modeling: Create intelligent 3D models with elements that automatically update based on defined parameters.
- Teamwork: Collaborate in real-time with integrated teamwork features, allowing multiple users to work on the same project simultaneously.
- Documentation: Generate accurate and detailed construction documentation directly from the BIM model.
- Visualization: Produce high-quality renderings and virtual walkthroughs to effectively communicate design ideas.
- Interoperability: Seamlessly exchange data with other BIM tools and file formats, such as IFC, DWG, and Revit.
2.4. Understanding the ArchiCAD Interface
Familiarizing yourself with the ArchiCAD interface is the first step towards mastering the software. The interface is organized into several key areas:
- Toolbox: Contains tools for creating and editing model elements.
- Info Box: Displays properties and settings for selected elements.
- Navigator: Provides access to different views, layouts, and project information.
- View Map: Organizes and manages project views.
- Layout Book: Manages construction documentation and drawings.
Understanding these components will help you navigate ArchiCAD efficiently and effectively.
3. Setting Up Your ArchiCAD Project
Starting a new project in ArchiCAD requires careful setup to ensure a smooth and efficient workflow. This involves configuring project settings, defining building structures, and organizing project files.
3.1. Creating a New Project
When you launch ArchiCAD, you’ll be greeted with the Start ArchiCAD interface. Here, you can create a new project from a template or start with a blank project. Using a template is highly recommended as it provides pre-configured settings and standard elements, saving you time and effort.
3.2. Project Settings
Before you start modeling, configure the project settings to match your specific requirements. This includes setting the project units, defining the project location, and establishing the project coordinate system. These settings ensure that your model is accurate and properly georeferenced.
3.2.1. Units and Dimensions
Go to Options > Project Preferences > Working Units to set the units for length, area, volume, and angle measurements. Choose the appropriate units based on your region and project requirements (e.g., meters, feet, inches).
3.2.2. Project Location
Set the project location under Options > Project Preferences > Location Settings. This information is crucial for energy analysis, daylight studies, and accurate sun positioning in renderings.
3.3. Defining Building Structures
Defining building structures involves setting up stories, walls, slabs, and roofs. Proper configuration of these elements is essential for creating an accurate and well-organized BIM model.
3.3.1. Stories
Stories represent the vertical levels of your building. Configure the story settings under Design > Story Settings. Define the height of each story to match the actual building dimensions. Proper story setup ensures that elements are correctly placed and related to each other vertically.
3.3.2. Walls, Slabs, and Roofs
Use the Wall, Slab, and Roof tools in the Toolbox to create the building envelope. Define the properties of these elements, such as material, thickness, and layer, to accurately represent the building’s physical characteristics.
3.4. Organizing Project Files
Proper file management is crucial for maintaining a well-organized and accessible project. Establish a clear folder structure for storing your ArchiCAD project files, libraries, and external references. Regularly back up your project to prevent data loss.
3.5. Utilizing Templates
ArchiCAD templates provide a starting point with pre-defined settings, layers, and standard elements. Create custom templates tailored to your firm’s standards and project types. This saves time and ensures consistency across projects.
4. Modeling Techniques in ArchiCAD
Modeling is the heart of BIM, and ArchiCAD offers a variety of tools and techniques for creating accurate and detailed 3D models. Mastering these techniques is essential for producing high-quality BIM models.
4.1. Basic Modeling Tools
ArchiCAD’s Toolbox contains a range of basic modeling tools, including:
- Wall Tool: Create walls with various geometries and properties.
- Slab Tool: Create horizontal slabs for floors and roofs.
- Roof Tool: Create complex roof structures with different shapes and angles.
- Column Tool: Create vertical columns with various profiles and materials.
- Beam Tool: Create horizontal beams with different profiles and materials.
Practice using these tools to create basic building elements.
4.2. Advanced Modeling Techniques
Beyond the basic tools, ArchiCAD offers advanced modeling techniques for creating complex geometries and detailed building components.
4.2.1. Morph Tool
The Morph tool allows you to create freeform shapes by directly manipulating vertices, edges, and faces. Use the Morph tool for creating custom elements and complex geometries that cannot be easily achieved with standard tools.
4.2.2. Shell Tool
The Shell tool enables you to create curved and complex surfaces by defining a series of cross-sections. Use the Shell tool for creating roofs, facades, and other curved elements.
4.2.3. Profile Manager
The Profile Manager allows you to create custom profiles for walls, beams, and columns. Define complex profiles with multiple materials and shapes to accurately represent architectural details.
4.3. Using Libraries and Objects
ArchiCAD comes with an extensive library of pre-built objects, including furniture, fixtures, and equipment. Use these objects to populate your model and add detail. You can also create custom objects using the GDL (Geometric Description Language) scripting language.
4.3.1. Downloading Objects
Download additional objects from online resources such as BIMobject and ArchiCAD Talk. These resources offer a wide variety of high-quality objects that can enhance your model.
4.3.2. Creating Custom Objects
Use the GDL scripting language to create custom objects tailored to your specific needs. GDL allows you to define the geometry, parameters, and behavior of objects.
4.4. Managing Model Information
Managing model information is crucial for BIM. Add properties and attributes to elements to store information such as material, cost, and manufacturer. Use this information for generating schedules and reports.
4.4.1. Properties and Classifications
Use the Properties and Classifications Manager to define custom properties and classifications for elements. These properties can be used to filter and organize elements in your model.
4.4.2. Schedules and Reports
Generate schedules and reports to extract information from your model. Use schedules to quantify materials, calculate costs, and track project progress.
ArchiCAD’s interactive schedules facilitate data extraction and project management.
5. Documentation and Detailing
Creating accurate and detailed construction documentation is a key deliverable of BIM. ArchiCAD provides a comprehensive set of tools for generating plans, sections, elevations, and details directly from the BIM model.
5.1. Generating Plans, Sections, and Elevations
Use the Floor Plan, Section, and Elevation tools to generate 2D drawings from the 3D model. These drawings are dynamically linked to the model, meaning that any changes made to the model will automatically update in the drawings.
5.1.1. Floor Plans
Create floor plans by setting the cut plane in the Floor Plan Cut Plane settings. Adjust the display options to control the visibility of elements and annotations.
5.1.2. Sections and Elevations
Create sections and elevations by drawing section lines and elevation markers in the Floor Plan view. Adjust the display options to control the visibility of elements and annotations.
5.2. Creating Construction Details
Construction details provide detailed information about specific building components and assemblies. Create details by using the Detail tool to zoom in on specific areas of the model and add annotations and dimensions.
5.2.1. Detail Tool
Use the Detail tool to create enlarged views of specific areas of the model. Add annotations, dimensions, and callouts to provide detailed information.
5.2.2. 2D Detailing Tools
Use the 2D detailing tools, such as lines, arcs, and fills, to add additional information to the detail drawings. These tools allow you to create custom details that accurately represent the building’s construction.
5.3. Layout Book and Publishing
The Layout Book is used to organize and manage construction documentation. Create layouts by placing views and details onto sheets. Use the Publisher to export the layouts to PDF, DWG, or other file formats.
5.3.1. Creating Layouts
Create layouts by selecting a master layout and placing views and details onto the sheet. Add title blocks, north arrows, and other annotations to complete the layout.
5.3.2. Publishing
Use the Publisher to export the layouts to PDF, DWG, or other file formats. Configure the publishing settings to control the output quality and file size.
5.4. Annotations and Dimensions
Annotations and dimensions are essential for communicating design information. Use the Text, Label, and Dimension tools to add annotations and dimensions to your drawings.
5.4.1. Text and Labels
Use the Text tool to add text annotations to your drawings. Use the Label tool to automatically label elements with their properties and attributes.
5.4.2. Dimensions
Use the Dimension tool to add dimensions to your drawings. ArchiCAD offers a variety of dimensioning options, including linear, radial, and angular dimensions.
6. Collaboration and Teamwork
Collaboration is a key aspect of BIM, and ArchiCAD provides several features for facilitating teamwork and communication.
6.1. Teamwork Environment
ArchiCAD’s Teamwork environment allows multiple users to work on the same project simultaneously. Use the BIMcloud or BIM Server to host the project and manage user access and permissions.
6.1.1. BIMcloud
BIMcloud is a cloud-based platform for hosting and managing ArchiCAD projects. It provides real-time collaboration, version control, and access management.
6.1.2. BIM Server
BIM Server is an on-premise solution for hosting and managing ArchiCAD projects. It provides similar features to BIMcloud but is hosted on your own server.
6.2. Worksharing and Hotlinking
Worksharing allows multiple users to reserve and modify specific elements in the model. Hotlinking allows you to link external files, such as structural or MEP models, into your ArchiCAD project.
6.2.1. Worksharing
Use the Worksharing features to reserve and modify elements in the model. This prevents conflicts and ensures that only one user is working on a specific element at a time.
6.2.2. Hotlinking
Use Hotlinking to link external files, such as structural or MEP models, into your ArchiCAD project. This allows you to coordinate the architectural model with other disciplines.
6.3. Issue Management
ArchiCAD’s Issue Management feature allows you to track and resolve issues in the model. Use the Issue Organizer to create, assign, and track issues.
6.3.1. Issue Organizer
Use the Issue Organizer to create, assign, and track issues in the model. Add comments and attachments to provide additional information.
6.3.2. BCF (BIM Collaboration Format)
ArchiCAD supports the BCF format for exchanging issue information with other BIM tools. Use BCF to communicate issues and resolutions with other project stakeholders.
7. Visualization and Rendering
Creating compelling visualizations is essential for communicating design ideas and winning clients. ArchiCAD offers a range of tools for creating high-quality renderings and virtual walkthroughs.
7.1. Built-in Rendering Engine
ArchiCAD’s built-in rendering engine allows you to create photorealistic renderings directly from the BIM model. Adjust the rendering settings to control the lighting, materials, and environment.
7.1.1. Rendering Settings
Adjust the rendering settings to control the lighting, materials, and environment. Experiment with different settings to achieve the desired look and feel.
7.1.2. Material Settings
Use the Material settings to define the appearance of surfaces in your model. Adjust the color, texture, and reflectivity of materials.
7.2. CineRender by Maxon
CineRender by Maxon is a professional-grade rendering engine integrated into ArchiCAD. It provides advanced rendering features, such as global illumination and physically accurate materials.
7.2.1. Global Illumination
Global Illumination simulates the way light bounces around a scene, creating more realistic and natural-looking renderings.
7.2.2. Physically Accurate Materials
Physically Accurate Materials simulate the way light interacts with real-world materials, creating more realistic and accurate renderings.
7.3. Virtual Reality (VR) and Augmented Reality (AR)
ArchiCAD supports Virtual Reality (VR) and Augmented Reality (AR) technologies, allowing you to experience your designs in an immersive environment.
7.3.1. BIMx
BIMx is a mobile app that allows you to explore your ArchiCAD models in VR and AR. Use BIMx to present your designs to clients and stakeholders in an engaging and interactive way.
7.3.2. VR Headsets
Connect a VR headset, such as the Oculus Rift or HTC Vive, to your computer to experience your ArchiCAD models in VR.
High-quality renderings created with ArchiCAD enhance design communication.
8. Data Exchange and Interoperability
Data exchange and interoperability are crucial for integrating ArchiCAD with other BIM tools and workflows. ArchiCAD supports a variety of file formats and data exchange standards.
8.1. IFC (Industry Foundation Classes)
IFC is an open standard for exchanging BIM data between different software applications. ArchiCAD supports the IFC format for importing and exporting models, ensuring seamless collaboration with other disciplines.
8.1.1. IFC Import
Import IFC files into ArchiCAD to integrate models from other disciplines, such as structural engineering and MEP.
8.1.2. IFC Export
Export ArchiCAD models to IFC to share your designs with other project stakeholders.
8.2. DWG (Drawing)
DWG is a widely used file format for 2D and 3D CAD drawings. ArchiCAD supports the DWG format for importing and exporting drawings, allowing you to exchange data with AutoCAD and other CAD software.
8.2.1. DWG Import
Import DWG files into ArchiCAD to use 2D drawings as references or to convert them into 3D models.
8.2.2. DWG Export
Export ArchiCAD drawings to DWG to share your designs with other project stakeholders who use AutoCAD or other CAD software.
8.3. SAF (Structural Analysis Format)
SAF is a file format for exchanging structural analysis data between structural analysis software and BIM tools. ArchiCAD supports the SAF format for exporting structural models to structural analysis software.
8.3.1. SAF Export
Export ArchiCAD models to SAF to perform structural analysis and design.
9. Advanced ArchiCAD Features
ArchiCAD offers several advanced features that can enhance your BIM workflow and improve your productivity.
9.1. Parametric Objects and GDL Scripting
Parametric objects are intelligent building components that can be customized by changing their parameters. Use GDL scripting to create custom parametric objects tailored to your specific needs.
9.1.1. GDL (Geometric Description Language)
GDL is a scripting language used to define the geometry, parameters, and behavior of parametric objects in ArchiCAD.
9.1.2. Creating Parametric Objects
Use GDL scripting to create custom parametric objects with adjustable parameters. These objects can be used to represent complex building components and assemblies.
9.2. Energy Evaluation
ArchiCAD’s Energy Evaluation feature allows you to analyze the energy performance of your building design. Use Energy Evaluation to optimize your design for energy efficiency and sustainability.
9.2.1. Energy Evaluation Settings
Configure the Energy Evaluation settings to define the building’s thermal properties, climate data, and energy systems.
9.2.2. Energy Performance Analysis
Perform an energy performance analysis to evaluate the building’s energy consumption and identify opportunities for improvement.
9.3. MEP Modeler
The MEP Modeler add-on allows you to create and coordinate MEP (Mechanical, Electrical, and Plumbing) systems in ArchiCAD.
9.3.1. MEP Elements
Use the MEP Modeler to create and place MEP elements, such as ducts, pipes, and cable trays, in your ArchiCAD model.
9.3.2. MEP Coordination
Coordinate the MEP systems with the architectural and structural models to identify and resolve clashes.
10. Tips and Tricks for Efficient ArchiCAD Use
To maximize your productivity in ArchiCAD, here are some tips and tricks:
10.1. Keyboard Shortcuts
Learn and use keyboard shortcuts to speed up your workflow. ArchiCAD has a wide range of keyboard shortcuts for common commands and tools.
10.2. Custom Work Environment
Customize your ArchiCAD work environment to suit your preferences. Adjust the toolbars, palettes, and menus to create a layout that works best for you.
10.3. Object Favorites
Create and use object favorites to quickly access frequently used objects. Object favorites save the settings and properties of objects, allowing you to place them with a single click.
10.4. Model Organization
Maintain a well-organized model by using layers, classifications, and properties. Proper model organization makes it easier to find and manage elements in your project.
10.5. Regular Backups
Regularly back up your ArchiCAD project to prevent data loss. Use the built-in backup features or create manual backups to ensure that your work is safe.
11. Case Studies: Real-World ArchiCAD Projects
Exploring real-world projects built with ArchiCAD can provide valuable insights and inspiration. Here are a few notable case studies:
11.1. The Mountain Dwellings, Copenhagen
Designed by Bjarke Ingels Group (BIG), The Mountain Dwellings is a residential complex in Copenhagen that combines the qualities of suburban living with the density of an urban environment. ArchiCAD was used to create the complex geometry and manage the intricate details of the project.
ArchiCAD enabled the creation of The Mountain Dwellings’ complex design.
11.2. The Philharmonie de Paris
Designed by Jean Nouvel, the Philharmonie de Paris is a concert hall known for its innovative design and acoustics. ArchiCAD was used to model the complex geometry of the building and to coordinate the various disciplines involved in the project.
11.3. The Musée du Quai Branly, Paris
Also designed by Jean Nouvel, the Musée du Quai Branly is a museum dedicated to the art and cultures of non-European civilizations. ArchiCAD was used to create the complex and organic forms of the building and to manage the intricate details of the facade.
12. Common ArchiCAD Challenges and Solutions
Even with a solid understanding of ArchiCAD, you may encounter challenges. Here are some common issues and their solutions:
12.1. Slow Performance
Slow performance can be caused by large models, complex geometries, or insufficient hardware. To improve performance:
- Optimize your model by simplifying complex geometries and reducing the number of elements.
- Upgrade your hardware, especially your CPU, RAM, and graphics card.
- Use the Performance Monitor to identify bottlenecks and optimize your workflow.
12.2. File Corruption
File corruption can be caused by software errors, hardware failures, or network issues. To prevent file corruption:
- Regularly back up your ArchiCAD project.
- Use the built-in backup features or create manual backups to ensure that your work is safe.
- Avoid working on projects over a network connection.
12.3. Compatibility Issues
Compatibility issues can occur when exchanging files with other software applications. To avoid compatibility issues:
- Use the latest version of ArchiCAD.
- Use the standard file formats, such as IFC and DWG.
- Coordinate with other project stakeholders to ensure that everyone is using compatible software versions.
13. Resources for Learning ArchiCAD
To further enhance your ArchiCAD skills, here are some valuable resources:
13.1. Graphisoft Learn Portal
The Graphisoft Learn Portal offers a wide range of online courses, tutorials, and documentation for ArchiCAD.
13.2. ArchiCAD Help Center
The ArchiCAD Help Center provides comprehensive documentation and troubleshooting information for ArchiCAD.
13.3. ArchiCAD Community Forum
The ArchiCAD Community Forum is a great place to ask questions, share knowledge, and connect with other ArchiCAD users.
13.4. Books and Publications
Several books and publications offer in-depth coverage of ArchiCAD, including “A BIM Professional’s Guide to Learning ArchiCAD” by Stefan Boeykens and Ruben Van de Walle.
13.5. Training Courses
Attend training courses offered by Graphisoft or authorized training centers to receive hands-on instruction and expert guidance.
14. The Future of BIM and ArchiCAD
BIM and ArchiCAD are constantly evolving to meet the changing needs of the AEC (Architecture, Engineering, and Construction) industry. Here are some trends to watch:
14.1. Cloud-Based BIM
Cloud-based BIM platforms are becoming increasingly popular, offering real-time collaboration, data sharing, and access from anywhere.
14.2. Artificial Intelligence (AI)
AI is being used to automate tasks, optimize designs, and improve project outcomes in BIM workflows.
14.3. Digital Twins
Digital twins are virtual representations of physical assets that are used to monitor, analyze, and optimize their performance.
14.4. Sustainable Design
BIM is playing an increasingly important role in sustainable design, allowing architects and engineers to analyze the environmental impact of their designs and optimize them for energy efficiency and sustainability.
15. Conclusion: Mastering ArchiCAD for BIM Success
Mastering ArchiCAD is essential for success in the world of BIM. By understanding the core concepts of BIM, mastering modeling techniques, and utilizing ArchiCAD’s advanced features, you can create high-quality BIM models, improve collaboration, and deliver successful projects. Embrace the journey of continuous learning and stay up-to-date with the latest trends and technologies to remain at the forefront of the AEC industry. Remember, resources like “A BIM Professional’s Guide to Learning ArchiCAD Boeykens PDF Download” are invaluable for deepening your expertise and enhancing your professional capabilities.
FAQ: Frequently Asked Questions About ArchiCAD
1. What is ArchiCAD used for?
ArchiCAD is a Building Information Modeling (BIM) software used by architects, designers, and construction professionals for creating 3D models, generating construction documentation, and managing building information.
2. Is ArchiCAD difficult to learn?
ArchiCAD has a learning curve, but its intuitive interface and comprehensive documentation make it accessible to beginners. With practice and dedication, you can become proficient in ArchiCAD.
3. What are the system requirements for ArchiCAD?
The system requirements for ArchiCAD vary depending on the version and the complexity of your projects. Refer to the Graphisoft website for the latest system requirements.
4. Can ArchiCAD open Revit files?
ArchiCAD can open Revit files using the IFC (Industry Foundation Classes) format. However, the level of detail and accuracy may vary depending on the complexity of the Revit model.
5. How do I update ArchiCAD?
You can update ArchiCAD by checking for updates in the Help menu or by downloading the latest version from the Graphisoft website.
6. What is BIMcloud?
BIMcloud is a cloud-based platform for hosting and managing ArchiCAD projects, providing real-time collaboration, version control, and access management.
7. How do I create a custom object in ArchiCAD?
You can create a custom object in ArchiCAD using the GDL (Geometric Description Language) scripting language.
8. Can I use ArchiCAD on a Mac?
Yes, ArchiCAD is available for both Windows and macOS.
9. What is CineRender?
CineRender is a professional-grade rendering engine integrated into ArchiCAD, providing advanced rendering features, such as global illumination and physically accurate materials.
10. Where can I find ArchiCAD tutorials?
You can find ArchiCAD tutorials on the Graphisoft Learn Portal, YouTube, and other online resources.
Enhance your ArchiCAD skills and streamline your BIM workflows with the comprehensive resources available at CONDUCT.EDU.VN. From detailed guides to expert tips, conduct.edu.vn offers everything you need to master ArchiCAD and excel in the AEC industry. Visit us today at 100 Ethics Plaza, Guideline City, CA 90210, United States, or contact us via WhatsApp at +1 (707) 555-1234 to explore our full range of offerings and take your BIM expertise to the next level.