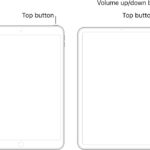CONDUCT.EDU.VN presents A Configuration Guide For The 2017 Razer Blade, diving into maximizing performance and addressing charging limitations. This guide explores compatible docks, external GPUs, and troubleshooting common issues to optimize your Razer Blade experience. Learn about optimizing device performance, managing power consumption, and exploring efficient cooling solutions for enhanced usability.
1. Understanding the Charging Limitations of the 2017 Razer Blade
The 2017 Razer Blade, despite its Thunderbolt 3 port, is not designed for charging through this port. This limitation isn’t due to the Thunderbolt 3’s 100W charging limit but rather the laptop’s design. Unlike some laptops like the MacBook Pro 15 and XPS 15, which can charge via Thunderbolt 3 due to their less power-hungry dGPUs, the Razer Blade requires a dedicated power adapter for optimal performance. This design choice presents a challenge for users seeking a single-cable solution for docking and charging.
Understanding the power delivery specifications and limitations of the Thunderbolt 3 port is crucial for configuring your Razer Blade effectively. The port is primarily designed for data transfer and display connectivity, and it cannot supply the necessary wattage to charge the laptop efficiently while it’s under heavy load, especially during gaming or other demanding tasks. Therefore, it is essential to rely on the original power adapter for charging to ensure optimal performance and prevent potential damage to the battery or other components. For reliable information on computer hardware, you can consult sources like the IEEE Xplore Digital Library for detailed technical specifications and research papers.
2. Exploring “Two-Cable” Solutions: Compatible Docks and Their Functionality
Since charging via Thunderbolt 3 isn’t an option, exploring “two-cable” solutions becomes necessary. This involves using one cable for data and display connectivity via a Thunderbolt 3 dock and another for power via the standard power adapter. Several docks have been reported to work well with the 2017 Razer Blade, including the Lenovo Thunderbolt 3 Dock and certain CalDigit models. These docks provide essential connectivity options such as DisplayPort, Ethernet, and USB ports, enhancing the laptop’s functionality.
2.1. Lenovo Thunderbolt 3 Dock
The Lenovo Thunderbolt 3 Dock has been successfully used with the 2017 Razer Blade. It offers a range of connectivity options, including USB ports, DisplayPort, and Ethernet, making it a versatile solution for users needing to connect multiple peripherals. The dock provides a stable connection for external displays and other devices, enhancing productivity.
For further information, visit Lenovo’s official website.
2.2. CalDigit Docks
CalDigit docks, particularly the CalDigit Plus model, are also compatible with the 2017 Razer Blade. These docks offer similar connectivity options to the Lenovo dock, including DisplayPort and Ethernet. However, it’s essential to note that CalDigit docks may not provide power delivery to the Razer Blade, requiring the use of the original power adapter for charging.
2.3. Dell Thunderbolt Docks (TB16 and WD19TB)
While primarily designed for Dell laptops, the Dell Thunderbolt Dock TB16 and WD19TB models are also compatible with the 2017 Razer Blade. The TB16, in particular, is a robust dock with a 180W power supply, offering a wide range of connectivity options. However, like other docks, it does not charge the Razer Blade through the USB-C connection. Dell’s support website provides extensive documentation on these docks, including compatibility details and troubleshooting tips.
2.3.1. WD19TB Docking Station
The Dell WD19TB is a Thunderbolt 3 docking station engineered to enhance connectivity and productivity. It features a variety of ports, including USB-C, USB-A, DisplayPort, and HDMI, enabling seamless integration with various peripherals and displays. This docking station supports high-resolution displays and fast data transfer speeds, making it ideal for professionals requiring efficient multitasking and connectivity solutions. The WD19TB also provides power delivery, ensuring connected devices remain charged and ready for use.
2.3.2. TB16 Thunderbolt Dock
The Dell TB16 Thunderbolt Dock is designed for users who need robust connectivity options. This dock features Thunderbolt 3 technology, providing fast data transfer speeds and support for multiple high-resolution displays. The TB16 includes a variety of ports, such as USB-C, USB-A, HDMI, and DisplayPort, making it versatile for different peripherals. With its 180W power adapter, the TB16 can also deliver power to connected devices, enhancing productivity and convenience.
3. Understanding USB-C Power Delivery Limitations
It’s essential to understand that USB-C power delivery has limitations, especially when it comes to high-performance laptops like the 2017 Razer Blade. USB-C Power Delivery (PD) can provide up to 100W of power, which is sufficient for charging smaller devices and some low-power laptops. However, the Razer Blade, with its dedicated GPU and high-performance components, requires more power, especially during demanding tasks like gaming or video editing. This is why even docks that provide power delivery may not be able to charge the Razer Blade effectively.
3.1. Factors Affecting Charging Capability
Several factors influence the charging capability of a USB-C port. These include the power output of the charger, the power consumption of the device, and the efficiency of the charging circuitry. In the case of the Razer Blade, the power consumption can exceed 100W during heavy usage, making USB-C charging insufficient. Additionally, the laptop’s charging circuitry is designed to prioritize power from the dedicated power adapter, further limiting the effectiveness of USB-C charging.
3.2. Alternative Charging Solutions
Given the limitations of USB-C charging, it’s best to rely on the original power adapter for the 2017 Razer Blade. This ensures that the laptop receives the necessary power for optimal performance and prevents potential issues with battery life or system stability. Alternative charging solutions, such as high-wattage USB-C chargers, may not be compatible with the Razer Blade and could potentially damage the laptop.
4. Configuring External Displays and Peripherals
One of the primary reasons for using a Thunderbolt 3 dock is to connect external displays and peripherals to the Razer Blade. Configuring these devices properly is crucial for maximizing productivity and enjoying a seamless user experience. This involves selecting the right display settings, installing necessary drivers, and troubleshooting any compatibility issues.
4.1. Display Settings
When connecting external displays, ensure that the display settings are configured correctly. This includes selecting the appropriate resolution, refresh rate, and display mode (e.g., extended, mirrored, or primary). The Razer Blade supports high-resolution displays, so take advantage of this by selecting the highest possible resolution for your external monitor. Additionally, ensure that the refresh rate is set to the optimal value for smooth performance, especially if you’re using the display for gaming.
4.2. Driver Installation
In some cases, you may need to install drivers for your external displays or peripherals to ensure proper functionality. These drivers can usually be found on the manufacturer’s website. Installing the latest drivers can resolve compatibility issues and improve the performance of your devices.
4.3. Troubleshooting Display Issues
If you encounter issues with your external displays, such as flickering, distortion, or lack of signal, there are several troubleshooting steps you can take. First, check the cables and connections to ensure they are secure. Next, try updating the drivers for your graphics card and display adapter. If the problem persists, try a different cable or display to rule out hardware issues. You can refer to the NVIDIA support page for further guidance on troubleshooting display-related issues.
5. Optimizing Performance for Gaming and Productivity
The 2017 Razer Blade is a capable laptop for both gaming and productivity tasks. However, optimizing its performance is essential to ensure smooth gameplay and efficient workflow. This involves adjusting power settings, managing background processes, and keeping drivers up to date.
5.1. Power Settings
Adjusting the power settings can significantly impact the performance of the Razer Blade. For gaming, it’s best to set the power mode to “High Performance” to ensure that the CPU and GPU are running at their maximum clock speeds. For productivity tasks, you can switch to a “Balanced” or “Power Saver” mode to conserve battery life.
5.2. Managing Background Processes
Background processes can consume system resources and impact performance. Close any unnecessary applications and processes to free up memory and CPU power. You can use the Task Manager (Windows) or Activity Monitor (macOS) to identify and close resource-intensive processes.
5.3. Driver Updates
Keeping your drivers up to date is crucial for maintaining optimal performance. Regularly check for updates for your graphics card, network adapter, and other hardware components. You can download the latest drivers from the manufacturer’s website or use driver update software to automate the process.
6. External GPU (eGPU) Compatibility and Configuration
While the 2017 Razer Blade’s internal GPU is capable, users seeking enhanced graphics performance can consider using an external GPU (eGPU). Connecting an eGPU via the Thunderbolt 3 port can significantly boost gaming performance and improve the speed of graphics-intensive tasks like video editing and 3D rendering.
6.1. eGPU Enclosures
To use an eGPU, you’ll need an eGPU enclosure that houses the graphics card and connects to the Razer Blade via Thunderbolt 3. Several eGPU enclosures are available, including models from Razer, Akitio, and Sonnet. When choosing an eGPU enclosure, consider factors such as size, power supply, and cooling capabilities.
6.2. Graphics Card Selection
The choice of graphics card depends on your budget and performance requirements. High-end graphics cards like the NVIDIA GeForce RTX 3080 or AMD Radeon RX 6800 XT can provide significant performance gains, while mid-range cards like the RTX 3060 or RX 6600 XT offer a balance of performance and affordability. Ensure that the graphics card is compatible with the eGPU enclosure and that your system meets the minimum requirements for the card.
6.3. Configuration Steps
Configuring an eGPU involves several steps:
- Install the graphics card in the eGPU enclosure.
- Connect the eGPU enclosure to the Razer Blade via Thunderbolt 3.
- Install the necessary drivers for the graphics card.
- Configure the display settings to use the eGPU as the primary graphics adapter.
For detailed configuration instructions, refer to the documentation provided with the eGPU enclosure and graphics card.
6.4. Performance Considerations
While an eGPU can significantly improve graphics performance, there are some performance considerations to keep in mind. The Thunderbolt 3 connection can introduce some overhead, which may limit the maximum performance of the eGPU. Additionally, the CPU can become a bottleneck if it’s not powerful enough to keep up with the eGPU. Monitor CPU and GPU usage during gaming or other demanding tasks to identify any potential bottlenecks.
7. Optimizing Battery Life
Battery life is a crucial consideration for laptop users, especially those who rely on their devices for on-the-go productivity. Optimizing battery life on the 2017 Razer Blade involves adjusting power settings, managing background processes, and minimizing screen brightness.
7.1. Power Saving Modes
Windows offers several power saving modes that can extend battery life. These modes reduce CPU clock speed, dim the display, and disable unnecessary features. Experiment with different power saving modes to find the best balance between performance and battery life.
7.2. Screen Brightness
Reducing screen brightness can significantly extend battery life. Adjust the brightness to a comfortable level that’s not too taxing on the battery. You can also enable adaptive brightness, which automatically adjusts the brightness based on ambient lighting conditions.
7.3. Background Applications
Close any unnecessary background applications to conserve battery life. Many applications continue to run in the background even when they’re not actively in use. Use the Task Manager to identify and close these applications.
7.4. Battery Health
Maintaining the health of your laptop battery is crucial for long-term performance. Avoid fully discharging the battery, as this can shorten its lifespan. Instead, try to keep the battery charge level between 20% and 80%. Additionally, avoid exposing the laptop to extreme temperatures, as this can also damage the battery.
8. Addressing Overheating Issues
Overheating can be a common issue with high-performance laptops like the 2017 Razer Blade, especially during gaming or other demanding tasks. Addressing overheating is crucial for preventing performance throttling and ensuring the longevity of your laptop.
8.1. Cooling Solutions
Several cooling solutions can help prevent overheating. These include:
- Laptop Cooling Pads: These pads provide additional airflow to the bottom of the laptop, helping to dissipate heat.
- External Fans: External fans can be used to blow air directly onto the laptop, providing additional cooling.
- Thermal Paste: Replacing the thermal paste on the CPU and GPU can improve heat transfer and lower temperatures.
8.2. Software Monitoring
Use software monitoring tools to track CPU and GPU temperatures. These tools can alert you when temperatures reach critical levels, allowing you to take action to prevent overheating. Popular monitoring tools include HWMonitor and MSI Afterburner.
8.3. Cleaning and Maintenance
Regular cleaning and maintenance can help prevent overheating. Dust and debris can accumulate inside the laptop, blocking airflow and causing temperatures to rise. Use compressed air to clean the vents and fans, and consider disassembling the laptop to clean the internal components if necessary.
9. Troubleshooting Common Issues
Despite its capabilities, the 2017 Razer Blade can sometimes encounter issues. Troubleshooting these issues effectively can save time and frustration.
9.1. Display Problems
Display problems can range from flickering and distortion to a complete lack of signal. Common causes include driver issues, cable problems, and hardware failures. Try updating the graphics drivers, checking the cables, and testing the display with another device to isolate the problem.
9.2. Connectivity Issues
Connectivity issues can involve Wi-Fi, Bluetooth, or Thunderbolt 3. Ensure that the drivers for these devices are up to date and that the devices are properly configured. Try restarting the laptop and the affected devices to resolve any temporary glitches.
9.3. Performance Problems
Performance problems can manifest as slow frame rates, stuttering, or lag. Common causes include overheating, driver issues, and resource-intensive background processes. Monitor CPU and GPU temperatures, update the drivers, and close any unnecessary applications to improve performance.
9.4. Battery Problems
Battery problems can include rapid battery drain, failure to charge, or inaccurate battery readings. Ensure that the battery drivers are up to date and that the battery is properly calibrated. Try running a battery diagnostic test to identify any hardware issues.
10. Essential Software and Driver Updates
Keeping the 2017 Razer Blade up to date with the latest software and drivers is essential for optimal performance, security, and compatibility. This involves regularly checking for updates for the operating system, graphics card, network adapter, and other hardware components.
10.1. Operating System Updates
Install the latest updates for Windows to ensure that your system is protected against security vulnerabilities and that you have access to the latest features and improvements. Windows Update automatically checks for and installs updates, but you can also manually check for updates in the Settings app.
10.2. Graphics Drivers
Update the graphics drivers to improve gaming performance and resolve compatibility issues. NVIDIA and AMD regularly release new drivers that optimize performance for the latest games and applications. You can download the latest drivers from the manufacturer’s website or use driver update software to automate the process.
10.3. Network Drivers
Update the network drivers to improve Wi-Fi and Ethernet performance. Outdated network drivers can cause connectivity issues and slow down internet speeds. You can download the latest drivers from the manufacturer’s website or use driver update software to automate the process.
10.4. BIOS Updates
BIOS updates can improve system stability, compatibility, and security. However, BIOS updates can be risky, so it’s important to follow the manufacturer’s instructions carefully. Only install BIOS updates if you’re experiencing specific issues that the update is designed to address.
:max_bytes(150000):strip_icc()/update-drivers-windows-10-4588293-FINAL-02186e80e5394fd2a0f9a8d552706757.jpg)
11. Maintaining System Security
Protecting the 2017 Razer Blade from malware and other security threats is crucial for ensuring the safety of your data and privacy. This involves installing antivirus software, enabling a firewall, and practicing safe browsing habits.
11.1. Antivirus Software
Install a reputable antivirus software to protect your system from malware. Many antivirus programs are available, including free and paid options. Choose a program that offers real-time protection, automatic updates, and a comprehensive set of features.
11.2. Firewall
Enable the Windows Firewall to prevent unauthorized access to your system. The firewall monitors incoming and outgoing network traffic and blocks any suspicious connections. Ensure that the firewall is properly configured and that it’s not blocking any legitimate applications.
11.3. Safe Browsing Habits
Practice safe browsing habits to avoid malware and phishing attacks. Avoid clicking on suspicious links, downloading files from untrusted sources, and entering personal information on unsecure websites. Use a password manager to create strong, unique passwords for your online accounts.
12. Backing Up Your Data
Regularly backing up your data is essential for protecting against data loss due to hardware failures, software problems, or malware attacks. This involves creating copies of your important files and storing them in a safe location, such as an external hard drive, cloud storage service, or network-attached storage (NAS) device.
12.1. Backup Strategies
Several backup strategies are available, including:
- Full Backups: A full backup creates a complete copy of all your files and folders.
- Incremental Backups: An incremental backup only copies the files that have changed since the last backup.
- Differential Backups: A differential backup copies the files that have changed since the last full backup.
12.2. Backup Software
Use backup software to automate the backup process. Windows includes a built-in backup tool called File History, which allows you to automatically back up your files to an external drive. Other popular backup software options include Acronis True Image and EaseUS Todo Backup.
12.3. Cloud Backup
Consider using a cloud backup service to store your backups in the cloud. Cloud backup services offer several advantages, including automatic backups, offsite storage, and easy access to your files from anywhere. Popular cloud backup services include Backblaze, Carbonite, and IDrive.
13. Upgrading Components for Enhanced Performance
While the 2017 Razer Blade is a capable laptop, upgrading certain components can further enhance its performance and extend its lifespan. Common upgrades include increasing the amount of RAM, replacing the hard drive with an SSD, and upgrading the Wi-Fi adapter.
13.1. RAM Upgrade
Increasing the amount of RAM can improve multitasking performance and reduce the likelihood of slowdowns. The 2017 Razer Blade supports up to 16GB of RAM, so consider upgrading to this amount if you frequently run multiple applications or work with large files.
13.2. SSD Upgrade
Replacing the hard drive with an SSD can significantly improve boot times, application loading speeds, and overall system responsiveness. SSDs are much faster than traditional hard drives, so the difference in performance can be dramatic.
13.3. Wi-Fi Adapter Upgrade
Upgrading the Wi-Fi adapter can improve wireless performance and range. If you’re experiencing slow Wi-Fi speeds or dropped connections, consider upgrading to a newer Wi-Fi adapter that supports the latest standards, such as 802.11ac or 802.11ax.
14. Customizing the Razer Blade Experience
Personalizing the 2017 Razer Blade can enhance your overall user experience and make the laptop more tailored to your specific needs and preferences. This involves customizing the keyboard lighting, adjusting the display settings, and configuring the audio settings.
14.1. Keyboard Lighting
The Razer Blade features a customizable keyboard with RGB lighting. Use the Razer Synapse software to customize the lighting effects and colors to match your personal style. You can create custom lighting profiles for different games and applications.
14.2. Display Settings
Adjust the display settings to optimize image quality and reduce eye strain. Calibrate the display using a colorimeter to ensure accurate color reproduction. Enable blue light filtering to reduce eye strain during nighttime use.
14.3. Audio Settings
Configure the audio settings to optimize sound quality and immersion. Use the Razer Synapse software to adjust the equalizer settings and enable surround sound virtualization. Connect a high-quality headset or speakers for the best audio experience.
15. Resources and Support
Navigating the configurations and troubleshooting for your Razer Blade can be complex. CONDUCT.EDU.VN aims to simplify this process by offering comprehensive resources and support for the 2017 Razer Blade, including links to official Razer support channels, community forums, and third-party guides.
15.1. Official Razer Support
For technical assistance and warranty support, visit the official Razer support website. Here, you can find troubleshooting guides, driver downloads, and contact information for Razer’s customer support team.
15.2. Community Forums
Connect with other Razer Blade users on community forums like the Razer Insider forum. These forums are a great place to ask questions, share tips, and get help from experienced users.
15.3. Third-Party Guides
Explore third-party guides and tutorials for in-depth information on specific topics. Websites like iFixit offer detailed repair guides and teardowns, while YouTube channels like Linus Tech Tips provide video tutorials on various Razer Blade topics.
By leveraging these resources and support channels, you can ensure that you’re able to get the most out of your 2017 Razer Blade and resolve any issues that you may encounter.
FAQ: Configuring Your 2017 Razer Blade
- Q1: Can I charge my 2017 Razer Blade via the Thunderbolt 3 port?
- No, the 2017 Razer Blade is not designed to charge via the Thunderbolt 3 port. Use the original power adapter for charging.
- Q2: Which Thunderbolt 3 docks are compatible with the 2017 Razer Blade?
- Compatible docks include the Lenovo Thunderbolt 3 Dock, CalDigit docks (e.g., CalDigit Plus), and Dell Thunderbolt Docks (TB16 and WD19TB).
- Q3: How can I improve gaming performance on my 2017 Razer Blade?
- Optimize power settings, manage background processes, update graphics drivers, and consider using an external GPU (eGPU).
- Q4: How can I extend battery life on my 2017 Razer Blade?
- Use power saving modes, reduce screen brightness, close unnecessary background applications, and maintain battery health.
- Q5: How can I address overheating issues on my 2017 Razer Blade?
- Use cooling pads, external fans, replace thermal paste, monitor temperatures with software, and regularly clean the laptop.
- Q6: What should I do if I encounter display problems with my 2017 Razer Blade?
- Update graphics drivers, check cables, test the display with another device, and consult the NVIDIA support page for further assistance.
- Q7: How do I connect an external GPU (eGPU) to my 2017 Razer Blade?
- Use an eGPU enclosure, install a compatible graphics card, connect the enclosure via Thunderbolt 3, and configure display settings.
- Q8: How often should I update the drivers on my 2017 Razer Blade?
- Regularly check for updates for the operating system, graphics card, network adapter, and other hardware components.
- Q9: What are the best practices for maintaining system security on my 2017 Razer Blade?
- Install antivirus software, enable a firewall, practice safe browsing habits, and regularly back up your data.
- Q10: How can I customize the keyboard lighting on my 2017 Razer Blade?
- Use the Razer Synapse software to customize the lighting effects and colors to match your personal style.
Navigating the world of configuration for the 2017 Razer Blade can seem daunting, but with the right knowledge and resources, you can unlock its full potential. Remember, the key is to understand its limitations, optimize its settings, and keep it well-maintained.
For further assistance and more detailed guides on optimizing your Razer Blade, don’t hesitate to visit CONDUCT.EDU.VN. Our comprehensive resources can help you overcome any challenges and ensure a seamless user experience. Contact us at 100 Ethics Plaza, Guideline City, CA 90210, United States, or reach out via WhatsApp at +1 (707) 555-1234. Visit our website at conduct.edu.vn for more information.