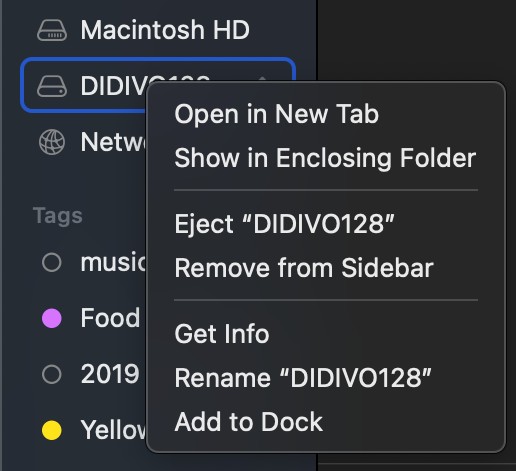A Guid Partition Table (GPT) partitioning scheme is required for encrypting external drives, and CONDUCT.EDU.VN offers the guidance you need to understand why. This comprehensive guide will explore the intricacies of GPT, its importance for modern encryption, and how to ensure your drives are properly configured. We delve into the core concepts and troubleshooting steps, arming you with the knowledge to confidently manage your storage devices.
1. Understanding the Guid Partition Table (GPT)
The Guid Partition Table (GPT) is a standard for the layout of the partition table on a physical storage device, such as a hard drive or solid-state drive, using globally unique identifiers (GUIDs). It’s a crucial component for modern operating systems and is essential for features like encryption.
1.1. What is a Partition Table?
A partition table is a section of the hard drive that tells the operating system how the drive is divided into partitions. Each partition can be formatted with a file system (like NTFS, APFS, or EXT4) and treated as a separate volume. The partition table stores information about the size, location, and type of each partition.
1.2. The Limitations of MBR (Master Boot Record)
Before GPT, the Master Boot Record (MBR) was the dominant partitioning scheme. MBR has several limitations:
- Limited Partition Size: MBR can only address up to 2TB of storage space. Drives larger than 2TB require GPT.
- Limited Number of Primary Partitions: MBR only supports four primary partitions. To overcome this, one of the primary partitions can be designated as an extended partition, which can then be further subdivided into logical partitions.
- Lack of Redundancy: MBR stores partition information in a single location. If this area is corrupted, the entire partition table can be lost.
1.3. GPT Advantages Over MBR
GPT overcomes the limitations of MBR with several key advantages:
- Support for Large Drives: GPT supports drives larger than 2TB, up to a theoretical maximum of 9.4 ZB (zettabytes).
- Unlimited Partitions (Practically): GPT allows for a virtually unlimited number of partitions, though operating systems may impose their own limits (e.g., Windows supports up to 128 partitions on a GPT disk).
- Redundancy: GPT stores multiple copies of the partition table, including a backup at the end of the disk. This redundancy helps protect against data loss due to corruption.
- CRC Protection: GPT uses Cyclic Redundancy Check (CRC) to detect errors in the partition table, further enhancing data integrity.
- UEFI Integration: GPT is a requirement for systems using the Unified Extensible Firmware Interface (UEFI), the modern replacement for BIOS.
1.4. GPT and UEFI
UEFI (Unified Extensible Firmware Interface) is a modern firmware interface that replaces the traditional BIOS. UEFI offers several advantages over BIOS, including faster boot times, support for larger hard drives, and improved security features. GPT is an integral part of UEFI systems because UEFI relies on GPT for partition management and boot loading.
1.5. Identifying Your Partition Scheme
It’s crucial to know whether your drive is using MBR or GPT. Here’s how to check on different operating systems:
Windows:
- Press
Win + Rto open the Run dialog box. - Type
diskmgmt.mscand press Enter to open Disk Management. - Right-click on the disk you want to check (e.g., “Disk 0”) in the lower pane and select “Properties”.
- Go to the “Volumes” tab.
- Next to “Partition style,” you’ll see either “Master Boot Record (MBR)” or “GUID Partition Table (GPT)”.
macOS:
- Open “Disk Utility” (Applications > Utilities).
- Select the disk you want to check in the sidebar.
- Click the “Info” button.
- Look for “Partition Map Scheme.” It will say either “Master Boot Record” or “GUID Partition Table.”
Linux:
- Open a terminal.
- Use the
sudo parted /dev/sdX printcommand, replacing/dev/sdXwith the actual device name (e.g.,/dev/sdaor/dev/sdb). - Look for the “Partition Table: msdos” (for MBR) or “Partition Table: gpt” (for GPT) entry.
2. Why a GPT Partitioning Scheme is Required for Encryption
Encryption is the process of encoding data so that it can only be accessed by authorized parties. Modern encryption methods often require GPT for optimal performance and security.
2.1. Full Disk Encryption (FDE)
Full Disk Encryption (FDE) encrypts the entire storage drive, including the operating system, applications, and data. This provides a high level of security, as unauthorized users cannot access the data without the correct encryption key.
2.2. Encryption and Partition Schemes
GPT is often a prerequisite for enabling full disk encryption, especially with modern operating systems and encryption tools. Here’s why:
- Compatibility with UEFI Secure Boot: UEFI Secure Boot is a security feature that prevents unauthorized operating systems and boot loaders from running. Secure Boot relies on GPT for proper boot management. Encryption often integrates with Secure Boot to ensure that only authorized systems can decrypt and boot the drive.
- Support for Large Drives: As mentioned earlier, GPT supports drives larger than 2TB, which is increasingly common. If you want to encrypt a large drive, you’ll need to use GPT.
- Modern Encryption Standards: Modern encryption standards and tools are designed to work seamlessly with GPT. For example, BitLocker in Windows and FileVault in macOS often require GPT for full functionality.
2.3. Specific Examples: BitLocker and FileVault
- BitLocker (Windows): BitLocker Drive Encryption is a full disk encryption feature included with Windows. While BitLocker can work with MBR disks in some cases, it is strongly recommended to use GPT for optimal security and compatibility, especially with UEFI-based systems.
- FileVault (macOS): FileVault is the full disk encryption feature in macOS. FileVault requires a GPT partition scheme for the boot drive. External drives can sometimes be encrypted with other formats, but GPT is generally preferred for consistency and compatibility.
2.4. Encryption Benefits with GPT
Using GPT in conjunction with encryption provides several benefits:
- Enhanced Security: GPT’s redundancy and CRC protection contribute to overall data integrity, reducing the risk of data loss or corruption that could compromise encryption.
- Seamless Integration: GPT integrates seamlessly with modern operating systems and encryption tools, ensuring a smooth and reliable encryption experience.
- Future-Proofing: GPT is the modern standard for partitioning, ensuring that your storage devices are compatible with future technologies and operating systems.
3. Converting to GPT
If your drive is currently using MBR and you need GPT for encryption, you’ll need to convert it. The conversion process depends on your operating system.
3.1. Converting MBR to GPT in Windows
There are two main methods for converting MBR to GPT in Windows: using the MBR2GPT tool or using Disk Management.
Method 1: Using MBR2GPT
MBR2GPT is a command-line tool built into Windows 10 and later that allows you to convert an MBR disk to GPT without losing data.
Prerequisites:
- Windows 10 version 1703 or later.
- The disk must be using the BIOS compatibility mode (CSM) in the UEFI settings.
- The disk must have enough unallocated space to store the GPT structures (typically a few megabytes).
Steps:
- Back Up Your Data: Although MBR2GPT is designed to be non-destructive, it’s always a good idea to back up your data before making any changes to your disk.
- Open Command Prompt as Administrator: Right-click on the Start button and select “Command Prompt (Admin)” or “Windows PowerShell (Admin)”.
- Validate the Disk: Run the command
mbr2gpt /validate /disk:X, replacingXwith the disk number you want to convert. This step checks if the disk is eligible for conversion. - Convert the Disk: If the validation is successful, run the command
mbr2gpt /convert /disk:X, again replacingXwith the disk number. - Restart Your Computer: After the conversion is complete, restart your computer and enter the UEFI settings (usually by pressing Del, F2, or F12 during startup).
- Enable UEFI Mode: Change the boot mode from “Legacy” or “CSM” to “UEFI”. Save the changes and exit the UEFI settings.
Method 2: Using Disk Management
This method requires you to delete all partitions on the disk, so it’s only suitable for disks that don’t contain important data.
Steps:
- Back Up Your Data: Since this method involves deleting all partitions, back up any data you want to keep.
- Open Disk Management: Press
Win + R, typediskmgmt.msc, and press Enter. - Delete All Partitions: Right-click on each partition on the disk and select “Delete Volume”. Repeat this for all partitions until the entire disk shows as “Unallocated Space”.
- Convert to GPT: Right-click on the disk (e.g., “Disk 0”) and select “Convert to GPT Disk”.
- Create New Partitions: Right-click on the unallocated space and select “New Simple Volume” to create new partitions with the GPT scheme.
3.2. Converting to GPT in macOS
In macOS, you can use Disk Utility to convert a drive to GPT.
Steps:
- Back Up Your Data: Converting a drive to GPT will erase all data on the drive, so back up any important files.
- Open Disk Utility: Go to Applications > Utilities and open Disk Utility.
- Select the Disk: Select the disk you want to convert in the sidebar.
- Erase the Disk: Click the “Erase” button.
- Configure the Erase Options:
- Name: Enter a name for the drive.
- Format: Choose “APFS” or “Mac OS Extended (Journaled)”.
- Scheme: Select “GUID Partition Map”.
- Erase: Click the “Erase” button to start the conversion process.
3.3. Converting to GPT in Linux
In Linux, you can use the gdisk utility to convert a drive to GPT.
Steps:
- Back Up Your Data: Converting a drive to GPT will erase all data on the drive, so back up any important files.
- Identify the Disk: Use the
lsblkcommand to identify the disk you want to convert (e.g.,/dev/sdaor/dev/sdb). - Unmount the Disk: Unmount all partitions on the disk using the
sudo umount /dev/sdXNcommand, replacing/dev/sdXNwith the actual partition names (e.g.,/dev/sda1,/dev/sda2). - Open gdisk: Run the command
sudo gdisk /dev/sdX, replacing/dev/sdXwith the disk identifier. - Create a New GPT Table: Type
oto create a new empty GPT partition table. - Confirm the Operation: Type
yto confirm. - Create Partitions: Use the
ncommand to create new partitions. You’ll need to specify the partition number, start sector, end sector, and partition type. - Write the Changes: Type
wto write the changes to the disk. - Confirm the Operation: Type
yto confirm.
After converting to GPT, you’ll need to create new file systems on the partitions using tools like mkfs.ext4 for EXT4 or mkfs.vfat for FAT32.
4. Troubleshooting Common Issues
Even with careful planning, you may encounter issues when dealing with GPT and encryption. Here are some common problems and how to troubleshoot them.
4.1. “This Disk Cannot Be Used For Starting Up Your Computer” Error
This error typically occurs when you try to install an operating system on a GPT disk without enabling UEFI mode in the BIOS/UEFI settings.
Solution:
- Enter BIOS/UEFI Settings: Restart your computer and press the appropriate key (usually Del, F2, or F12) to enter the BIOS/UEEFI settings.
- Enable UEFI Mode: Look for a setting related to “Boot Mode,” “UEFI Boot,” or “CSM (Compatibility Support Module)”.
- Disable CSM: If CSM is enabled, disable it.
- Enable UEFI Boot: If there’s a separate option for UEFI Boot, enable it.
- Save Changes and Exit: Save the changes and exit the BIOS/UEFI settings.
- Reinstall Operating System: Try reinstalling the operating system.
4.2. “MBR2GPT: Cannot Find OS Partition” Error
This error occurs when MBR2GPT cannot locate the operating system partition on the disk.
Solution:
- Verify Partition Configuration: Ensure that the disk has a valid operating system partition. Use Disk Management to check the partition layout.
- Set Active Partition: Make sure the OS partition is marked as active. In Disk Management, right-click on the OS partition and select “Mark Partition as Active”.
- Run MBR2GPT from Recovery Environment: Boot from a Windows installation media and run MBR2GPT from the recovery environment. This can sometimes resolve issues with partition detection.
4.3. Encryption Not Available on External Drives
Sometimes, the option to encrypt an external drive may not be available in the operating system.
Solution:
- Check File System: Ensure the drive is formatted with a file system that supports encryption (e.g., NTFS for Windows, APFS for macOS).
- Verify GPT Partitioning: Make sure the drive is using GPT. Some encryption tools may not work correctly with MBR disks.
- Update Drivers: Update the drivers for your USB controller and storage devices. Outdated drivers can sometimes cause compatibility issues.
- Try a Different Encryption Tool: If the built-in encryption tool is not working, try a third-party encryption tool.
4.4. Data Loss During Conversion
Data loss is a serious concern when converting between MBR and GPT.
Prevention:
- Back Up Your Data: Always back up your data before making any changes to your disk. Use a reliable backup solution to create a full image of your drive.
- Use Reliable Tools: Use reputable and well-tested tools for conversion, such as MBR2GPT or Disk Utility.
- Follow Instructions Carefully: Follow the instructions for the conversion process carefully. Make sure you understand each step before proceeding.
4.5. Boot Issues After Conversion
After converting to GPT, you may encounter boot issues, such as the computer failing to start or displaying an error message.
Solution:
- Verify UEFI Settings: Ensure that UEFI mode is enabled in the BIOS/UEFI settings.
- Check Boot Order: Make sure the correct boot device is selected in the boot order.
- Repair Boot Configuration: Use the operating system’s recovery tools to repair the boot configuration. For example, in Windows, you can use the Bootrec.exe tool to rebuild the BCD (Boot Configuration Data).
5. Best Practices for Using GPT and Encryption
To ensure a smooth and secure experience with GPT and encryption, follow these best practices:
5.1. Always Back Up Your Data
Backing up your data is the single most important step you can take to protect yourself against data loss. Regularly back up your data to an external drive, network location, or cloud storage service.
5.2. Use Strong Passwords and Encryption Keys
Choose strong, unique passwords for your encryption keys. Use a password manager to generate and store your passwords securely.
5.3. Keep Your System Updated
Keep your operating system, drivers, and encryption software up to date. Updates often include security patches and bug fixes that can improve the reliability and security of your system.
5.4. Enable UEFI Secure Boot
Enable UEFI Secure Boot to prevent unauthorized operating systems and boot loaders from running on your computer.
5.5. Test Your Backups Regularly
Regularly test your backups to ensure that they are working correctly and that you can restore your data in the event of a data loss incident.
5.6. Document Your Encryption Setup
Keep a record of your encryption setup, including the encryption keys, passwords, and recovery procedures. Store this information in a safe and secure location.
6. The Future of Partitioning and Encryption
As technology evolves, so do partitioning and encryption methods. Here are some trends to watch:
6.1. NVMe and Advanced Storage Technologies
NVMe (Non-Volatile Memory Express) is a high-performance storage interface that is becoming increasingly popular. NVMe drives offer significantly faster speeds than traditional SATA drives. GPT is essential for NVMe drives, as it allows them to fully utilize their potential.
6.2. Self-Encrypting Drives (SEDs)
Self-Encrypting Drives (SEDs) are hard drives or solid-state drives that have built-in encryption capabilities. SEDs encrypt data at the hardware level, providing a high level of security without impacting performance. GPT is often required for SEDs to function correctly.
6.3. Cloud Encryption
As more data is stored in the cloud, cloud encryption is becoming increasingly important. Cloud encryption involves encrypting data before it is uploaded to the cloud, ensuring that only authorized parties can access it. GPT is not directly involved in cloud encryption, but it plays a crucial role in securing the local storage devices that are used to access cloud services.
7. Case Studies
Here are a few case studies illustrating the importance of GPT and encryption:
7.1. Case Study 1: Data Breach at a Healthcare Provider
A healthcare provider experienced a data breach when a laptop containing sensitive patient information was stolen. The laptop was not encrypted, and the data was accessed by unauthorized individuals. If the laptop had been encrypted using GPT and BitLocker, the data would have been protected, even if the laptop was stolen.
7.2. Case Study 2: Ransomware Attack on a Small Business
A small business was hit by a ransomware attack that encrypted all of their files. The business did not have a reliable backup system, and they were forced to pay a ransom to recover their data. If the business had been using GPT and regular backups, they could have restored their data without paying the ransom.
7.3. Case Study 3: Loss of a USB Drive with Sensitive Data
An employee lost a USB drive containing sensitive company data. The USB drive was not encrypted, and the data was potentially exposed to unauthorized individuals. If the USB drive had been encrypted using GPT and a strong password, the data would have been protected, even if the drive was lost.
8. The Importance of Compliance and Regulations
Many industries are subject to regulations that require data to be encrypted. For example, the Health Insurance Portability and Accountability Act (HIPAA) requires healthcare providers to protect patient data, and the Payment Card Industry Data Security Standard (PCI DSS) requires businesses that handle credit card information to protect that data. Using GPT and encryption can help organizations comply with these regulations.
8.1. GDPR (General Data Protection Regulation)
The General Data Protection Regulation (GDPR) is a European Union regulation that sets strict rules for the processing of personal data. GDPR requires organizations to implement appropriate technical and organizational measures to protect personal data, including encryption.
8.2. CCPA (California Consumer Privacy Act)
The California Consumer Privacy Act (CCPA) is a California law that gives consumers more control over their personal data. CCPA requires businesses to implement reasonable security procedures and practices to protect personal data, including encryption.
9. Conclusion
A Guid Partition Table (GPT) partitioning scheme is required for modern encryption. GPT offers several advantages over MBR, including support for large drives, unlimited partitions, redundancy, and UEFI integration. By understanding the importance of GPT and following best practices for encryption, you can protect your data and ensure compliance with regulations.
For more detailed guidance and support, visit CONDUCT.EDU.VN. We offer comprehensive resources to help you navigate the complexities of data security and compliance. Our experts provide clear, actionable advice to ensure your systems are protected and up-to-date with the latest standards.
10. Frequently Asked Questions (FAQ)
Here are some frequently asked questions about GPT and encryption:
Q1: What is the main difference between MBR and GPT?
A1: MBR (Master Boot Record) is an older partitioning scheme with limitations on drive size (2TB) and the number of primary partitions (4). GPT (GUID Partition Table) is a modern standard that supports larger drives, virtually unlimited partitions, and offers better data redundancy.
Q2: Can I convert from MBR to GPT without losing data?
A2: Yes, using the MBR2GPT tool in Windows 10 or later, you can convert from MBR to GPT without data loss. However, it is always recommended to back up your data before making any changes to your disk.
Q3: Does FileVault in macOS require GPT?
A3: Yes, FileVault requires a GPT partition scheme for the boot drive.
Q4: What is UEFI, and why is it related to GPT?
A4: UEFI (Unified Extensible Firmware Interface) is a modern firmware interface that replaces the traditional BIOS. UEFI relies on GPT for partition management and boot loading, offering faster boot times, support for larger hard drives, and improved security features.
Q5: What should I do if I encounter boot issues after converting to GPT?
A5: Verify that UEFI mode is enabled in your BIOS/UEFI settings, check the boot order, and use the operating system’s recovery tools to repair the boot configuration.
Q6: Is GPT necessary for encrypting external drives?
A6: While not always mandatory, GPT is highly recommended for encrypting external drives, especially for drives larger than 2TB and for compatibility with modern operating systems and encryption tools.
Q7: How can I check if my drive is using MBR or GPT?
A7: In Windows, use Disk Management; in macOS, use Disk Utility; and in Linux, use the parted command.
Q8: What is the best way to back up my data before converting to GPT?
A8: Use a reliable backup solution to create a full image of your drive to an external drive, network location, or cloud storage service.
Q9: Are there any specific regulations that require the use of encryption?
A9: Yes, regulations like HIPAA, PCI DSS, GDPR, and CCPA require organizations to implement data protection measures, including encryption.
Q10: Where can I find more information about GPT and encryption?
A10: Visit CONDUCT.EDU.VN for comprehensive resources, guidance, and support on GPT and encryption. Our experts offer clear, actionable advice to ensure your systems are protected and compliant with the latest standards.
Remember, staying informed and proactive about data security is essential in today’s digital landscape. Let CONDUCT.EDU.VN be your trusted resource for navigating the complexities of digital ethics and compliance.
To navigate the complexities of modern data storage and ensure your drives are securely encrypted, understanding the nuances of GPT partitioning is crucial. CONDUCT.EDU.VN offers comprehensive guidance, resources, and support to help you master these technologies. Whether you’re converting from MBR, troubleshooting encryption errors, or seeking to comply with data protection regulations, our team of experts provides clear, actionable advice tailored to your specific needs.
Contact Information:
Address: 100 Ethics Plaza, Guideline City, CA 90210, United States
Whatsapp: +1 (707) 555-1234
Website: conduct.edu.vn