Microsoft Excel 2007 for Scientists and Engineers offers a comprehensive toolkit for data analysis and presentation, enabling efficient modeling, analysis, and display of quantitative information. CONDUCT.EDU.VN is dedicated to elucidating the application of Excel’s scientific functions, bridging basic principles with advanced techniques, including statistical analysis and data visualization, to boost productivity. Discover the power of spreadsheets with tailored solutions, data interpretation strategies, and quantitative data handling techniques that can revolutionize your approach to scientific and engineering challenges.
1. Introduction to Microsoft Excel 2007 for Scientific and Engineering Applications
Microsoft Excel 2007 continues to be a cornerstone tool for scientists and engineers, allowing complex data analysis and management within a familiar spreadsheet environment. Its versatility stems from a wide array of functions and features tailored to technical computations, graphical data representation, and statistical analysis, making it an essential asset for professionals and students alike. The continued relevance of Excel 2007 lies in its ability to adapt to specific scientific and engineering tasks, enabling users to perform sophisticated data handling without extensive programming knowledge. As scientific methodologies evolve, understanding and applying Excel’s features can significantly enhance the efficiency and precision of data-driven decision-making.
1.1. Why Excel 2007 Remains Relevant in Science and Engineering
Despite the advent of newer software, Excel 2007 maintains its relevance in scientific and engineering fields due to its universal availability, ease of use, and the wealth of online resources and support. Its intuitive interface allows users to quickly adapt and apply its functions to a variety of analytical tasks. Moreover, its compatibility with other data formats and software facilitates seamless integration into existing workflows. This enduring utility makes Excel 2007 a foundational tool for those requiring accessible and efficient data processing capabilities.
1.2. Setting Up Excel 2007 for Optimal Use in Scientific Calculations
Optimizing Excel 2007 for scientific calculations involves configuring settings to enhance accuracy and efficiency. Key steps include customizing the ribbon to include frequently used functions, adjusting calculation options for iterative processes, and ensuring data integrity through validation rules. Proper setup ensures that Excel not only performs calculations accurately but also supports effective data management and analysis.
2. Basic Excel Functions Essential for Scientific and Engineering Professionals
Mastering basic Excel functions is crucial for any scientist or engineer. These functions form the building blocks for more complex analyses and include tools for mathematical operations, statistical summaries, and data manipulation. This section outlines essential functions that are vital for efficiently handling data in scientific and engineering contexts.
2.1. Mathematical Operations in Excel
Excel supports a wide range of mathematical operations, including basic arithmetic, logarithms, exponentials, and trigonometric functions. These functions are essential for performing calculations and modeling physical phenomena. Each function is designed to handle numerical data efficiently, making Excel an indispensable tool for mathematical analysis.
2.1.1. Using Formulas for Basic Arithmetic
Excel’s formula system allows users to perform basic arithmetic operations like addition, subtraction, multiplication, and division. Formulas begin with an equals sign (=) followed by the operands and operators needed for the calculation. These can be entered directly or referenced from cells within the spreadsheet.
2.1.2. Advanced Mathematical Functions: Logarithms, Exponentials, and Trigonometry
For more advanced mathematical needs, Excel provides functions such as LOG, EXP, SIN, COS, and TAN. These functions enable the calculation of logarithmic, exponential, and trigonometric values, which are essential for modeling various scientific and engineering processes. Proper application of these functions ensures the accuracy required in complex analytical tasks.
2.2. Statistical Analysis: Mean, Standard Deviation, and Variance
Statistical functions in Excel, such as AVERAGE, STDEV, and VAR, allow for quick computation of mean, standard deviation, and variance. These measures are fundamental in statistical analysis for understanding data distribution and variability. These functions help in extracting meaningful insights from experimental data, facilitating better interpretation and decision-making.
2.2.1. Calculating Descriptive Statistics with Excel
Excel’s descriptive statistics capabilities extend beyond basic calculations to include measures like median, mode, and percentiles. These statistics provide a comprehensive understanding of data sets, which is crucial for detailed analysis and reporting. Excel enables users to easily compute and interpret these values, enhancing their ability to describe and analyze data effectively.
2.2.2. Performing Hypothesis Testing
Excel can be used for basic hypothesis testing through functions that calculate t-tests and chi-square tests. These tools allow scientists and engineers to assess the statistical significance of their findings, crucial for validating hypotheses and drawing reliable conclusions from experimental data. The application of these tests in Excel helps in confirming the validity of research outcomes.
2.3. Data Manipulation: Sorting, Filtering, and Data Validation
Excel offers robust data manipulation capabilities that include sorting, filtering, and data validation. Sorting allows data to be arranged in a specific order, filtering helps in isolating relevant information, and data validation ensures accuracy by restricting the type of data entered into cells. These features are essential for organizing and maintaining large datasets.
2.3.1. Organizing Data with Sorting and Filtering
Sorting and filtering are essential for managing large datasets in Excel. Sorting allows data to be arranged based on specified criteria, while filtering helps isolate data that meet specific conditions. These functions enable users to quickly find and analyze relevant information, improving efficiency and accuracy in data handling.
2.3.2. Ensuring Data Accuracy with Data Validation
Data validation in Excel helps maintain data integrity by setting rules for what type of data can be entered into a cell. This feature is particularly useful in scientific and engineering contexts where precise data input is critical for accurate analysis and results. By implementing data validation, users can prevent errors and ensure the reliability of their data.
3. Creating Charts and Graphs for Data Visualization
Data visualization is a critical component of scientific and engineering work. Excel 2007 provides a wide array of charting options that enable users to present data effectively and gain insights through visual representation. This section details the creation and customization of charts and graphs within Excel 2007.
3.1. Different Chart Types and Their Applications
Excel offers various chart types, each suited for different types of data and analytical goals. Column charts are effective for comparing categories, line charts for showing trends over time, and scatter plots for examining relationships between variables. Understanding which chart type best fits the data is essential for clear and accurate data presentation.
3.1.1. Column Charts for Comparative Analysis
Column charts are ideal for comparing values across different categories or groups. They clearly display differences in magnitude, making them useful for presenting experimental results or performance metrics.
3.1.2. Line Charts for Trend Analysis
Line charts effectively illustrate trends and changes over time or across a continuous variable. They are particularly useful in scientific contexts for tracking experimental data or modeling continuous processes.
3.1.3. Scatter Plots for Relationship Exploration
Scatter plots are used to explore the relationship between two continuous variables. They can reveal patterns or correlations that might not be apparent in tabular data, making them invaluable for scientific research and engineering analysis.
3.2. Customizing Charts for Clarity and Impact
Customizing charts involves adjusting axes, titles, labels, and colors to enhance clarity and emphasize important data points. Effective customization ensures that the chart communicates the intended message clearly and accurately. Customization also includes formatting gridlines and legends to improve visual appeal.
3.2.1. Adjusting Axes, Titles, and Labels
Customizing axes, titles, and labels is crucial for making charts understandable. Clear and informative labels on axes ensure that viewers can quickly grasp the data being presented. Titles should accurately describe the chart’s content.
3.2.2. Enhancing Visual Appeal with Colors and Formatting
The use of color and formatting can significantly enhance a chart’s visual appeal. Choosing appropriate colors helps to highlight key data points and make the chart more engaging. Proper formatting ensures that the chart is not only visually appealing but also easy to interpret.
3.3. Creating Combination Charts for Complex Data Sets
Combination charts, which combine different chart types in one graph, are useful for presenting complex datasets with multiple variables. They allow for the simultaneous display of related but different types of data, enhancing insights and providing a more comprehensive view.
4. Advanced Excel Functions for Engineers and Scientists
Beyond the basics, Excel 2007 provides advanced functions that are particularly useful for engineers and scientists. These include curve fitting, equation solving, integration, and the use of macros for automating repetitive tasks. Mastering these functions can significantly increase productivity and analytical capability.
4.1. Curve Fitting and Regression Analysis
Curve fitting and regression analysis are used to model relationships between variables and predict outcomes. Excel provides tools to fit various curves to data, such as linear, exponential, and polynomial fits, and assess the goodness of fit. These techniques are essential for developing predictive models and understanding complex systems.
4.1.1. Fitting Linear and Nonlinear Curves to Data
Excel can fit both linear and nonlinear curves to experimental data using the LINEST and LOGEST functions or through the chart trendline options. This allows engineers and scientists to model and analyze data, extracting meaningful insights from their measurements.
4.1.2. Evaluating the Goodness of Fit
Evaluating the goodness of fit is crucial to determine how well a model represents the data. Excel provides statistics such as R-squared, which indicates the proportion of variance explained by the model. Analyzing these statistics ensures that the model is reliable and appropriate for making predictions.
4.2. Solving Equations with Excel
Excel can be used to solve equations numerically using functions like Goal Seek and Solver. These tools are particularly useful for finding solutions to complex equations that cannot be solved analytically. They enable users to quickly find solutions to engineering problems.
4.2.1. Using Goal Seek for Simple Equations
Goal Seek is a straightforward tool for finding the input value that results in a desired output in a formula. It is particularly useful for solving simple equations where one variable needs to be adjusted to achieve a specific result.
4.2.2. Utilizing Solver for Complex Systems
Solver is a more advanced tool that can handle complex systems of equations and optimization problems. It allows users to set constraints and objectives, making it ideal for engineering design and analysis.
4.3. Numerical Integration in Excel
Excel can perform numerical integration using methods such as the trapezoidal rule and Simpson’s rule. These methods approximate the definite integral of a function, which is essential for many scientific and engineering calculations. Numerical integration helps solve problems involving areas and volumes.
4.3.1. Implementing the Trapezoidal Rule
The trapezoidal rule approximates the area under a curve by dividing it into trapezoids and summing their areas. Implementing this in Excel involves setting up columns for x-values, function values, and the trapezoidal areas, then summing the areas to approximate the integral.
4.3.2. Applying Simpson’s Rule for Greater Accuracy
Simpson’s rule offers greater accuracy by approximating the area under a curve using parabolic segments. Implementing Simpson’s rule in Excel requires setting up the data and applying the appropriate formula, taking into account the weighted sum of the function values at different points.
4.4. Automating Tasks with Macros
Macros in Excel automate repetitive tasks, saving time and reducing the potential for error. By recording a series of actions, users can create macros that perform these actions with a single click. Macros are especially useful for standardizing data processing and analysis workflows.
4.4.1. Recording and Running Macros
Recording a macro involves turning on the macro recorder, performing the actions you want to automate, and then stopping the recorder. The macro can then be run to repeat those actions automatically.
4.4.2. Writing and Editing VBA Code for Custom Solutions
For more advanced automation, users can write and edit VBA (Visual Basic for Applications) code. This allows for the creation of custom functions and procedures that can perform complex tasks beyond the capabilities of recorded macros.
5. Statistical Functions in Detail
Excel provides a comprehensive suite of statistical functions that are essential for data analysis in scientific and engineering fields. These functions enable users to perform a wide range of statistical tests and analyses, from descriptive statistics to more complex inferential statistics.
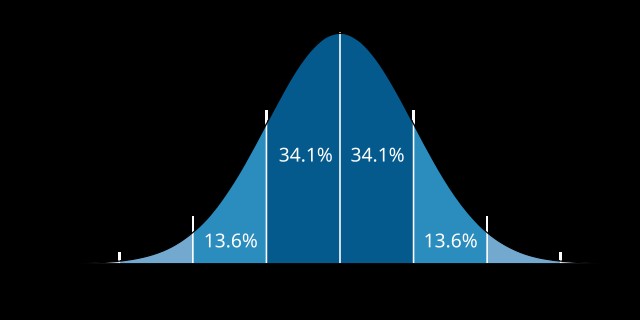 Statistical Distribution Graph
Statistical Distribution Graph
5.1. Probability Distributions
Excel includes functions for calculating probabilities associated with various distributions, such as normal, binomial, and Poisson distributions. These functions are essential for modeling random events and assessing the likelihood of specific outcomes.
5.1.1. Normal Distribution and Its Applications
The normal distribution is widely used in statistics to model continuous data. Excel’s NORM.DIST and NORM.INV functions allow users to calculate probabilities and find values associated with the normal distribution. These functions are valuable for hypothesis testing and confidence interval estimation.
5.1.2. Binomial and Poisson Distributions
The binomial distribution models the probability of a certain number of successes in a fixed number of trials, while the Poisson distribution models the number of events occurring in a fixed interval of time or space. Excel’s BINOM.DIST and POISSON.DIST functions help users apply these distributions in various scenarios.
5.2. Regression Analysis
Regression analysis is a statistical technique used to model the relationship between a dependent variable and one or more independent variables. Excel provides tools for performing linear and multiple regression analyses, allowing users to predict outcomes and understand relationships.
5.2.1. Performing Linear Regression
Linear regression models the relationship between a dependent variable and one independent variable. Excel’s LINEST function calculates the coefficients, standard errors, and other statistics associated with a linear regression model.
5.2.2. Multiple Regression Analysis
Multiple regression extends linear regression to include multiple independent variables. Excel’s LINEST function can also be used for multiple regression, allowing users to analyze the combined effect of several variables on an outcome.
5.3. ANOVA Testing
ANOVA (Analysis of Variance) is used to compare the means of two or more groups to determine if there is a statistically significant difference. Excel provides tools for performing ANOVA tests, which are crucial for analyzing experimental data and comparing different treatments or conditions.
5.3.1. Conducting Single-Factor ANOVA
Single-factor ANOVA compares the means of groups based on one independent variable. Excel’s ANOVA tool in the Data Analysis Toolpak calculates the F-statistic and p-value, allowing users to determine if the group means are significantly different.
5.3.2. Performing Two-Factor ANOVA
Two-factor ANOVA extends single-factor ANOVA to include two independent variables. Excel can perform two-factor ANOVA with or without replication, enabling users to analyze the effects of both variables and their interaction on the dependent variable.
6. Data Analysis Toolpak: Enhancing Excel’s Analytical Capabilities
The Data Analysis Toolpak is an Excel add-in that provides a suite of advanced analytical tools. It includes functions for performing statistical analysis, hypothesis testing, and data exploration, greatly enhancing Excel’s capabilities in these areas.
6.1. Installing and Activating the Toolpak
To use the Data Analysis Toolpak, it must first be installed and activated. This involves going to Excel Options, selecting Add-Ins, and choosing the Analysis Toolpak from the list of available add-ins.
6.2. Using the Descriptive Statistics Tool
The Descriptive Statistics tool provides a summary of key statistical measures for a dataset, including mean, median, mode, standard deviation, and variance. It helps users quickly understand the central tendencies and variability of their data.
6.3. Histogram Creation and Analysis
Histograms visually represent the distribution of data by grouping it into bins and displaying the frequency of each bin. Excel’s histogram tool allows users to create histograms and analyze the distribution of their data.
6.4. Correlation and Covariance Analysis
Correlation and covariance measure the degree to which two variables are related. Excel’s correlation and covariance tools calculate these measures, helping users understand the relationships between variables in their datasets.
7. Data Presentation Techniques for Reports and Publications
Effective data presentation is crucial for communicating scientific and engineering findings. Excel provides various tools and techniques for presenting data clearly and concisely in reports and publications.
7.1. Designing Effective Tables
Tables should be designed to clearly present data, with appropriate headings, units, and formatting. They should be organized logically and include only essential information, making them easy to understand and interpret.
7.2. Creating Professional-Looking Charts and Graphs
Charts and graphs should be visually appealing and accurately represent the data. They should be customized to highlight key findings and use colors and formatting effectively.
7.3. Integrating Excel Data into Reports and Presentations
Excel data can be seamlessly integrated into reports and presentations using copy-paste or linked objects. This allows for dynamic updates to the data in the report or presentation when the Excel data changes.
8. Best Practices for Data Management and Analysis in Excel
Following best practices for data management and analysis ensures accuracy, efficiency, and reproducibility. These practices include proper data organization, documentation, and validation.
8.1. Data Organization and Structure
Data should be organized in a structured format with clear headings and consistent formatting. Each column should represent a variable, and each row should represent an observation.
8.2. Documentation and Annotation
Documentation and annotation are crucial for understanding and interpreting data. This includes adding comments to cells, documenting formulas, and keeping a log of data manipulations.
8.3. Data Validation and Error Checking
Data validation ensures that data is accurate and consistent. This includes setting rules for data entry, checking for errors, and validating results against known values.
9. Troubleshooting Common Issues in Excel 2007
Despite its user-friendly interface, users may encounter various issues while using Excel 2007. This section provides solutions to common problems related to formulas, charts, and data analysis.
9.1. Dealing with Formula Errors
Formula errors can arise from various causes, such as incorrect cell references, invalid function arguments, or division by zero. Excel provides error messages that indicate the type of error, helping users diagnose and fix the problem.
9.2. Charting Problems and Solutions
Charting problems can include incorrect chart types, missing data, or formatting issues. These can be resolved by selecting the appropriate chart type, ensuring that data ranges are correct, and customizing chart formatting.
9.3. Resolving Data Analysis Toolpak Errors
Data Analysis Toolpak errors can occur due to incorrect data inputs or improper settings. Ensuring that data ranges are correct, and that the analysis parameters are appropriate, can resolve these issues.
10. The Future of Excel in Scientific and Engineering Computing
Excel continues to evolve as a tool for scientific and engineering computing, with new features and capabilities being added regularly. Its future lies in its ability to integrate with other software and adapt to emerging technologies.
10.1. Integration with Other Software and Platforms
Excel can be integrated with other software and platforms, such as MATLAB, Python, and cloud-based services, enhancing its analytical capabilities and allowing for seamless data sharing.
10.2. Emerging Trends and Technologies
Emerging trends and technologies, such as artificial intelligence, machine learning, and big data, are shaping the future of Excel. These technologies enable more advanced data analysis and predictive modeling.
10.3. Continuous Learning and Skill Development
Continuous learning and skill development are essential for staying current with the latest features and capabilities of Excel. This includes taking online courses, attending workshops, and exploring advanced techniques.
11. Case Studies: Applying Excel in Real-World Scientific Scenarios
To illustrate the practical application of Microsoft Excel 2007 for Scientists and Engineers, here are several anonymized case studies demonstrating its versatility and effectiveness. These examples highlight Excel’s capabilities in solving real-world problems across various scientific disciplines.
11.1. Case Study 1: Environmental Impact Analysis
Scenario: An environmental consulting firm needed to analyze the impact of a proposed industrial plant on local water quality. The data included measurements of various pollutants at different points in the river, both upstream and downstream from the plant.
Excel Solution:
- Data Organization: The firm organized the pollutant measurements in an Excel sheet, with columns representing different pollutants (e.g., pH, dissolved oxygen, heavy metals) and rows representing different sampling locations and times.
- Statistical Analysis: Using Excel’s statistical functions (AVERAGE, STDEV, T.TEST), they calculated descriptive statistics and performed t-tests to compare upstream and downstream pollutant levels.
- Data Visualization: Column charts were used to compare pollutant concentrations at different locations, and line charts were used to track changes over time. Scatter plots helped identify correlations between different pollutants.
- Reporting: The results were summarized in tables and charts, which were then integrated into a comprehensive environmental impact report.
Outcome: Excel enabled the firm to efficiently analyze the data, identify potential environmental impacts, and present their findings in a clear, professional manner.
11.2. Case Study 2: Chemical Reaction Optimization
Scenario: A chemical engineer was tasked with optimizing the yield of a chemical reaction. The engineer needed to analyze data from experiments conducted at different temperatures, pressures, and catalyst concentrations.
Excel Solution:
- Experimental Data: The data, including temperature, pressure, catalyst concentration, and reaction yield, was entered into an Excel worksheet.
- Curve Fitting and Regression: Excel’s scatter plots and trendline features were used to visualize the relationship between reaction conditions and yield. Polynomial regression was applied to fit curves to the data and develop a predictive model.
- Equation Solving: Excel’s Solver tool was used to determine the optimal reaction conditions that maximized yield, subject to constraints on temperature and pressure.
- Sensitivity Analysis: Sensitivity analysis was performed to assess the impact of small changes in reaction conditions on the yield, helping to identify critical parameters.
Outcome: The chemical engineer successfully used Excel to optimize the reaction conditions, leading to a significant increase in reaction yield and improved process efficiency.
11.3. Case Study 3: Mechanical Stress Analysis
Scenario: A mechanical engineer needed to analyze the stress distribution in a structural component under different loading conditions. The data included stress measurements at various points on the component, obtained from finite element analysis (FEA) simulations.
Excel Solution:
- Data Import: The stress data, exported from the FEA software, was imported into Excel.
- Data Organization: The engineer organized the data into a table, with columns representing different stress components (e.g., von Mises stress, principal stresses) and rows representing different locations on the component.
- Data Visualization: Contour plots were created using Excel’s conditional formatting feature to visualize the stress distribution on the component. Color scales were used to represent stress levels, making it easy to identify areas of high stress concentration.
- Statistical Analysis: Statistical analysis was performed to calculate the mean and standard deviation of stress levels, helping to assess the overall structural integrity of the component.
Outcome: Excel enabled the mechanical engineer to visualize and analyze the stress distribution, identify potential failure points, and optimize the design of the structural component.
11.4. Case Study 4: Biological Assay Analysis
Scenario: A biologist needed to analyze data from a series of biological assays to determine the potency of a new drug. The data included measurements of cell viability at different drug concentrations.
Excel Solution:
- Data Entry and Validation: The biologist entered the assay data into an Excel worksheet, using data validation to ensure accuracy and consistency.
- Curve Fitting: Excel’s scatter plots and trendline features were used to fit dose-response curves to the data. Sigmoidal curve fitting was applied to determine the EC50 (the concentration at which the drug has half its maximal effect).
- Statistical Analysis: Statistical tests were performed to compare the potency of the new drug to that of a standard drug.
- Reporting: The results were summarized in tables and charts, which were then integrated into a comprehensive report for regulatory submission.
Outcome: Excel enabled the biologist to efficiently analyze the assay data, determine the potency of the new drug, and prepare a comprehensive report for regulatory submission.
11.5. Case Study 5: Renewable Energy System Performance Monitoring
Scenario: An engineer responsible for monitoring a solar power plant needed to analyze daily energy production data to ensure optimal system performance. The data included measurements of solar irradiance, ambient temperature, and energy output.
Excel Solution:
- Data Collection: Daily data was automatically imported into Excel from the plant’s monitoring system.
- Data Cleaning and Organization: Excel functions were used to clean the data, handling missing values and outliers. The data was organized into columns for each parameter.
- Performance Analysis: Key performance indicators (KPIs) such as performance ratio (PR) and capacity utilization factor (CUF) were calculated using Excel formulas.
- Trend Analysis: Line charts were used to track KPIs over time, identifying any performance degradation or anomalies.
- Reporting: Monthly reports were generated using Excel’s reporting features, providing insights into system performance and maintenance needs.
Outcome: The engineer used Excel to efficiently monitor and analyze the performance of the solar power plant, identifying and addressing issues to maximize energy production.
These case studies illustrate the wide range of applications for Excel in scientific and engineering disciplines. Whether it’s analyzing environmental data, optimizing chemical reactions, assessing structural integrity, determining drug potency, or monitoring renewable energy systems, Excel provides a powerful and versatile tool for data analysis and problem-solving.
12. Frequently Asked Questions (FAQ) About Microsoft Excel 2007 for Scientists and Engineers
Here are ten frequently asked questions concerning the use of Microsoft Excel 2007 in scientific and engineering contexts, designed to provide clarity and address common challenges encountered by users.
1. How can I perform statistical analysis in Excel 2007?
Excel 2007 offers a wide range of statistical functions and tools. You can use built-in functions like AVERAGE, STDEV, and T.TEST for basic statistical analysis. For more advanced analysis, you can use the Data Analysis Toolpak, which includes tools for ANOVA, regression, and more. To activate the Toolpak, go to Excel Options > Add-Ins > Analysis Toolpak, and click Go.
2. How do I create a scatter plot with a trendline in Excel 2007?
To create a scatter plot, select the data you want to plot, go to Insert > Scatter, and choose a scatter plot type. To add a trendline, right-click on any data point in the chart, select Add Trendline, and choose the type of trendline that best fits your data (e.g., linear, exponential, polynomial). You can also display the equation and R-squared value on the chart.
3. Can Excel 2007 handle large datasets?
Excel 2007 can handle datasets with up to 65,536 rows and 256 columns. While this is sufficient for many scientific and engineering applications, larger datasets may require more specialized software like MATLAB or Python with Pandas.
4. How do I solve equations using Excel 2007?
Excel offers several tools for solving equations. Goal Seek can be used to find the input value that results in a desired output for a formula. Solver, an add-in, can handle more complex equations and optimization problems with constraints. To use Solver, you may need to install it via Excel Options > Add-Ins.
5. How can I automate repetitive tasks in Excel 2007?
You can automate tasks by creating macros. To record a macro, go to View > Macros > Record Macro, perform the actions you want to automate, and then stop the recording. You can then run the macro to repeat those actions. For more advanced automation, you can use Visual Basic for Applications (VBA) to write custom functions and procedures.
6. What are the best practices for data management in Excel 2007?
Best practices include organizing data in a structured format with clear headings, using data validation to ensure accuracy, documenting formulas and calculations, and regularly saving your work. It’s also a good idea to keep a log of any data manipulations or transformations.
7. How do I perform curve fitting in Excel 2007?
You can perform curve fitting by creating a scatter plot of your data and adding a trendline. Excel offers several trendline options, including linear, exponential, polynomial, and logarithmic. You can display the equation and R-squared value on the chart to assess the goodness of fit. For more advanced curve fitting, you can use the LINEST and LOGEST functions.
8. How can I ensure data accuracy in Excel 2007?
To ensure data accuracy, use data validation to restrict the type of data that can be entered into a cell. Regularly check for errors and inconsistencies, and validate your results against known values or benchmarks. It’s also helpful to use formulas and functions correctly and to double-check your calculations.
9. How do I create a histogram in Excel 2007?
To create a histogram, you can use the Data Analysis Toolpak. After activating the Toolpak, go to Data > Data Analysis > Histogram. Specify the input range, bin range (optional), and output options. Excel will then create a histogram and a frequency table.
10. Can I use Excel 2007 for numerical integration?
Yes, you can perform numerical integration using methods like the trapezoidal rule or Simpson’s rule. Implement these methods by setting up columns for x-values, function values, and the areas under the curve, then summing the areas to approximate the integral.
These FAQs are designed to help scientists and engineers effectively utilize Microsoft Excel 2007 for their data analysis and problem-solving needs.
Excel 2007 remains a powerful tool for scientists and engineers, offering a range of functions and capabilities for data analysis, visualization, and automation. By mastering these features and following best practices, users can enhance their productivity and gain valuable insights from their data.
13. Take Action with CONDUCT.EDU.VN
Are you facing challenges in finding reliable guidelines for ethical conduct and professional standards? Do you feel overwhelmed by the complexity of compliance and ethical decision-making? CONDUCT.EDU.VN is here to help. Our platform offers comprehensive, easy-to-understand information and guidance on codes of conduct across various fields.
Visit CONDUCT.EDU.VN today to explore our resources and discover how we can assist you in navigating the complexities of ethical behavior and compliance. Whether you’re a student, professional, manager, or leader, we provide the tools and knowledge you need to make informed decisions and foster a culture of integrity.
Contact us:
Address: 100 Ethics Plaza, Guideline City, CA 90210, United States
WhatsApp: +1 (707) 555-1234
Website: CONDUCT.EDU.VN
Start your journey toward ethical excellence with conduct.edu.vn today!
