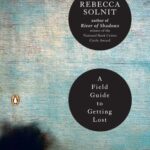Microsoft Office is a suite of productivity applications essential for various tasks, and this guide from conduct.edu.vn aims to provide a thorough walkthrough, covering everything from word processing to data analysis. Understanding Microsoft Office enables efficient document creation, data management, and presentation design. Enhance your office suite proficiency with practical tips and insights into productivity software, office productivity tools, and digital document solutions.
1. Understanding Microsoft Office Suite: An Introduction
Microsoft Office is a collection of applications designed to enhance productivity and streamline various tasks. It includes programs like Word, Excel, PowerPoint, Outlook, Access, Publisher, and OneNote. Each application serves a specific purpose, contributing to a comprehensive suite that caters to different needs, from creating documents to managing data.
Microsoft Office has evolved significantly since its initial release, continuously adding features and improvements to meet the changing demands of users. Its widespread use in professional, academic, and personal settings makes it a crucial tool for anyone looking to enhance their efficiency. Understanding the capabilities of each application within the suite can significantly improve productivity and overall performance.
2. Microsoft Word: The Art of Word Processing
Microsoft Word is a word processing program that allows users to create, edit, and format documents. It offers a wide range of features, including text formatting, spell check, grammar check, and document layout options. Mastering Word can enhance your ability to produce professional-looking documents efficiently.
2.1. Basic Functions of Microsoft Word
- Creating a New Document: To start a new document, open Word and select “New” from the File menu, then choose “Blank Document.” This creates a fresh canvas for your writing.
- Typing and Editing Text: Word provides a user-friendly interface for typing and editing text. Use the keyboard to input text, and the mouse or arrow keys to navigate within the document.
- Saving a Document: Regularly save your work to prevent data loss. Go to “File” and select “Save” or “Save As” to name and store your document.
2.2. Formatting Text in Microsoft Word
- Font Selection: Choose from a variety of fonts to suit the tone and style of your document. Select the text, then use the font dropdown menu in the “Home” tab to pick your desired font.
- Font Size and Color: Adjust the size and color of your text for emphasis or readability. Use the font size and color options in the “Home” tab to make these changes.
- Bold, Italics, and Underline: Use these formatting options to highlight key points or add emphasis. Select the text and click the corresponding buttons (B, I, U) in the “Home” tab.
2.3. Paragraph Formatting in Microsoft Word
- Alignment (Left, Center, Right, Justify): Align your text to the left, center, right, or justify it for a clean look. Use the alignment buttons in the “Home” tab to adjust the paragraph alignment.
- Line Spacing: Adjust the space between lines to improve readability. Go to “Format,” then “Paragraph,” and adjust the line spacing settings.
- Indentation: Indent paragraphs to create visual separation and hierarchy. Use the indent buttons in the “Home” tab or adjust the settings in the “Paragraph” dialog box.
2.4. Working with Lists in Microsoft Word
- Bulleted Lists: Create bulleted lists to present information in a clear and concise manner. Click the bulleted list button in the “Home” tab and start typing your list items.
- Numbered Lists: Use numbered lists to indicate a sequence or priority. Click the numbered list button in the “Home” tab and begin creating your numbered list.
- Customizing Lists: Customize your lists with different bullet styles, numbering formats, and indentation options. Right-click on a list item and select “Adjust List Indents” to customize your list.
2.5. Inserting Tables and Images in Microsoft Word
- Inserting Tables: Tables are useful for organizing data in rows and columns. Go to the “Insert” tab, click “Table,” and select the number of rows and columns you need.
- Formatting Tables: Format tables with different borders, shading, and alignment options. Right-click on the table and select “Table Properties” to adjust the formatting.
- Inserting Images: Images can enhance the visual appeal of your document. Go to the “Insert” tab, click “Pictures,” and select the image file from your computer.
- Resizing and Positioning Images: Resize and position images to fit your document layout. Click on the image and drag the corner handles to resize, or drag the image to move it within the document.
2.6. Headers and Footers in Microsoft Word
- Adding Headers and Footers: Headers and footers are used to add consistent information at the top and bottom of each page. Go to the “Insert” tab and click “Header” or “Footer” to add and edit these elements.
- Page Numbers: Add page numbers to help readers navigate through your document. In the “Header & Footer” tab, click “Page Number” and select a placement option.
- Different First Page Header/Footer: Create a different header or footer for the first page to customize the title page. In the “Header & Footer” tab, check the “Different First Page” box.
2.7. Spell Check and Grammar Check in Microsoft Word
- Running Spell Check: Ensure your document is free of spelling errors. Go to the “Review” tab and click “Spelling & Grammar” to run the spell check.
- Correcting Errors: Word will highlight potential errors and offer suggestions for correction. Review the suggestions and choose the appropriate correction.
- Ignoring Errors: If Word flags a word as an error but it is correct, you can choose to ignore it. Click “Ignore Once” or “Ignore All” to bypass the error.
2.8. Page Layout in Microsoft Word
- Margins: Adjust the margins to control the amount of white space around your text. Go to the “Layout” tab and click “Margins” to select a preset or custom margin size.
- Orientation (Portrait/Landscape): Change the page orientation to portrait (vertical) or landscape (horizontal). In the “Layout” tab, click “Orientation” and choose your preferred orientation.
- Page Size: Select the appropriate page size for your document (e.g., Letter, A4). In the “Layout” tab, click “Size” and choose the correct page size.
2.9. Find and Replace in Microsoft Word
- Finding Text: Use the find function to locate specific text within your document. Press “Ctrl + F” or go to the “Home” tab and click “Find” to open the find dialog box.
- Replacing Text: Use the replace function to replace specific text with new text. Press “Ctrl + H” or go to the “Home” tab and click “Replace” to open the replace dialog box.
- Advanced Find and Replace Options: Use advanced options to find and replace formatting, styles, and special characters. Click “More” in the find or replace dialog box to access these options.
2.10. Styles in Microsoft Word
- Applying Styles: Styles are predefined formatting options that can be applied to text. Use styles to ensure consistency throughout your document. In the “Home” tab, use the Styles gallery to apply styles to your text.
- Modifying Styles: Modify styles to customize the appearance of your document. Right-click on a style in the Styles gallery and select “Modify” to adjust the formatting.
- Creating New Styles: Create new styles to match your specific formatting needs. Click the “New Style” button in the Styles gallery and define the formatting options for your new style.
 Microsoft Word Document
Microsoft Word Document
3. Microsoft Excel: Mastering Spreadsheets and Data Analysis
Microsoft Excel is a spreadsheet program used for organizing, analyzing, and visualizing data. It provides a powerful set of tools for performing calculations, creating charts, and managing data in a structured format. Proficiency in Excel is highly valued in many professions.
3.1. Basic Functions of Microsoft Excel
- Creating a New Workbook: To start a new workbook, open Excel and select “New” from the File menu, then choose “Blank Workbook.” This creates a new spreadsheet for your data.
- Entering Data: Enter data into cells by clicking on a cell and typing the information. Press “Enter” to move to the next cell down, or “Tab” to move to the next cell to the right.
- Saving a Workbook: Regularly save your work to prevent data loss. Go to “File” and select “Save” or “Save As” to name and store your workbook.
3.2. Cell Formatting in Microsoft Excel
- Font Selection: Choose from a variety of fonts to suit your data presentation needs. Select the cells, then use the font dropdown menu in the “Home” tab to pick your desired font.
- Font Size and Color: Adjust the size and color of your text for emphasis or readability. Use the font size and color options in the “Home” tab to make these changes.
- Alignment (Left, Center, Right): Align your text to the left, center, or right within the cells. Use the alignment buttons in the “Home” tab to adjust the cell alignment.
- Number Formatting (Currency, Percentage, Date): Format numbers as currency, percentages, dates, or other formats. Use the number format dropdown menu in the “Home” tab to apply the appropriate format.
3.3. Basic Formulas and Functions in Microsoft Excel
- Sum: Calculate the sum of a range of cells. Enter “=SUM(A1:A10)” into a cell to sum the values in cells A1 through A10.
- Average: Calculate the average of a range of cells. Enter “=AVERAGE(A1:A10)” into a cell to find the average of the values in cells A1 through A10.
- Count: Count the number of cells that contain numbers. Enter “=COUNT(A1:A10)” into a cell to count the numeric values in cells A1 through A10.
- Min and Max: Find the minimum and maximum values in a range of cells. Enter “=MIN(A1:A10)” and “=MAX(A1:A10)” to find the minimum and maximum values in cells A1 through A10.
3.4. Working with Ranges in Microsoft Excel
- Selecting Ranges: Select a range of cells by clicking and dragging the mouse over the desired cells. You can also select a range by typing the cell references (e.g., “A1:A10”) into the name box.
- Naming Ranges: Assign a name to a range of cells for easy reference. Select the range, then type a name into the name box and press “Enter.”
- Using Named Ranges in Formulas: Use named ranges in formulas to make them more readable and easier to understand. For example, if you name the range “Sales,” you can use “=SUM(Sales)” to sum the values in that range.
3.5. Creating Charts and Graphs in Microsoft Excel
- Selecting Data for Charts: Select the data you want to include in your chart. Ensure that your data is organized in a clear and logical manner.
- Choosing Chart Types (Bar, Line, Pie): Choose the appropriate chart type for your data. Go to the “Insert” tab and select the chart type that best represents your data (e.g., bar chart, line chart, pie chart).
- Customizing Charts: Customize your chart with different titles, labels, and formatting options. Click on the chart elements (e.g., title, axes labels) to modify them.
3.6. Sorting and Filtering Data in Microsoft Excel
- Sorting Data: Sort data in ascending or descending order based on one or more columns. Select the data, go to the “Data” tab, and click “Sort” to specify the sorting criteria.
- Filtering Data: Filter data to display only the rows that meet specific criteria. Select the data, go to the “Data” tab, and click “Filter” to add filter dropdowns to the column headers.
- Advanced Filtering: Use advanced filtering options to create more complex filtering criteria. Click “Advanced” in the “Data” tab to open the advanced filter dialog box.
3.7. Conditional Formatting in Microsoft Excel
- Highlighting Cells Based on Criteria: Use conditional formatting to highlight cells that meet specific criteria. Select the data, go to the “Home” tab, click “Conditional Formatting,” and choose a highlighting rule.
- Data Bars, Color Scales, and Icon Sets: Use data bars, color scales, and icon sets to visually represent your data. Select the data, go to the “Home” tab, click “Conditional Formatting,” and choose a visual representation option.
- Managing Rules: Manage your conditional formatting rules to ensure they are applied correctly. Go to the “Home” tab, click “Conditional Formatting,” and select “Manage Rules” to view and modify your rules.
3.8. Pivot Tables in Microsoft Excel
- Creating Pivot Tables: Pivot tables are used to summarize and analyze large datasets. Select the data, go to the “Insert” tab, and click “PivotTable” to create a pivot table.
- Adding Fields to Pivot Tables: Add fields to the pivot table to summarize your data in different ways. Drag fields from the field list to the “Rows,” “Columns,” “Values,” and “Filters” areas.
- Customizing Pivot Tables: Customize your pivot table with different layouts, calculations, and formatting options. Click on the pivot table and use the pivot table tools in the “Analyze” and “Design” tabs to customize the layout and formatting.
3.9. Data Validation in Microsoft Excel
- Setting Up Data Validation: Use data validation to restrict the type of data that can be entered into a cell. Select the cells, go to the “Data” tab, and click “Data Validation” to set up validation rules.
- Creating Drop-Down Lists: Create drop-down lists to allow users to select from a predefined set of values. In the data validation dialog box, choose “List” from the “Allow” dropdown and enter the list values.
- Error Messages: Customize the error messages that are displayed when invalid data is entered. In the data validation dialog box, go to the “Error Alert” tab and customize the error message.
3.10. Protecting Worksheets and Workbooks in Microsoft Excel
- Protecting Worksheets: Protect worksheets to prevent unauthorized changes to your data. Go to the “Review” tab and click “Protect Sheet” to set a password and specify the elements that can be edited.
- Protecting Workbooks: Protect workbooks to prevent changes to the structure and layout of the workbook. Go to the “File” tab, click “Info,” and select “Protect Workbook” to set a password and restrict access.
- Password Encryption: Encrypt your workbook with a password to prevent unauthorized access to the data. Go to the “File” tab, click “Info,” and select “Protect Workbook,” then choose “Encrypt with Password” to set a password.
4. Microsoft PowerPoint: Creating Engaging Presentations
Microsoft PowerPoint is a presentation program used to create slideshows for visual communication. It offers a variety of features for adding text, images, animations, and multimedia elements to create engaging and informative presentations.
4.1. Basic Functions of Microsoft PowerPoint
- Creating a New Presentation: To start a new presentation, open PowerPoint and select “New” from the File menu, then choose “Blank Presentation.” This creates a new slideshow for your content.
- Adding Slides: Add slides to your presentation by clicking the “New Slide” button in the “Home” tab. Choose from a variety of slide layouts to suit your content.
- Saving a Presentation: Regularly save your work to prevent data loss. Go to “File” and select “Save” or “Save As” to name and store your presentation.
4.2. Adding and Formatting Text in Microsoft PowerPoint
- Inserting Text Boxes: Insert text boxes to add text to your slides. Go to the “Insert” tab and click “Text Box” to draw a text box on your slide.
- Font Selection: Choose from a variety of fonts to suit the style of your presentation. Select the text, then use the font dropdown menu in the “Home” tab to pick your desired font.
- Font Size and Color: Adjust the size and color of your text for emphasis or readability. Use the font size and color options in the “Home” tab to make these changes.
- Alignment (Left, Center, Right, Justify): Align your text to the left, center, right, or justify it for a clean look. Use the alignment buttons in the “Home” tab to adjust the text alignment.
4.3. Inserting Images and Multimedia in Microsoft PowerPoint
- Inserting Images: Images can enhance the visual appeal of your presentation. Go to the “Insert” tab, click “Pictures,” and select the image file from your computer.
- Resizing and Positioning Images: Resize and position images to fit your slide layout. Click on the image and drag the corner handles to resize, or drag the image to move it within the slide.
- Inserting Videos: Videos can add dynamic content to your presentation. Go to the “Insert” tab, click “Video,” and select the video file from your computer or insert a video from online sources.
- Inserting Audio: Audio can add sound effects or narration to your presentation. Go to the “Insert” tab, click “Audio,” and select the audio file from your computer or record your own audio.
4.4. Working with Shapes and SmartArt in Microsoft PowerPoint
- Inserting Shapes: Shapes can be used to create diagrams and visual elements. Go to the “Insert” tab and click “Shapes” to choose from a variety of shapes.
- Formatting Shapes: Format shapes with different colors, outlines, and effects. Click on the shape and use the drawing tools in the “Format” tab to customize the appearance.
- Inserting SmartArt: SmartArt graphics can be used to create professional-looking diagrams and charts. Go to the “Insert” tab and click “SmartArt” to choose from a variety of SmartArt layouts.
- Customizing SmartArt: Customize SmartArt graphics with different colors, layouts, and text. Click on the SmartArt graphic and use the SmartArt tools in the “Design” and “Format” tabs to customize the appearance.
4.5. Slide Transitions in Microsoft PowerPoint
- Adding Transitions: Transitions are used to add visual effects when moving from one slide to the next. Go to the “Transitions” tab and choose from a variety of transition effects.
- Transition Options: Customize your transitions with different options, such as direction, duration, and sound. Click on the “Effect Options” button in the “Transitions” tab to customize the transition.
- Applying Transitions to All Slides: Apply the same transition to all slides in your presentation by clicking the “Apply To All” button in the “Transitions” tab.
4.6. Animations in Microsoft PowerPoint
- Adding Animations: Animations are used to add movement and visual effects to individual elements on a slide. Go to the “Animations” tab and choose from a variety of animation effects.
- Animation Options: Customize your animations with different options, such as timing, duration, and effect options. Click on the “Effect Options” button in the “Animations” tab to customize the animation.
- Animation Pane: Use the animation pane to manage and reorder your animations. Click the “Animation Pane” button in the “Animations” tab to open the animation pane.
4.7. Slide Show View in Microsoft PowerPoint
- Starting Slide Show: Start the slide show to preview your presentation. Go to the “Slide Show” tab and click “From Beginning” or “From Current Slide” to start the slide show.
- Navigation During Slide Show: Navigate through the slide show using the arrow keys, mouse clicks, or presentation remote. Use the “Ctrl + Shift + F5” to open the presenter view.
- Presenter View: Use presenter view to see your notes, upcoming slides, and presentation timer. Right-click on the slide show and select “Show Presenter View” to open the presenter view.
4.8. Slide Master in Microsoft PowerPoint
- Accessing Slide Master: Use the slide master to make global changes to the design and layout of your presentation. Go to the “View” tab and click “Slide Master” to open the slide master view.
- Modifying Slide Layouts: Modify the slide layouts to customize the appearance of your slides. Click on a slide layout in the slide master pane to modify the layout.
- Adding Placeholders: Add placeholders to the slide layouts to define the location and formatting of text, images, and other elements. Click the “Insert Placeholder” button in the “Slide Master” tab to add a placeholder.
4.9. Collaboration in Microsoft PowerPoint
- Sharing Presentations: Share your presentation with others for collaboration and feedback. Go to the “File” tab and click “Share” to share your presentation via email or OneDrive.
- Co-Authoring: Co-author presentations with others in real-time using OneDrive or SharePoint. Open the presentation in PowerPoint and invite others to co-author the presentation.
- Commenting: Add comments to slides to provide feedback and suggestions. Right-click on a slide and select “New Comment” to add a comment.
4.10. Exporting Presentations in Microsoft PowerPoint
- Saving as PDF: Save your presentation as a PDF file for easy sharing and printing. Go to the “File” tab and select “Save As,” then choose “PDF” from the “Save as type” dropdown.
- Creating a Video: Create a video from your presentation to share it online or embed it in a website. Go to the “File” tab and select “Export,” then choose “Create a Video” to create a video file.
- Packaging for CD: Package your presentation for CD to include all necessary files, such as fonts and linked media. Go to the “File” tab and select “Export,” then choose “Package Presentation for CD” to create a package for CD.
5. Microsoft Outlook: Email Management and Organization
Microsoft Outlook is an email client and personal information manager used for managing email, calendars, contacts, and tasks. It provides a comprehensive set of tools for staying organized and communicating effectively.
5.1. Basic Functions of Microsoft Outlook
- Setting Up an Email Account: Set up an email account in Outlook to send and receive emails. Go to “File,” then “Add Account,” and follow the prompts to set up your email account.
- Sending and Receiving Emails: Send and receive emails to communicate with others. Click the “New Email” button to compose a new email, and click the “Send/Receive” button to check for new emails.
- Reading and Replying to Emails: Read and reply to emails to respond to messages. Click on an email to read it, and click the “Reply,” “Reply All,” or “Forward” button to respond to the message.
5.2. Managing Emails in Microsoft Outlook
- Creating Folders: Create folders to organize your emails. Right-click on your email account in the folder pane and select “New Folder” to create a new folder.
- Moving Emails: Move emails to different folders to keep your inbox organized. Click and drag an email to a folder, or right-click on the email and select “Move” to move the email to a folder.
- Deleting Emails: Delete emails that you no longer need. Click on an email and press the “Delete” key, or right-click on the email and select “Delete” to delete the email.
- Archiving Emails: Archive emails to move them to a separate archive folder. Right-click on an email and select “Archive” to archive the email.
5.3. Using the Calendar in Microsoft Outlook
- Creating Appointments: Create appointments to schedule meetings and events. Click the “New Appointment” button in the “Calendar” tab to create a new appointment.
- Creating Meetings: Create meetings to invite others to attend a meeting. Click the “New Meeting” button in the “Calendar” tab to create a new meeting.
- Setting Reminders: Set reminders to remind you of upcoming appointments and meetings. Set the reminder time in the appointment or meeting details to set a reminder.
- Sharing Calendars: Share your calendar with others to allow them to see your availability. Right-click on your calendar in the folder pane and select “Share” to share your calendar.
5.4. Managing Contacts in Microsoft Outlook
- Creating Contacts: Create contacts to store information about people you communicate with. Click the “New Contact” button in the “People” tab to create a new contact.
- Organizing Contacts: Organize contacts into different categories and groups. Assign categories to contacts to group them together, or create contact groups to send emails to multiple contacts at once.
- Importing Contacts: Import contacts from other sources, such as CSV files or other email accounts. Go to “File,” then “Open & Export,” and select “Import/Export” to import contacts.
5.5. Managing Tasks in Microsoft Outlook
- Creating Tasks: Create tasks to track your to-do items. Click the “New Task” button in the “Tasks” tab to create a new task.
- Setting Due Dates: Set due dates for tasks to help you prioritize your work. Set the due date in the task details to set a due date.
- Marking Tasks as Complete: Mark tasks as complete when you have finished them. Click the checkbox next to the task to mark it as complete.
- Assigning Tasks: Assign tasks to others to delegate work. Click the “Assign Task” button in the task details to assign the task to someone else.
5.6. Rules and Alerts in Microsoft Outlook
- Creating Rules: Create rules to automatically process incoming emails. Go to “File,” then “Manage Rules & Alerts,” and click “New Rule” to create a new rule.
- Setting Alerts: Set alerts to notify you of important emails or events. Set the alert in the rule details to set an alert.
- Managing Rules and Alerts: Manage your rules and alerts to ensure they are working correctly. Go to “File,” then “Manage Rules & Alerts” to view and modify your rules and alerts.
5.7. Search in Microsoft Outlook
- Basic Search: Use the basic search to find emails, contacts, and tasks. Type your search term into the search box and press “Enter” to search.
- Advanced Search: Use the advanced search to create more complex search queries. Click the “Search Tools” button in the search tab and select “Advanced Find” to open the advanced search dialog box.
- Search Folders: Create search folders to automatically display emails that match specific criteria. Right-click on “Search Folders” in the folder pane and select “New Search Folder” to create a new search folder.
5.8. Junk Email Filter in Microsoft Outlook
- Adjusting Junk Email Filter Settings: Adjust the junk email filter settings to control the level of filtering. Go to “Home,” then “Junk,” and select “Junk E-mail Options” to adjust the filter settings.
- Adding Senders to Safe Senders List: Add senders to the safe senders list to ensure their emails are not marked as junk. Go to “Home,” then “Junk,” and select “Junk E-mail Options,” then click the “Safe Senders” tab to add senders to the list.
- Adding Senders to Blocked Senders List: Add senders to the blocked senders list to block their emails from reaching your inbox. Go to “Home,” then “Junk,” and select “Junk E-mail Options,” then click the “Blocked Senders” tab to add senders to the list.
5.9. Integration with Other Microsoft Office Applications
- Sharing Documents from Word, Excel, and PowerPoint: Share documents from Word, Excel, and PowerPoint via email in Outlook. Click the “Share” button in Word, Excel, or PowerPoint and select “Email” to share the document via email.
- Inserting Calendar Information into Emails: Insert calendar information into emails to provide meeting details and availability. Click the “Insert” tab in a new email and select “Calendar” to insert calendar information.
- Creating Contacts from Emails: Create contacts from emails to add new contacts to your address book. Right-click on the sender’s name in an email and select “Add to Contacts” to create a new contact.
5.10. Backup and Restore in Microsoft Outlook
- Backing Up Outlook Data: Back up your Outlook data to protect it from data loss. Go to “File,” then “Open & Export,” and select “Import/Export” to export your Outlook data to a PST file.
- Restoring Outlook Data: Restore your Outlook data from a backup file. Go to “File,” then “Open & Export,” and select “Import/Export” to import your Outlook data from a PST file.
- Using Auto Archive: Use auto archive to automatically archive old emails and items. Go to “File,” then “Options,” and select “Advanced,” then click the “AutoArchive Settings” button to configure auto archive.
6. Microsoft Access: Database Management Fundamentals
Microsoft Access is a database management system that allows users to create and manage databases. It provides a user-friendly interface for storing, organizing, and retrieving data, making it a valuable tool for businesses and individuals alike.
6.1. Basic Functions of Microsoft Access
- Creating a New Database: To start a new database, open Access and select “New” from the File menu, then choose “Blank Database.” This creates a new database file.
- Saving a Database: Regularly save your work to prevent data loss. Go to “File” and select “Save” or “Save As” to name and store your database.
- Understanding Database Objects (Tables, Queries, Forms, Reports): Access databases consist of several types of objects, including tables (for storing data), queries (for retrieving data), forms (for entering data), and reports (for presenting data).
6.2. Creating Tables in Microsoft Access
- Designing Tables: Design tables to define the structure of your data. Determine the fields (columns) you need and the data type for each field (e.g., text, number, date).
- Setting Data Types: Set the appropriate data type for each field to ensure data integrity. Choose from data types such as “Text,” “Number,” “Date/Time,” “Currency,” “Yes/No,” and “AutoNumber.”
- Setting Primary Keys: Set a primary key for each table to uniquely identify each record. The primary key should be a field that contains unique values, such as an ID number.
6.3. Working with Data in Microsoft Access
- Entering Data: Enter data into the tables by typing the information into the fields. Use the navigation buttons at the bottom of the table to move between records.
- Editing Data: Edit data in the tables by clicking on the field you want to change and typing the new information.
- Deleting Data: Delete data from the tables by selecting the record you want to delete and pressing the “Delete” key.
6.4. Creating Queries in Microsoft Access
- Designing Queries: Design queries to retrieve specific data from your tables. Specify the fields you want to include in the query and the criteria for selecting the data.
- Using Criteria: Use criteria to filter the data returned by the query. Specify the criteria in the query design view to filter the data based on specific values or conditions.
- Sorting and Grouping Data: Sort and group data in the query results to organize the data in a meaningful way. Specify the sorting and grouping options in the query design view.
6.5. Creating Forms in Microsoft Access
- Designing Forms: Design forms to create a user-friendly interface for entering and editing data. Use the form design tools to add fields, labels, buttons, and other controls to the form.
- Adding Controls: Add controls to the form to display and edit data. Use controls such as text boxes, combo boxes, and check boxes to display and edit data.
- Formatting Forms: Format forms to improve the appearance and usability. Use the formatting tools to change the font, color, and layout of the form.
6.6. Creating Reports in Microsoft Access
- Designing Reports: Design reports to present your data in a professional and informative way. Use the report design tools to add fields, labels, charts, and other elements to the report.
- Grouping and Sorting Data: Group and sort data in the report to organize the data in a meaningful way. Specify the grouping and sorting options in the report design view.
- Adding Calculations: Add calculations to the report to summarize and analyze your data. Use calculated fields to perform calculations such as sums, averages, and counts.
6.7. Relationships in Microsoft Access
- Creating Relationships: Create relationships between tables to link related data. Use the relationships window to define the relationships between tables.
- Types of Relationships (One-to-One, One-to-Many, Many-to-Many): Understand the different types of relationships (one-to-one, one-to-many, many-to-many) and how they affect your data.
- Enforcing Referential Integrity: Enforce referential integrity to ensure data consistency and prevent orphaned records.
6.8. Importing and Exporting Data in Microsoft Access
- Importing Data: Import data from other sources, such as Excel spreadsheets and text files. Use the import wizard to import data from other sources.
- Exporting Data: Export data to other formats, such as Excel spreadsheets and text files. Use the export wizard to export data to other formats.
- Linking to External Data: Link to external data sources, such as SQL Server databases. Use linked tables to access data stored in external data sources.
6.9. Macros in Microsoft Access
- Creating Macros: Create macros to automate tasks and perform actions in your database. Use the macro designer to create macros that perform actions such as opening forms, running queries, and printing reports.
- Running Macros: Run macros to execute the actions defined in the macro. Use command buttons or other controls to trigger the execution of macros.
- Debugging Macros: Debug macros to identify and fix errors. Use the macro debugger to step through the macro code and identify any errors.
6.10. Database Maintenance in Microsoft Access
- Compacting and Repairing Databases: Compact and repair your database to improve performance and prevent data corruption. Use the compact and repair tool to compact and repair your database.
- Backing Up Databases: Back up your database regularly to protect it from data loss. Use the backup tool to create a backup copy of your database.
- Splitting Databases: Split your database to improve performance and allow multiple users to access the database simultaneously. Split the database into a front-end (containing the forms, reports, and queries) and a back-end (containing the tables).
7. Microsoft Publisher: Desktop Publishing Basics
Microsoft Publisher is a desktop publishing application used for creating marketing materials, such as brochures, newsletters, and flyers. It offers a variety of templates and design tools to help you create professional-looking publications.
7.1. Basic Functions of Microsoft Publisher
- Creating a New Publication: To start a new publication, open Publisher and select “New” from the File menu, then choose a template or select “Blank” to start from scratch.
- Saving a Publication: Regularly save your work to prevent data loss. Go to “File” and select “Save” or “Save As” to name and store your publication.
- Understanding the Publisher Interface: The Publisher interface consists of a ribbon with various tabs (File, Home, Insert, Page Design, Layout, Mailings, Review, View) and a workspace where you design your publication.
7.2. Working with Text in Microsoft Publisher
- Adding Text Boxes: Add text boxes to your publication by clicking the “Draw Text Box” button in the “Home” tab.
- Formatting Text: Format text using the font, size, color, and alignment options in the “Home” tab.
- Working with Styles: Use styles to apply consistent formatting to