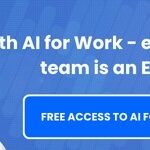Atrix Gskb05 Troubleshooting Guide is essential for effectively resolving issues with your Atrix GSKB05 keyboard. CONDUCT.EDU.VN provides a comprehensive resource to help users identify, understand, and fix common problems, ensuring a smooth and efficient experience. Unlock superior keyboard performance with in-depth diagnostics and maintenance guidelines. Explore practical solutions, step-by-step repair procedures, and proactive maintenance tips to keep your device in top condition.
1. Understanding the Atrix GSKB05 Keyboard
The Atrix GSKB05 is a mechanical keyboard known for its durability, tactile feedback, and customizable features. Designed for gamers and typists alike, it offers a responsive typing experience and a long lifespan. However, like any electronic device, the Atrix GSKB05 can encounter issues over time. This troubleshooting guide is here to help you address those issues systematically.
1.1 Key Features and Specifications
Before diving into troubleshooting, it’s helpful to understand the key features and specifications of the Atrix GSKB05:
- Mechanical Switches: Typically Cherry MX or similar, providing distinct tactile feedback.
- Programmable Keys: Allows users to customize key functions and macros.
- RGB Backlighting: Offers customizable lighting effects and color options.
- Durable Construction: Built with high-quality materials for longevity.
- Wired Connectivity: Ensures a stable and reliable connection.
Understanding these features will help you diagnose problems more effectively and find the right solutions.
**1.2 Common Issues Encountered
Users of the Atrix GSKB05 may encounter several common issues, including:
- Key Sticking or Non-Responsiveness: Keys may not register when pressed or may remain stuck.
- Backlighting Problems: Issues with RGB lighting, such as flickering or complete failure.
- Connectivity Issues: Problems with the USB connection, leading to the keyboard not being recognized.
- Software and Driver Conflicts: Conflicts with the keyboard’s software or drivers.
- Macro and Programming Errors: Problems with customized key functions and macros.
This guide will cover these issues in detail, providing step-by-step solutions to resolve them.
2. Preliminary Troubleshooting Steps
Before attempting more complex solutions, it’s essential to perform some preliminary checks to rule out simple causes.
2.1 Checking Physical Connections
Ensure that the keyboard is properly connected to your computer. A loose connection is one of the most common reasons for keyboard malfunction.
- USB Connection:
- Unplug the keyboard from the USB port.
- Inspect the USB port and cable for any damage.
- Reconnect the keyboard to the USB port, ensuring a secure fit.
- Try a different USB port on your computer to rule out a faulty port.
- Cable Inspection:
- Check the keyboard cable for any visible signs of damage, such as cuts or fraying.
- If possible, test the keyboard with a different USB cable to see if the original cable is the issue.
2.2 Restarting Your Computer
Sometimes, a simple restart can resolve connectivity and software-related issues. Restarting your computer clears temporary files and resets drivers, which can help the keyboard function correctly.
- Save Your Work: Ensure all your work is saved to prevent data loss.
- Restart: Restart your computer through the operating system’s restart option.
- Test: After the computer restarts, test the keyboard to see if the issue is resolved.
2.3 Testing on Another Computer
To determine if the problem lies with the keyboard or your computer, test the keyboard on another system.
- Connect to Another Computer: Plug the Atrix GSKB05 into a different computer.
- Test Functionality: Check if the keyboard works correctly on the second computer.
- Interpret Results:
- If the keyboard works on the second computer, the issue is likely with your original computer’s drivers or settings.
- If the keyboard still doesn’t work, the problem is likely with the keyboard itself.
Alt Text: Troubleshooting steps for Atrix GSKB05 keyboard USB connection issues, showing cable inspection and port testing.
3. Addressing Key Sticking or Non-Responsiveness
Key sticking or non-responsiveness is a common issue with mechanical keyboards. Several factors can cause this, including debris, physical damage, or software conflicts.
3.1 Cleaning the Keyboard
Dust, dirt, and debris can accumulate under the keycaps, causing keys to stick or not register properly. Regular cleaning can prevent and resolve this issue.
- Gather Supplies:
- Keycap puller
- Compressed air
- Small brush
- Microfiber cloth
- Isopropyl alcohol (optional)
- Remove Keycaps:
- Use the keycap puller to gently remove the keycaps from the affected keys.
- For thorough cleaning, remove all keycaps.
- Clean the Keyboard Surface:
- Use compressed air to blow away dust and debris from the keyboard surface.
- Use a small brush to dislodge any stubborn particles.
- Clean Keycaps:
- Wipe the keycaps with a microfiber cloth.
- For sticky keycaps, use a cloth lightly dampened with isopropyl alcohol.
- Ensure the keycaps are completely dry before reattaching them.
- Reassemble:
- Reattach the keycaps to the keyboard, ensuring they are properly seated.
- Test: Test the affected keys to see if the issue is resolved.
3.2 Checking for Physical Damage
Physical damage to the mechanical switches or the keyboard’s internal components can also cause key issues.
- Inspect Switches:
- Carefully examine the mechanical switches under the keycaps.
- Look for any signs of physical damage, such as bent pins or broken parts.
- Test Switch Functionality:
- If you have a switch tester or spare switches, test the functionality of the affected switches.
- If a switch is damaged, it may need to be replaced.
- Professional Repair:
- If you are not comfortable replacing switches yourself, consider taking the keyboard to a professional repair service.
3.3 Resetting Keyboard Settings
Sometimes, incorrect keyboard settings or software conflicts can cause keys to malfunction. Resetting the keyboard to its default settings can resolve these issues.
- Access Keyboard Settings:
- Open the keyboard settings on your computer (usually found in the Control Panel or System Preferences).
- Restore Defaults:
- Look for an option to restore the keyboard settings to their default values.
- Follow the on-screen instructions to complete the reset.
- Test: Test the affected keys to see if the issue is resolved.
4. Resolving Backlighting Problems
Backlighting issues can range from flickering lights to complete failure of the RGB illumination. Here’s how to troubleshoot these problems.
4.1 Verifying Software Settings
The Atrix GSKB05 often comes with software that controls the RGB backlighting. Incorrect software settings can cause lighting problems.
- Open Keyboard Software:
- Launch the keyboard’s software on your computer.
- Check Lighting Settings:
- Ensure the lighting settings are configured correctly.
- Verify that the backlighting is enabled and the colors are set as desired.
- Update Software:
- Check for software updates and install them to ensure compatibility and optimal performance.
4.2 Checking Power Supply
Insufficient power can cause backlighting to malfunction. Ensure that the keyboard is receiving enough power.
- Use a Powered USB Hub:
- Connect the keyboard to a powered USB hub to provide a stable power supply.
- Avoid USB Splitters:
- Avoid using USB splitters, as they can reduce the amount of power available to the keyboard.
- Test Different Ports:
- Try different USB ports on your computer to rule out a faulty port.
4.3 Resetting the Keyboard
A keyboard reset can often resolve software-related backlighting issues.
- Refer to the Manual:
- Consult the keyboard’s manual for instructions on how to perform a hardware reset.
- Perform Reset:
- Follow the instructions carefully to reset the keyboard to its factory settings.
- Test: After the reset, test the backlighting to see if the issue is resolved.
Alt Text: Adjusting backlighting settings on an Atrix GSKB05 keyboard using the control software, highlighting color customization options.
5. Fixing Connectivity Issues
Connectivity issues can prevent the keyboard from being recognized by your computer. Here are steps to troubleshoot these problems.
5.1 Updating Drivers
Outdated or corrupted drivers can cause connectivity issues. Updating to the latest drivers can resolve these problems.
- Download Latest Drivers:
- Visit the CONDUCT.EDU.VN website to download the latest drivers for the Atrix GSKB05.
- Install Drivers:
- Follow the installation instructions provided with the driver package.
- Restart Computer:
- Restart your computer after installing the drivers.
- Test: Test the keyboard to see if it is now recognized and functioning correctly.
5.2 Checking Device Manager
The Device Manager can help identify driver-related issues.
- Open Device Manager:
- Open the Device Manager on your computer (search for “Device Manager” in the Start menu).
- Locate Keyboard:
- Look for the Atrix GSKB05 under the “Keyboards” category.
- Check for Errors:
- If there is a yellow exclamation mark next to the keyboard, it indicates a driver issue.
- Update Driver:
- Right-click on the keyboard and select “Update driver.”
- Follow the on-screen instructions to update the driver automatically or manually.
5.3 Trying a Different USB Port and Cable
As mentioned earlier, a faulty USB port or cable can cause connectivity issues.
- Test Different USB Ports:
- Try connecting the keyboard to different USB ports on your computer.
- Use a Different USB Cable:
- Test the keyboard with a different USB cable to rule out a faulty cable.
6. Addressing Software and Driver Conflicts
Software and driver conflicts can interfere with the keyboard’s functionality.
6.1 Identifying Conflicting Software
Certain software programs can conflict with keyboard drivers, causing various issues.
- Close Unnecessary Programs:
- Close any programs that are not essential for your computer’s operation.
- Test Keyboard:
- Test the keyboard after closing each program to see if the issue is resolved.
- Identify Conflict:
- If closing a specific program resolves the issue, that program is likely conflicting with the keyboard drivers.
6.2 Reinstalling Keyboard Software
Reinstalling the keyboard software can resolve conflicts and ensure that the software is properly installed.
- Uninstall Software:
- Uninstall the keyboard software from your computer.
- Download Latest Version:
- Download the latest version of the software from CONDUCT.EDU.VN.
- Reinstall Software:
- Follow the installation instructions to reinstall the software.
- Restart Computer:
- Restart your computer after reinstalling the software.
6.3 Checking Compatibility Mode
Running the keyboard software in compatibility mode can resolve issues with older software or operating systems.
- Locate Software Executable:
- Find the executable file for the keyboard software.
- Open Properties:
- Right-click on the executable file and select “Properties.”
- Compatibility Tab:
- Go to the “Compatibility” tab.
- Run in Compatibility Mode:
- Check the box that says “Run this program in compatibility mode for.”
- Select the appropriate operating system from the dropdown menu.
- Apply Changes:
- Click “Apply” and then “OK.”
- Test: Run the software to see if the compatibility mode resolves the issue.
7. Resolving Macro and Programming Errors
Macro and programming errors can prevent customized key functions from working correctly.
7.1 Verifying Macro Settings
Incorrect macro settings can cause macros to malfunction.
- Open Keyboard Software:
- Launch the keyboard’s software on your computer.
- Access Macro Settings:
- Navigate to the macro settings or programming section of the software.
- Review Macros:
- Carefully review the macro settings to ensure they are configured correctly.
- Check for typos or errors in the macro commands.
- Edit Macros:
- Edit any incorrect macros to ensure they function as intended.
- Save Changes:
- Save the changes to the macro settings.
7.2 Resetting Macros to Default
Resetting the macros to their default settings can resolve issues caused by corrupted or incorrect macro configurations.
- Access Macro Settings:
- Open the keyboard’s software and navigate to the macro settings.
- Restore Defaults:
- Look for an option to restore the macros to their default values.
- Follow the on-screen instructions to complete the reset.
- Test: Test the macros to see if the issue is resolved.
7.3 Updating Keyboard Firmware
Outdated firmware can cause macro and programming errors. Updating to the latest firmware can resolve these issues.
- Download Latest Firmware:
- Visit the CONDUCT.EDU.VN website to download the latest firmware for the Atrix GSKB05.
- Follow Update Instructions:
- Carefully follow the instructions provided with the firmware update package.
- Install Firmware:
- Install the firmware, ensuring that the keyboard remains connected to your computer during the process.
- Restart Computer:
- Restart your computer after installing the firmware.
- Test: Test the macros to see if the issue is resolved.
Alt Text: Adjusting macro settings for the Atrix GSKB05 keyboard, highlighting key assignment and command configuration.
8. Advanced Troubleshooting Techniques
If the above steps do not resolve the issue, you may need to try some advanced troubleshooting techniques.
8.1 Checking for Hardware Conflicts
Hardware conflicts can sometimes interfere with the keyboard’s functionality.
- Disconnect Peripherals:
- Disconnect any unnecessary peripherals from your computer, such as printers, scanners, and external hard drives.
- Test Keyboard:
- Test the keyboard to see if the issue is resolved.
- Identify Conflict:
- If disconnecting a specific peripheral resolves the issue, that peripheral is likely conflicting with the keyboard.
8.2 Performing a System Restore
Performing a system restore can revert your computer to a previous state, potentially resolving software-related issues.
- Open System Restore:
- Open System Restore on your computer (search for “System Restore” in the Start menu).
- Select Restore Point:
- Select a restore point from before the issue started occurring.
- Follow Instructions:
- Follow the on-screen instructions to complete the system restore.
- Test: After the system restore, test the keyboard to see if the issue is resolved.
8.3 Contacting Technical Support
If you have tried all of the above steps and the issue persists, it may be necessary to contact technical support for further assistance.
- Gather Information:
- Gather as much information as possible about the issue, including the steps you have already tried.
- Contact Support:
- Contact the manufacturer’s technical support team for assistance.
- Provide Details:
- Provide them with the details of the issue and the steps you have already taken.
9. Preventive Maintenance Tips
Preventive maintenance can help extend the lifespan of your Atrix GSKB05 keyboard and prevent many common issues.
9.1 Regular Cleaning
Regular cleaning is essential for keeping your keyboard in good condition.
- Dust Regularly:
- Dust the keyboard regularly with compressed air to prevent dust buildup.
- Clean Keycaps:
- Clean the keycaps periodically with a microfiber cloth to remove dirt and oil.
- Deep Clean:
- Perform a deep clean of the keyboard every few months, removing the keycaps and cleaning the keyboard surface.
9.2 Protecting from Spills
Spills can cause significant damage to the keyboard.
- Avoid Eating and Drinking:
- Avoid eating and drinking near the keyboard to prevent spills.
- Use a Keyboard Cover:
- Use a keyboard cover to protect the keyboard from spills and dust.
- Act Quickly:
- If a spill occurs, act quickly to disconnect the keyboard and clean up the spill.
9.3 Storing Properly
Proper storage can prevent physical damage to the keyboard.
- Use a Protective Case:
- Use a protective case to store the keyboard when it is not in use.
- Avoid Extreme Temperatures:
- Avoid storing the keyboard in extreme temperatures or humid conditions.
- Keep Away from Direct Sunlight:
- Keep the keyboard away from direct sunlight to prevent damage to the plastic components.
10. Frequently Asked Questions (FAQ)
Here are some frequently asked questions about troubleshooting the Atrix GSKB05 keyboard:
- Why are my keys sticking?
- Keys can stick due to debris, physical damage, or software conflicts. Clean the keyboard and check for physical damage.
- How do I clean my Atrix GSKB05 keyboard?
- Use a keycap puller to remove the keycaps, compressed air to blow away dust, and a microfiber cloth to clean the keycaps and keyboard surface.
- What do I do if my keyboard is not recognized by my computer?
- Check the USB connection, update the drivers, and test the keyboard on another computer.
- How do I update the keyboard firmware?
- Download the latest firmware from the CONDUCT.EDU.VN website and follow the instructions provided with the update package.
- Why is my RGB backlighting not working?
- Check the software settings, ensure the keyboard is receiving enough power, and reset the keyboard.
- How do I reset the keyboard to its default settings?
- Refer to the keyboard’s manual for instructions on how to perform a hardware reset.
- What should I do if my macros are not working?
- Verify the macro settings, reset the macros to default, and update the keyboard firmware.
- Can hardware conflicts cause keyboard issues?
- Yes, hardware conflicts can interfere with the keyboard’s functionality. Disconnect unnecessary peripherals to identify any conflicts.
- When should I contact technical support?
- Contact technical support if you have tried all troubleshooting steps and the issue persists.
- How can I prevent keyboard issues?
- Regularly clean the keyboard, protect it from spills, and store it properly.
11. Additional Resources
For further assistance and information, consider the following resources:
- CONDUCT.EDU.VN Website: Visit our website for additional articles, guides, and support resources.
- Manufacturer’s Website: Check the manufacturer’s website for specific information about the Atrix GSKB05.
- Online Forums: Participate in online forums and communities dedicated to mechanical keyboards.
- Technical Support: Contact the manufacturer’s technical support team for personalized assistance.
12. Conclusion
Troubleshooting your Atrix GSKB05 keyboard can be straightforward if you follow a systematic approach. By understanding the keyboard’s features, identifying common issues, and applying the solutions outlined in this guide, you can resolve many problems and keep your keyboard functioning optimally. Remember to perform regular maintenance and take preventive measures to extend the lifespan of your keyboard.
For more in-depth guides and support, visit CONDUCT.EDU.VN, your trusted resource for all things tech. Our team of experts is dedicated to providing you with the most accurate and up-to-date information to keep your devices running smoothly.
If you’re experiencing persistent issues with your Atrix GSKB05 or need further assistance, don’t hesitate to reach out to our support team at CONDUCT.EDU.VN. We’re here to help you get the most out of your technology.
Contact Information:
- Address: 100 Ethics Plaza, Guideline City, CA 90210, United States
- WhatsApp: +1 (707) 555-1234
- Website: conduct.edu.vn
We hope this troubleshooting guide has been helpful. Happy typing.