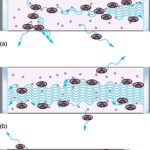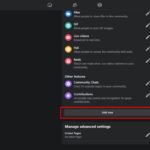Bricscad Copy Guided is an intelligent tool that revolutionizes how designers and engineers copy entities within their drawings, offering precision and efficiency. CONDUCT.EDU.VN provides detailed explanations and practical examples to help you master this powerful command, including related functionalities such as guided moving and geometry recognition. Discover how Copy Guided streamlines your workflow with smart object placement and editing capabilities.
1. Introduction to BricsCAD Copy Guided Command
The BricsCAD Copy Guided command is a powerful feature designed to enhance the precision and efficiency of copying entities within CAD drawings. Unlike the standard “Copy” command, Copy Guided intelligently identifies and utilizes geometric relationships to ensure accurate placement of copied objects. This functionality simplifies complex tasks, reduces errors, and significantly accelerates the design process.
1.1. What is Copy Guided?
Copy Guided is a specialized command in BricsCAD that allows users to copy entities while maintaining their geometric relationships with surrounding objects. It automatically detects and highlights relevant geometry, providing guide curves that assist in aligning and positioning the copied entity. This ensures that the copied object seamlessly integrates into its new location, preserving the design’s integrity.
1.2. Benefits of Using Copy Guided
- Increased Precision: Ensures accurate placement of copied objects by utilizing guide curves derived from surrounding geometry.
- Enhanced Efficiency: Simplifies complex copying tasks, reducing the time and effort required for object placement.
- Reduced Errors: Minimizes the risk of misaligned or improperly positioned objects, leading to fewer revisions.
- Improved Design Integrity: Preserves geometric relationships, ensuring the copied object integrates seamlessly into the design.
- Streamlined Workflow: Accelerates the overall design process by automating object alignment and positioning.
1.3. Who Should Use Copy Guided?
- Architects: For accurately placing windows, doors, and other architectural elements in building designs.
- Engineers: For efficiently replicating mechanical components and assemblies while maintaining precise alignment.
- Designers: For quickly creating repetitive design elements with consistent geometric relationships.
- CAD Technicians: For streamlining drafting tasks and ensuring accuracy in technical drawings.
- Students and Educators: For learning and teaching advanced CAD techniques focused on precision and efficiency.
2. Understanding the Core Functionality of BricsCAD Copy Guided
The Copy Guided command operates on the principle of leveraging existing geometry to guide the placement of copied entities. This section will delve into the mechanics of how it works, the types of entities it supports, and the key features that make it an indispensable tool for CAD professionals.
2.1. How Copy Guided Works
When you initiate the Copy Guided command, BricsCAD analyzes the selected entity and its surrounding geometry. It identifies relevant geometric relationships, such as edges, faces, and axes, and highlights them as guide curves. These guide curves act as visual aids, allowing you to align the copied entity with specific points or surfaces in the drawing. The command dynamically adjusts the copied object’s position and orientation to ensure it conforms to the selected guide curves.
2.2. Supported Entities
Copy Guided supports a wide range of entities, including:
- Lines and Polylines: For copying linear elements while maintaining alignment with existing lines or edges.
- Arcs and Circles: For replicating curved elements with precise positioning relative to other geometric features.
- 3D Solids: For copying complex 3D objects while preserving their spatial relationships with surrounding components.
- Surfaces: For replicating surface elements and ensuring smooth transitions with adjacent surfaces.
- Blocks: For copying pre-defined blocks, such as doors, windows, and furniture, while maintaining their geometric integrity.
- Regions: For copying specified areas of a drawing.
2.3. Key Features
- Automatic Guide Curve Detection: Automatically identifies and highlights relevant geometry to guide object placement.
- Dynamic Alignment: Dynamically adjusts the copied object’s position and orientation to conform to selected guide curves.
- Multiple Guide Curve Support: Allows alignment with multiple guide curves simultaneously for complex positioning tasks.
- Interactive Manipulation: Provides interactive controls for fine-tuning the copied object’s position and orientation.
- Region Copying: Enables copying of specified regions of a drawing, including all entities within the region.
- Hotkey Assistant: Copy regions by activating ‘Hotkey Assistant’ and using the Ctrl button.
3. Step-by-Step Guide to Using the BricsCAD Copy Guided Command
This section provides a detailed, step-by-step guide on how to use the Copy Guided command effectively. Each step is explained clearly to ensure users of all skill levels can master this powerful tool.
3.1. Activating the Copy Guided Command
There are several ways to activate the Copy Guided command in BricsCAD:
-
Ribbon Menu: Navigate to the “Home” tab and locate the “Copy Guided” button in the “Modify” panel. Click the button to activate the command.
-
Command Line: Type “COPYGUIDED” or its alias “CG” into the command line and press Enter.
-
Context Menu: Right-click on an entity and select “Copy Guided” from the context menu.
3.2. Selecting Entities to Copy
After activating the Copy Guided command, the next step is to select the entities you want to copy. You can select entities individually or by using selection windows.
- Individual Selection: Click on each entity you want to copy. The selected entities will be highlighted.
- Window Selection: Click and drag the mouse to create a selection window. All entities within the window will be selected.
- Polygonal Selection: Use the ‘Polygonal’ option at the bottom of the screen to select the corners of the polygon to select entities.
3.3. Identifying and Using Guide Curves
Once the entities are selected, BricsCAD will automatically identify and highlight relevant geometry as guide curves. These curves are typically displayed as blue lines or edges.
- Visual Inspection: Examine the highlighted guide curves to understand the geometric relationships BricsCAD has identified.
- Selecting Guide Curves: Click on a guide curve to select it as the primary reference for object placement.
- Dynamic Alignment: As you move the cursor, the copied entity will dynamically align with the selected guide curve.
3.4. Placing the Copied Entity
With the guide curves selected and the entity dynamically aligned, you can now place the copied object in its new location.
- Precise Placement: Move the cursor to the desired location and click to place the copied entity. The object will be placed precisely according to the selected guide curves.
- Dynamic Entry Fields: Use dynamic entry fields to specify the exact coordinates or distance for object placement.
- Flipping Entities: Zoom on the copied element and move the mouse up and down, you can flip the entity.
3.5. Completing the Command
After placing the copied entity, the Copy Guided command will remain active, allowing you to copy the same entities to multiple locations.
- Multiple Copies: Repeat the placement process to create multiple copies of the selected entities.
- Exiting the Command: Press Enter or Esc to exit the Copy Guided command.
4. Advanced Techniques for BricsCAD Copy Guided
To fully leverage the power of BricsCAD Copy Guided, it’s essential to understand and apply advanced techniques. This section will cover various advanced strategies, including working with complex geometry, using multiple guide curves, and customizing command settings.
4.1. Working with Complex Geometry
Copy Guided excels at handling complex geometry, but it may require some advanced techniques to achieve the desired results.
- Isolate Geometry: Temporarily isolate the entities you want to copy and their surrounding geometry to simplify the guide curve detection process.
- Refine Guide Curves: Use the “Refine Guide Curves” option to manually adjust the guide curves and ensure they accurately represent the geometric relationships.
- Break Complex Entities: Break down complex entities into simpler components to facilitate guide curve detection and object placement.
4.2. Using Multiple Guide Curves
Copy Guided supports the use of multiple guide curves, allowing for precise placement of objects relative to several geometric features simultaneously.
- Select Multiple Curves: Click on multiple guide curves to select them as references for object placement.
- Prioritize Guide Curves: Adjust the priority of the selected guide curves to control their influence on the object’s position and orientation.
- Combine Guide Curves: Combine linear and curved guide curves to achieve complex alignment requirements.
4.3. Customizing Command Settings
BricsCAD allows you to customize the settings of the Copy Guided command to suit your specific needs and preferences.
- Access Settings: Type “OPTIONS” into the command line and press Enter to access the BricsCAD options dialog.
- Modify Settings: Navigate to the “Copy Guided” section and adjust the settings for guide curve display, selection behavior, and other parameters.
- Save Settings: Save the modified settings to ensure they are applied to all future Copy Guided operations.
4.4. Copying Regions
The COPYGUIDED command can also copy regions in your drawing. Make sure that the ‘Hotkey Assistant’ is active by clicking the HKA button in the status bar. Then, by hitting the Ctrl button when ‘Hotkey Assistant’ is active, you can switch to the ‘Copy region’ option. You can also flip a copied region like you would an entity by moving the cursor.
5. Practical Examples of BricsCAD Copy Guided in Action
To illustrate the practical applications of BricsCAD Copy Guided, this section provides several real-world examples across various industries.
5.1. Architectural Design
In architectural design, Copy Guided can be used to accurately place windows, doors, and other architectural elements in building designs.
- Scenario: An architect needs to add multiple windows to a building facade, ensuring they are aligned with the existing wall openings.
- Solution: The architect uses Copy Guided to copy an existing window and align it with the guide curves derived from the wall openings. This ensures that the new windows are perfectly aligned with the existing ones, maintaining the facade’s aesthetic integrity.
5.2. Mechanical Engineering
In mechanical engineering, Copy Guided can be used to efficiently replicate mechanical components and assemblies while maintaining precise alignment.
- Scenario: An engineer needs to replicate a series of bolt holes on a machine part, ensuring they are perfectly aligned with the existing holes.
- Solution: The engineer uses Copy Guided to copy an existing bolt hole and align it with the guide curves derived from the other holes. This ensures that the new holes are precisely aligned, preventing any assembly issues.
5.3. Interior Design
In interior design, Copy Guided can be used to quickly create repetitive design elements with consistent geometric relationships.
- Scenario: An interior designer needs to place multiple chairs around a table, ensuring they are evenly spaced and aligned with the table’s edge.
- Solution: The interior designer uses Copy Guided to copy an existing chair and align it with the guide curves derived from the table’s edge. This ensures that the chairs are evenly spaced and aligned, creating a visually appealing arrangement.
6. Comparing BricsCAD Copy Guided with Other Copy Methods
To fully appreciate the advantages of BricsCAD Copy Guided, it’s important to compare it with other traditional copy methods. This section will outline the differences and highlight the unique benefits of using Copy Guided.
6.1. Traditional Copy Command
The traditional “Copy” command simply replicates the selected entities without considering their geometric relationships with surrounding objects. This can lead to misaligned or improperly positioned objects, requiring manual adjustments and corrections.
- Limitations:
- Lacks intelligent guide curve detection.
- Requires manual alignment and positioning.
- Prone to errors and inaccuracies.
6.2. Array Command
The “Array” command creates multiple copies of an entity in a defined pattern, such as a rectangular or circular array. While useful for creating repetitive elements, it doesn’t account for geometric relationships with surrounding objects.
- Limitations:
- Doesn’t consider geometric relationships.
- Limited to predefined patterns.
- Not suitable for complex alignment tasks.
6.3. BricsCAD Copy Guided
Copy Guided combines the simplicity of the “Copy” command with the intelligence of guide curve detection, offering a superior solution for precise object placement.
- Advantages:
- Intelligent guide curve detection.
- Dynamic alignment and positioning.
- Reduces errors and inaccuracies.
- Streamlines complex copying tasks.
7. Troubleshooting Common Issues with BricsCAD Copy Guided
While Copy Guided is a powerful tool, users may encounter some common issues. This section provides troubleshooting tips to help resolve these problems.
7.1. Guide Curves Not Appearing
If guide curves are not appearing when you activate the Copy Guided command, try the following:
- Check Entity Selection: Ensure that you have selected entities that have geometric relationships with surrounding objects.
- Adjust Display Settings: Verify that the guide curve display settings are enabled in the BricsCAD options dialog.
- Simplify Geometry: Temporarily simplify the geometry to facilitate guide curve detection.
7.2. Incorrect Guide Curve Detection
If the guide curves are not being detected correctly, try the following:
- Refine Guide Curves: Use the “Refine Guide Curves” option to manually adjust the guide curves and ensure they accurately represent the geometric relationships.
- Break Complex Entities: Break down complex entities into simpler components to facilitate guide curve detection.
- Isolate Geometry: Temporarily isolate the entities you want to copy and their surrounding geometry to simplify the guide curve detection process.
7.3. Object Not Aligning Properly
If the copied object is not aligning properly with the selected guide curves, try the following:
- Check Guide Curve Selection: Ensure that you have selected the correct guide curves for object placement.
- Adjust Priority: Adjust the priority of the selected guide curves to control their influence on the object’s position and orientation.
- Use Multiple Curves: Use multiple guide curves to achieve complex alignment requirements.
8. Best Practices for Using BricsCAD Copy Guided
To maximize the effectiveness of BricsCAD Copy Guided, follow these best practices:
- Understand Geometric Relationships: Develop a strong understanding of geometric relationships to effectively utilize guide curves.
- Plan Ahead: Plan your copying tasks in advance to identify the most relevant guide curves and streamline the process.
- Use Multiple Views: Use multiple views to ensure accurate object placement in complex 3D models.
- Customize Settings: Customize the Copy Guided settings to suit your specific needs and preferences.
- Practice Regularly: Practice using Copy Guided regularly to develop proficiency and master advanced techniques.
9. Integrating BricsCAD Copy Guided into Your Workflow
Integrating Copy Guided into your daily workflow can significantly improve your productivity and reduce errors. Here are some tips for seamless integration:
- Identify Repetitive Tasks: Identify tasks that involve repetitive copying and alignment of objects.
- Create Custom Commands: Create custom commands or aliases to quickly access the Copy Guided command.
- Develop Standard Procedures: Develop standard procedures for using Copy Guided in specific design scenarios.
- Train Your Team: Train your team on the benefits and techniques of Copy Guided to ensure consistent usage.
- Monitor Performance: Monitor the performance of Copy Guided and make adjustments as needed to optimize your workflow.
10. The Future of Copying in BricsCAD: Enhancements and Updates
BricsCAD is committed to continuously improving its features and functionalities, including the Copy Guided command. Expect to see future enhancements and updates that further streamline the copying process and enhance its intelligence.
10.1. Potential Enhancements
- AI-Powered Guide Curve Detection: Implementing AI algorithms to automatically detect and prioritize the most relevant guide curves.
- Enhanced Dynamic Alignment: Improving the dynamic alignment capabilities to handle more complex geometric relationships.
- Integration with BIM Workflows: Seamless integration with Building Information Modeling (BIM) workflows for accurate object placement in building designs.
- Cloud-Based Collaboration: Enabling cloud-based collaboration for real-time copying and alignment of objects in shared projects.
10.2. Staying Updated
- BricsCAD Website: Regularly check the BricsCAD website for announcements of new features and updates.
- BricsCAD Blog: Subscribe to the BricsCAD blog for in-depth articles and tutorials on using Copy Guided and other features.
- BricsCAD Community: Join the BricsCAD community to share your experiences and learn from other users.
11. User Testimonials and Success Stories
Hearing from other users can provide valuable insights into the real-world benefits of BricsCAD Copy Guided. Here are some testimonials and success stories:
- Architect John Smith: “Copy Guided has revolutionized my architectural design workflow. It allows me to accurately place windows and doors with minimal effort, saving me hours of manual adjustments.”
- Mechanical Engineer Jane Doe: “As a mechanical engineer, I rely on Copy Guided to replicate complex assemblies with precise alignment. It has significantly reduced errors and improved the overall quality of my designs.”
- Interior Designer David Lee: “Copy Guided has transformed my interior design process. I can now quickly create visually appealing arrangements with evenly spaced and aligned furniture, enhancing the aesthetic appeal of my designs.”
12. Additional Resources for Learning BricsCAD Copy Guided
To further enhance your understanding and skills with BricsCAD Copy Guided, here are some additional resources:
- BricsCAD Help Documentation: Access the comprehensive BricsCAD help documentation for detailed information on Copy Guided and other features.
- Online Tutorials: Explore online tutorials and video demonstrations to learn advanced techniques and practical applications.
- Training Courses: Enroll in BricsCAD training courses to receive expert instruction and hands-on experience.
- BricsCAD Forums: Participate in BricsCAD forums to ask questions and share your knowledge with other users.
13. BricsCAD Move Guided Command: A Complementary Tool
The MOVEGUIDED command is similar to the COPYGUIDED command, except you are moving an entity instead of copying it. You get the same guide curves to help fit the entity in its new location, and the location you removed it from will be automatically repaired.
13.1. Activating the Move Guided Command
You can activate the ‘Move Guided’ command by the ‘Copy Guided’ button in the ‘Home’ tab and choose ‘Copy Guided’ from the dropdown menu.
13.2. Selecting Entities to Move
You can select the entity to move in the same way you selected an entity to copy by clicking and dragging around the entity.
14. Frequently Asked Questions (FAQ) about BricsCAD Copy Guided
Q1: What is BricsCAD Copy Guided?
A1: BricsCAD Copy Guided is a command that allows users to copy entities while maintaining their geometric relationships with surrounding objects.
Q2: How do I activate the Copy Guided command?
A2: You can activate the command via the Ribbon Menu, Command Line, or Context Menu.
Q3: What types of entities are supported by Copy Guided?
A3: Copy Guided supports lines, polylines, arcs, circles, 3D solids, surfaces, blocks and regions.
Q4: How do I use guide curves in Copy Guided?
A4: Guide curves are automatically detected and highlighted. Click on a guide curve to select it as the primary reference for object placement.
Q5: Can I use multiple guide curves simultaneously?
A5: Yes, Copy Guided supports the use of multiple guide curves for precise placement of objects relative to several geometric features.
Q6: How do I customize the settings of the Copy Guided command?
A6: Access the BricsCAD options dialog by typing “OPTIONS” into the command line and adjust the settings in the “Copy Guided” section.
Q7: What should I do if guide curves are not appearing?
A7: Check entity selection, adjust display settings, or simplify geometry.
Q8: How does Copy Guided differ from the traditional Copy command?
A8: Unlike the traditional Copy command, Copy Guided intelligently detects and utilizes geometric relationships to ensure accurate placement of copied objects.
Q9: Can I copy regions of a drawing with Copy Guided?
A9: Yes, by activating the ‘Hotkey Assistant’ and using the Ctrl button.
Q10: Where can I find more resources for learning BricsCAD Copy Guided?
A10: You can find additional resources in the BricsCAD help documentation, online tutorials, training courses, and BricsCAD forums.
15. Conclusion: Mastering BricsCAD Copy Guided for Enhanced Productivity
Mastering BricsCAD Copy Guided is essential for any CAD professional looking to enhance their productivity, reduce errors, and improve the overall quality of their designs. By understanding the core functionality, applying advanced techniques, and following best practices, you can seamlessly integrate Copy Guided into your workflow and reap its numerous benefits.
Remember, the key to success with Copy Guided is continuous learning and practice. Explore the additional resources mentioned in this guide, stay updated with the latest enhancements, and actively participate in the BricsCAD community.
For more in-depth information, practical examples, and expert guidance on mastering BricsCAD Copy Guided and other CAD techniques, visit CONDUCT.EDU.VN today. Our comprehensive resources are designed to help you unlock the full potential of BricsCAD and achieve your design goals.
Are you struggling to find reliable information and best practices for CAD design? Do you need clear, step-by-step instructions to improve your design efficiency? Visit CONDUCT.EDU.VN for detailed guides and expert advice. Our resources can help you master BricsCAD Copy Guided and other essential CAD skills.
For further assistance, contact us at 100 Ethics Plaza, Guideline City, CA 90210, United States. Reach out via Whatsapp at +1 (707) 555-1234 or visit our website conduct.edu.vn.