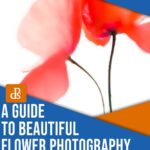Can’t get Guided Access to work on your iPhone or iPad? Guided Access is a fantastic accessibility feature that can restrict your device to a single app, but sometimes it stubbornly refuses to cooperate. At CONDUCT.EDU.VN, we understand the frustration this can cause, and we’re here to provide practical solutions. Explore effective troubleshooting methods and configuration adjustments to regain control with this crucial tool.
1. Understanding Guided Access and Its Purpose
Guided Access is an accessibility feature available on iPhones, iPads, and iPod touch devices. It allows users to temporarily restrict the device to a single app. This is especially useful in various scenarios:
- For Parents: Limiting children to a specific educational app or video to prevent them from accessing other parts of the device.
- For Educators: Creating a focused testing environment by locking students into a test-taking app.
- For Individuals with Cognitive Impairments: Simplifying the device experience by reducing distractions and preventing accidental navigation to unwanted apps.
- For General Use: Preventing accidental touches or unintended app switching during presentations, demonstrations, or while using assistive technology.
Guided Access offers customizable options to disable hardware buttons, restrict touch input to certain areas of the screen, and even set time limits for usage. This makes it a versatile tool for creating a controlled and focused device experience.
Key Benefits of Using Guided Access:
- Improved Focus: By restricting access to a single app, users can minimize distractions and concentrate on the task at hand.
- Enhanced Security: Prevents unauthorized access to personal information or settings on the device.
- Simplified User Experience: Makes the device easier to use for individuals with cognitive or motor skill challenges.
- Parental Control: Allows parents to manage their children’s device usage and ensure they are only accessing appropriate content.
- Accessibility: Provides a valuable tool for individuals with disabilities to use their devices more effectively.
How Guided Access Works:
- Enable Guided Access: In the device’s settings, navigate to Accessibility > Guided Access and turn the feature on.
- Set a Passcode: Create a passcode that will be required to exit Guided Access. You can also enable Touch ID or Face ID for this purpose.
- Start Guided Access: Open the app you want to lock the device into, and triple-click the Side button (on iPhones with Face ID) or the Home button (on iPhones with a Home button).
- Customize Options: Before starting Guided Access, you can customize options such as disabling hardware buttons, restricting touch input, and setting a time limit.
- End Guided Access: Triple-click the Side or Home button, enter your passcode, and tap “End.”
Guided Access is a powerful tool that can enhance the user experience in a variety of situations. By understanding its purpose and how it works, you can effectively utilize it to create a more focused, secure, and accessible device experience.
2. Initial Troubleshooting Steps: A Quick Checklist
Before diving into more complex solutions, let’s run through a quick checklist of common culprits that might be preventing Guided Access from working correctly. Addressing these simple issues first can save you time and effort.
2.1 Verify Guided Access is Enabled
This might seem obvious, but it’s always the first thing to check.
- Go to Settings on your iPhone or iPad.
- Scroll down and tap Accessibility.
- Find Guided Access and make sure the toggle is switched to the On position (green).
- While you’re there, ensure the Accessibility Shortcut is also enabled. This allows you to quickly start Guided Access by triple-clicking the Side button (on iPhones with Face ID) or the Home button (on iPhones with a Home button).
2.2 Check Your Passcode Settings
An incorrect or forgotten passcode is a common reason why you can’t exit Guided Access.
- In the Guided Access settings, tap Passcode Settings.
- Tap Set Guided Access Passcode and follow the instructions to create a new passcode.
- You can also enable Touch ID or Face ID to exit Guided Access, providing a convenient alternative to the passcode.
2.3 Ensure Accessibility Shortcut is Active
If the Accessibility Shortcut isn’t configured correctly, triple-clicking the Side or Home button won’t activate Guided Access.
- Go to Settings > Accessibility > Accessibility Shortcut.
- Make sure Guided Access is checked in the list of available shortcuts. If other options are selected, triple-clicking might activate a different feature instead.
2.4 Restart Your Device
A simple restart can often resolve minor software glitches that might be interfering with Guided Access.
- On iPhones with Face ID: Press and hold either the Volume button and the Side button until the power-off slider appears. Drag the slider to turn off your device. After a few seconds, press and hold the Side button again until you see the Apple logo.
- On iPhones with a Home button: Press and hold the Top (or Side) button until the power-off slider appears. Drag the slider to turn off your device. After a few seconds, press and hold the Top (or Side) button again until you see the Apple logo.
- On iPads: Press and hold the Top button until the power-off slider appears. Drag the slider to turn off your device. After a few seconds, press and hold the Top button again until you see the Apple logo.
2.5 Update to the Latest iOS or iPadOS Version
Outdated software can sometimes cause compatibility issues with features like Guided Access.
- Go to Settings > General > Software Update.
- If an update is available, download and install it.
By going through these initial troubleshooting steps, you can often resolve common issues that prevent Guided Access from working properly. If the problem persists, move on to the more advanced solutions outlined in the following sections.
3. Advanced Troubleshooting Techniques
If the basic troubleshooting steps didn’t solve the issue, it’s time to delve into more advanced techniques. These methods address potential software conflicts, configuration errors, and other underlying problems that might be preventing Guided Access from functioning correctly.
3.1 Reset All Settings
This option reverts all your settings to their default values without erasing your personal data. It can resolve conflicts caused by incorrect or corrupted settings.
- Go to Settings > General > Transfer or Reset iPhone/iPad.
- Tap Reset and then select Reset All Settings.
- You’ll need to enter your passcode to confirm the action. Your device will restart, and all settings will be reset to their defaults.
- After the reset, you’ll need to reconfigure your settings, including Wi-Fi passwords, Bluetooth connections, and notification preferences.
- Once the reset is complete, try enabling and using Guided Access again.
3.2 Check for Conflicting Accessibility Features
Sometimes, other accessibility features can interfere with Guided Access. Try disabling other accessibility features one by one to see if that resolves the issue.
- Go to Settings > Accessibility.
- Review the various accessibility options, such as VoiceOver, Zoom, Switch Control, and AssistiveTouch.
- Disable each feature individually and test Guided Access after disabling each one to see if there’s a conflict.
- If you identify a conflicting feature, you can either leave it disabled while using Guided Access or try to adjust its settings to minimize the conflict.
3.3 Examine App-Specific Issues
In some cases, Guided Access might not work correctly with specific apps due to compatibility issues or app-specific restrictions.
- Try using Guided Access with different apps to see if the problem is isolated to a particular app.
- If Guided Access doesn’t work with a specific app, check the app’s settings or documentation to see if there are any known compatibility issues or specific instructions for using Guided Access with that app.
- You can also try contacting the app developer for support.
3.4 DFU Restore (as a Last Resort)
A DFU (Device Firmware Update) restore is the most comprehensive restore method. It completely erases and reinstalls the operating system, which can resolve deep-seated software issues. This should be used as a last resort, as it will erase all data on your device.
- Back up your device before performing a DFU restore.
- Connect your iPhone or iPad to your computer using a USB cable.
- Put your device into DFU mode. The steps vary depending on your device model:
- iPhone 8 or later and iPad Pro models without a Home button: Press and quickly release the Volume Up button, press and quickly release the Volume Down button, then press and hold the Side button until the screen goes black. Continue holding the Side button while simultaneously pressing and holding the Volume Down button. After 5 seconds, release the Side button but continue holding the Volume Down button until your device appears in iTunes or Finder.
- iPhone 7, iPhone 7 Plus, and iPod touch (7th generation): Press and hold both the Side (or Top) button and the Volume Down button at the same time. Keep holding them until you see the Apple logo.
- iPhone 6s or earlier, iPad models with a Home button, and iPod touch (6th generation) or earlier: Press and hold both the Home button and the Side (or Top) button at the same time. Keep holding them until you see the Apple logo.
- In iTunes or Finder, you’ll see a message saying that your device has been detected in recovery mode.
- Click Restore and follow the on-screen instructions to restore your device to its factory settings.
- After the restore is complete, you can restore your data from the backup you created earlier.
- Once the restore is complete, try enabling and using Guided Access again.
These advanced troubleshooting techniques should help you resolve most issues that prevent Guided Access from working correctly. Remember to proceed with caution and back up your data before performing any major changes to your device’s settings or software.
4. Common User Errors and How to Avoid Them
Even with Guided Access properly configured, some common user errors can lead to frustration. Understanding these mistakes and how to avoid them can ensure a smooth and trouble-free experience.
4.1 Forgetting the Guided Access Passcode
This is perhaps the most common issue. If you forget your passcode, you’ll be locked out of Guided Access.
- Prevention: Choose a passcode that is easy for you to remember but difficult for others to guess.
- Recovery: If you forget your passcode, the only way to exit Guided Access is to erase your device and restore it from a backup. If you enabled Touch ID or Face ID for Guided Access, you can use those as alternatives to the passcode.
4.2 Not Enabling the Accessibility Shortcut
Without the Accessibility Shortcut enabled, you won’t be able to quickly start Guided Access by triple-clicking the Side or Home button.
- Solution: Go to Settings > Accessibility > Accessibility Shortcut and make sure Guided Access is checked.
4.3 Confusing Guided Access with Screen Time Restrictions
Guided Access and Screen Time are distinct features with different purposes. Screen Time is designed to manage overall device usage, while Guided Access restricts the device to a single app.
- Understanding: Make sure you’re using the correct feature for your intended purpose. If you want to limit the amount of time spent on specific apps, use Screen Time. If you want to lock the device into a single app, use Guided Access.
4.4 Incorrectly Configuring Restrictions
Guided Access allows you to disable hardware buttons and restrict touch input to certain areas of the screen. Incorrectly configuring these restrictions can make the device difficult or impossible to use.
- Caution: Be careful when configuring restrictions. If you disable the Home button, make sure you can still exit Guided Access using the passcode or Touch ID/Face ID. If you restrict touch input to a small area of the screen, make sure the user can still interact with the app.
4.5 Assuming Guided Access Will Work on All Apps
While Guided Access generally works with most apps, there might be compatibility issues with certain apps.
- Verification: Test Guided Access with different apps to see if the problem is isolated to a particular app. If Guided Access doesn’t work with a specific app, check the app’s settings or documentation or contact the app developer for support.
4.6 Not Updating iOS/iPadOS
Using an outdated version of iOS or iPadOS can cause compatibility issues with Guided Access.
- Recommendation: Keep your device updated to the latest version of iOS or iPadOS to ensure compatibility and access to the latest features and bug fixes.
By being aware of these common user errors and taking steps to avoid them, you can ensure a smoother and more reliable experience with Guided Access.
5. Advanced Guided Access Settings and Customization
Guided Access offers a range of advanced settings and customization options that allow you to tailor the experience to your specific needs. Exploring these options can help you optimize Guided Access for various scenarios.
5.1 Disabling Hardware Buttons
You can disable the Side button, Volume buttons, and Home button (on devices with a Home button) to prevent users from adjusting the volume, turning off the device, or exiting the app.
- Configuration: When starting Guided Access, use the drawing tool to circle the areas of the screen where you want to disable touch input. You can also use the hardware button toggles to disable specific buttons.
- Use Cases: This is useful for preventing children from accidentally turning off the device or accessing other apps.
5.2 Restricting Touch Input to Specific Areas
You can disable touch input in certain areas of the screen, allowing users to only interact with specific elements of the app.
- Configuration: When starting Guided Access, use the drawing tool to circle the areas of the screen where you want to disable touch input.
- Use Cases: This is useful for creating a focused testing environment or preventing users from accidentally accessing certain features of the app.
5.3 Setting Time Limits
You can set a time limit for Guided Access sessions, after which the session will automatically end.
- Configuration: In the Guided Access settings, enable the Time Limits option and set the desired time limit.
- Use Cases: This is useful for managing children’s device usage or limiting the duration of a testing session.
5.4 Using Accessibility Sounds
You can enable accessibility sounds to provide auditory feedback when certain actions are performed, such as starting or ending Guided Access.
- Configuration: In the Guided Access settings, enable the Sounds option.
- Use Cases: This can be helpful for users with visual impairments or those who prefer auditory feedback.
5.5 Enabling VoiceOver
VoiceOver is a screen reader that provides auditory descriptions of what’s on the screen. You can enable VoiceOver within Guided Access to make the device more accessible to users with visual impairments.
- Configuration: In the Guided Access settings, enable the VoiceOver option.
- Use Cases: This is essential for users with visual impairments who need to access apps and content using Guided Access.
5.6 Creating Custom Configurations for Different Apps
You can create different Guided Access configurations for different apps, allowing you to tailor the experience to each app’s specific needs.
- Process: Start Guided Access in the desired app, configure the settings as needed, and then end the session. The next time you start Guided Access in that app, it will remember your previous settings.
- Benefits: This saves time and effort by allowing you to quickly apply the appropriate settings for each app.
By exploring these advanced settings and customization options, you can unlock the full potential of Guided Access and create a truly tailored experience for yourself or others.
6. Guided Access in Education: Best Practices
Guided Access is a valuable tool for educators looking to create a focused and secure learning environment on iPads. By implementing Guided Access effectively, teachers can minimize distractions, prevent unauthorized access to other apps, and ensure students remain on task. Here are some best practices for using Guided Access in the classroom:
6.1 Preparing Devices Before Class
- Enable Guided Access and Set Passcodes: Before distributing iPads to students, ensure Guided Access is enabled on each device and a secure passcode is set. Consider using a consistent passcode across all devices for ease of management.
- Configure Accessibility Shortcut: Verify that the Accessibility Shortcut is enabled so Guided Access can be quickly activated by triple-clicking the Side or Home button.
- Update to Latest iOS/iPadOS: Ensure all devices are running the latest version of iOS or iPadOS to avoid compatibility issues and take advantage of the latest features and security updates.
6.2 Selecting Appropriate Apps
- Choose Apps Carefully: Select apps that are aligned with the learning objectives and are appropriate for the age and skill level of the students.
- Test App Compatibility: Before using an app with Guided Access in the classroom, test it thoroughly to ensure it functions correctly and doesn’t have any compatibility issues.
6.3 Starting and Ending Guided Access Sessions
- Demonstrate the Process: Show students how to start and end Guided Access sessions, including how to use the triple-click shortcut and enter the passcode (if applicable).
- Establish Clear Expectations: Clearly communicate to students when and why Guided Access is being used and what activities are permitted during the session.
- Monitor Student Activity: Periodically monitor student devices to ensure they are using Guided Access correctly and are engaged in the assigned task.
6.4 Managing Restrictions Effectively
- Disable Unnecessary Buttons: Disable the Side button, Volume buttons, and Home button (on devices with a Home button) to prevent students from accidentally exiting the app or adjusting the volume.
- Restrict Touch Input Judiciously: Restrict touch input only when necessary to prevent students from accessing certain features of the app or navigating to unwanted areas.
6.5 Addressing Common Issues
- Prepare for Passcode Issues: Have a plan in place for students who forget the Guided Access passcode. Consider using a central record of passcodes or enabling Touch ID/Face ID as an alternative.
- Troubleshoot Technical Problems: Be prepared to troubleshoot common technical problems, such as Guided Access not starting or ending correctly. Refer to the troubleshooting steps outlined in this article.
6.6 Integrating Guided Access with Other Classroom Management Strategies
- Combine with Other Tools: Use Guided Access in conjunction with other classroom management strategies, such as clear instructions, visual timers, and positive reinforcement, to create a structured and engaging learning environment.
- Promote Responsible Device Use: Teach students about responsible device use and digital citizenship, emphasizing the importance of following instructions and using technology in a productive and ethical manner.
By following these best practices, educators can effectively integrate Guided Access into their teaching strategies and create a focused and secure learning environment for their students.
7. Guided Access for Individuals with Disabilities
Guided Access can be a powerful assistive tool for individuals with various disabilities, helping to create a more focused, simplified, and accessible device experience. Here’s how Guided Access can be used to support individuals with different needs:
7.1 Cognitive Disabilities
- Simplifying the User Interface: Guided Access can reduce distractions and prevent accidental navigation to unwanted apps, making the device easier to use for individuals with cognitive impairments.
- Focusing Attention: By locking the device into a single app, Guided Access can help individuals with attention deficits or learning disabilities to focus on the task at hand.
- Reducing Overstimulation: Limiting access to a single app can reduce sensory overload and create a more calming and predictable environment for individuals with autism or sensory processing disorders.
7.2 Motor Skill Challenges
- Preventing Accidental Touches: Guided Access can disable touch input in certain areas of the screen, preventing accidental touches and unintended actions for individuals with tremors or limited motor control.
- Simplifying Navigation: By restricting access to a single app, Guided Access can eliminate the need for complex navigation and make the device easier to use for individuals with motor skill challenges.
- Supporting AssistiveTouch: Guided Access can be used in conjunction with AssistiveTouch, a feature that allows users to perform gestures and actions using a single tap, to further simplify the user interface.
7.3 Visual Impairments
- Enabling VoiceOver: Guided Access can be used with VoiceOver, a screen reader that provides auditory descriptions of what’s on the screen, to make the device more accessible to individuals with visual impairments.
- Magnifying the Screen: Guided Access can be used with Zoom, a feature that magnifies the screen, to make it easier for individuals with low vision to see the content.
- Inverting Colors: Guided Access can be used with Invert Colors, a feature that reverses the colors on the screen, to improve contrast and readability for individuals with certain visual impairments.
7.4 Auditory Impairments
- Using Accessibility Sounds: Guided Access can be configured to provide accessibility sounds, providing auditory feedback for certain actions, such as starting or ending a session.
- Enabling Closed Captions: Guided Access can be used with apps that support closed captions or subtitles, making video content more accessible to individuals with hearing loss.
7.5 Customizing the Experience
- Tailoring Settings to Individual Needs: Guided Access offers a range of customization options that can be tailored to the specific needs of each individual.
- Experimenting with Different Configurations: Encourage users to experiment with different settings and configurations to find what works best for them.
- Seeking Professional Guidance: Consult with assistive technology specialists or occupational therapists for guidance on how to best utilize Guided Access to support individuals with disabilities.
By understanding the various ways Guided Access can be used to support individuals with disabilities, caregivers, educators, and individuals themselves can unlock the full potential of this powerful assistive tool.
8. Is Guided Access Not Working? Common Questions Answered (FAQ)
Navigating the intricacies of Guided Access can sometimes lead to confusion. Here are some frequently asked questions to help clarify common concerns and address potential issues:
Q1: How do I enable Guided Access on my iPhone or iPad?
A: Go to Settings > Accessibility > Guided Access and turn the toggle switch to the On position.
Q2: How do I start a Guided Access session?
A: Open the app you want to lock the device into, and triple-click the Side button (on iPhones with Face ID) or the Home button (on iPhones with a Home button).
Q3: I forgot my Guided Access passcode. What do I do?
A: If you forget your passcode and didn’t enable Touch ID or Face ID, you’ll need to erase your device and restore it from a backup.
Q4: Guided Access is enabled, but triple-clicking the Side/Home button doesn’t do anything.
A: Make sure the Accessibility Shortcut is enabled in Settings > Accessibility > Accessibility Shortcut and that Guided Access is checked.
Q5: Can I use Guided Access with any app?
A: Guided Access generally works with most apps, but there might be compatibility issues with certain apps. Test it with different apps to see if the problem is isolated.
Q6: How do I disable the hardware buttons in Guided Access?
A: When starting Guided Access, use the drawing tool to circle the areas of the screen where you want to disable touch input. You can also use the hardware button toggles to disable specific buttons.
Q7: Can I set a time limit for Guided Access sessions?
A: Yes, in the Guided Access settings, enable the Time Limits option and set the desired time limit.
Q8: How do I exit Guided Access?
A: Triple-click the Side or Home button, enter your passcode (or use Touch ID/Face ID), and tap “End.”
Q9: I’m having trouble with Guided Access on a specific app. What should I do?
A: Check the app’s settings or documentation to see if there are any known compatibility issues or specific instructions for using Guided Access with that app. You can also contact the app developer for support.
Q10: Is Guided Access the same as Screen Time?
A: No, Guided Access and Screen Time are distinct features. Screen Time manages overall device usage, while Guided Access restricts the device to a single app.
These FAQs should provide clarity on some of the most common questions and concerns surrounding Guided Access. If you’re still experiencing issues, refer to the troubleshooting steps and advanced techniques outlined in this article or contact Apple Support for further assistance.
9. The Importance of Ethical Tech Use and Digital Well-being
While Guided Access offers valuable tools for managing device usage and accessibility, it’s crucial to consider the broader context of ethical technology use and digital well-being. Responsible tech use involves making conscious choices about how we interact with technology, prioritizing our mental and physical health, and respecting the rights and needs of others.
9.1 Balancing Screen Time with Offline Activities
- Encourage a Variety of Activities: Promote a balanced lifestyle that includes a mix of screen time and offline activities, such as physical exercise, outdoor recreation, creative hobbies, and social interactions.
- Set Time Limits: Establish reasonable time limits for device usage, especially for children and adolescents, to prevent excessive screen time and its potential negative consequences.
- Create Tech-Free Zones: Designate certain times and locations as tech-free zones, such as mealtimes, bedrooms, and family gatherings, to foster meaningful connections and promote relaxation.
9.2 Promoting Digital Literacy and Critical Thinking
- Teach Media Literacy Skills: Equip individuals with the skills to critically evaluate online information, identify misinformation and disinformation, and make informed decisions about what they consume and share.
- Encourage Responsible Online Behavior: Promote ethical online behavior, including respecting intellectual property rights, avoiding cyberbullying and harassment, and protecting personal information.
- Foster Digital Citizenship: Educate individuals about their rights and responsibilities as digital citizens, including the importance of participating in online communities in a constructive and respectful manner.
9.3 Addressing Privacy Concerns
- Protect Personal Information: Teach individuals about the importance of protecting their personal information online, including using strong passwords, being cautious about sharing sensitive data, and understanding privacy settings.
- Be Aware of Data Collection Practices: Educate individuals about how companies collect and use their data and encourage them to make informed choices about their online activities.
- Advocate for Privacy Rights: Support policies and initiatives that protect privacy rights and promote transparency in data collection and usage practices.
9.4 Supporting Mental and Physical Health
- Be Mindful of the Impact of Technology on Mental Health: Recognize the potential negative impacts of technology on mental health, such as anxiety, depression, and social isolation, and take steps to mitigate these risks.
- Promote Healthy Tech Habits: Encourage healthy tech habits, such as taking breaks from screens, practicing good posture, and avoiding excessive use of social media.
- Seek Help When Needed: Encourage individuals who are struggling with the negative impacts of technology to seek help from mental health professionals or support groups.
By promoting ethical tech use and digital well-being, we can harness the power of technology for good while minimizing its potential harms. Guided Access can be a valuable tool in this effort, helping to create a more focused, balanced, and responsible digital experience.
10. Need More Help? Contact Us at CONDUCT.EDU.VN
At CONDUCT.EDU.VN, we are dedicated to providing you with the resources and guidance you need to navigate the complexities of ethical conduct and responsible technology use. If you’re still struggling with Guided Access or have other questions about digital well-being, we’re here to help.
Our Commitment to Ethical Conduct
We believe that ethical conduct is essential for building trust, fostering positive relationships, and creating a more just and equitable society. Our website, CONDUCT.EDU.VN, offers a wealth of information on various aspects of ethical behavior, including:
- Codes of Conduct: Examples and templates for creating codes of conduct for organizations and individuals.
- Ethical Dilemmas: Case studies and analysis of common ethical dilemmas in various fields.
- Decision-Making Frameworks: Tools and frameworks for making ethical decisions in complex situations.
- Compliance Resources: Information on relevant laws, regulations, and industry standards.
How We Can Help
If you’re unable to resolve Guided Access issues on your own, or if you have questions about other technology-related topics, our team of experts is available to provide assistance. You can reach us through the following channels:
- Website: Visit our website at CONDUCT.EDU.VN for articles, guides, and other helpful resources.
- Email: Send us an email with your questions or concerns, and we’ll do our best to respond in a timely manner.
- Phone: Call us during business hours to speak with a member of our team directly.
- WhatsApp: +1 (707) 555-1234
Contact Information
- Address: 100 Ethics Plaza, Guideline City, CA 90210, United States
- WhatsApp: +1 (707) 555-1234
- Website: CONDUCT.EDU.VN
We are committed to providing accurate, reliable, and up-to-date information to help you make informed decisions and navigate the ethical challenges of the digital age. Contact us today to learn more about how we can help you promote ethical conduct and responsible technology use in your organization or community. Let CONDUCT.EDU.VN be your trusted partner in fostering a culture of integrity and digital well-being.
By utilizing the resources and support available at conduct.edu.vn, you can ensure that you’re using technology in a responsible and ethical manner, while also maximizing its potential benefits for yourself and others.