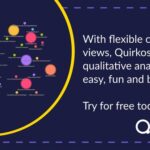Guided Access is a helpful feature on iPhones that allows you to lock your device into a single app. This can be useful for a variety of reasons, such as preventing children from accidentally exiting an educational app or ensuring that a kiosk device only displays a specific application. However, sometimes you might find yourself in a situation where you can’t get out of Guided Access iPhone. This can be frustrating, but thankfully, there are several methods you can try to resolve the issue.
Understanding Guided Access and Why You Might Get Stuck
Guided Access restricts your iPhone to a single app and allows you to disable certain hardware buttons or screen areas. It’s typically activated by triple-clicking the side button (on iPhones without a Home button) or the Home button (on older iPhones). Similarly, you should be able to exit Guided Access by triple-clicking the same button and entering your passcode.
However, there are instances where this doesn’t work. Some common reasons for getting stuck in Guided Access include:
- Forgotten Passcode: You may have forgotten the Guided Access passcode.
- Software Glitches: A temporary software bug might be preventing the triple-click gesture from registering.
- Hardware Issues: Although less likely, a problem with the side or Home button could hinder the exit process.
- Accidental Activation: Unintentional enabling of Guided Access without setting a memorable passcode.
Proven Methods to Exit Guided Access
Here are several methods you can try to exit Guided Access when the triple-click isn’t working:
1. Force Restart Your iPhone
A force restart can often resolve minor software glitches that might be causing the problem. The process varies slightly depending on your iPhone model:
- iPhone 8 or later: Press and quickly release the volume up button, press and quickly release the volume down button, then press and hold the side button until the Apple logo appears.
 Force restart iPhone with Face ID: quickly press and release volume up, quickly press and release volume down, press and hold side button until Apple logo appears
Force restart iPhone with Face ID: quickly press and release volume up, quickly press and release volume down, press and hold side button until Apple logo appears
- iPhone 7/7 Plus: Press and hold both the side button and the volume down button simultaneously until the Apple logo appears.
- iPhone 6s or earlier: Press and hold both the Home button and the side button simultaneously until the Apple logo appears.
2. The Volume Button and Power Button Trick (for iPhones with Face ID)
This method has been reported to work for some users:
- Quickly press the Volume Up button.
- Quickly press the Volume Down button.
- Press and hold the Side (Power) button until the Apple logo appears.
3. Use “Find My” to Mark Your Device as Lost
This is a less conventional method, but some users have reported success:
- From another device (computer, tablet, or another phone), go to iCloud.com.
- Sign in with the Apple ID associated with the locked iPhone.
- Click on “Find iPhone” or “Find My.”
- Select your iPhone from the list of devices.
- Choose “Mark as Lost.” Follow the prompts to set a new passcode (if prompted). This might override the Guided Access settings.
4. Let the Battery Drain (Last Resort)
If none of the above methods work, you can try letting the iPhone’s battery drain completely. Once the device powers off due to low battery, charge it and turn it back on. In some cases, this can reset the Guided Access state. This is a time-consuming solution and should be considered a last resort.
Preventing Future Guided Access Lockouts
Here are some tips to prevent getting stuck in Guided Access in the future:
- Set a Memorable Passcode: Choose a Guided Access passcode that you’ll easily remember. Consider using the same passcode as your iPhone’s lock screen.
- Enable Touch ID/Face ID: If your iPhone supports it, enable Touch ID or Face ID for Guided Access. This offers an alternative to entering a passcode.
- Disable Guided Access When Not Needed: Turn off Guided Access when you’re not actively using it to avoid accidental activation. You can find this setting in Settings > Accessibility > Guided Access.
- Keep Your iPhone Updated: Regularly update your iPhone’s software to the latest version to ensure you have the latest bug fixes and security patches.
When to Seek Professional Help
If you’ve tried all the above methods and you still can’t get out of Guided Access iPhone, there might be a more serious underlying issue. In this case, it’s best to contact Apple Support or visit an authorized Apple service provider for assistance. They can diagnose any hardware or software problems and provide appropriate solutions.