Navigating iPad’s Guided Access can sometimes lead to a frustrating situation where you can’t exit the mode. Guided Access is a helpful feature, but getting stuck can be a hassle. At CONDUCT.EDU.VN, we provide you with the necessary steps to resolve this issue and regain control of your device. Learn how to exit Guided Access, troubleshoot common problems, and prevent future lockouts. This guide will cover unlocking methods, force restarts, and preventive measures to ensure a smooth user experience, offering you peace of mind and uninterrupted access to your iPad.
1. Understanding Guided Access on iPad
Guided Access is a feature on iPads and other iOS devices designed to help users focus on a single app. It’s particularly useful for educational settings, accessibility needs, and preventing unintended actions. However, it can be frustrating if you find yourself unable to exit Guided Access. Knowing how it works and what to do when things go wrong is essential for any iPad user.
1.1. What is Guided Access?
Guided Access restricts an iPad to a single app and allows you to disable certain hardware buttons and touch inputs. This feature can be beneficial in various scenarios:
- For children: Parents can use Guided Access to keep children focused on educational apps and prevent them from accessing other content.
- Accessibility: It helps individuals with cognitive or motor skill challenges by simplifying the interface and reducing distractions.
- Public Kiosks: In public settings like museums or trade shows, it ensures users interact only with the intended app.
1.2. How to Enable Guided Access
Enabling Guided Access is straightforward:
- Go to Settings on your iPad.
- Tap on Accessibility.
- Scroll down and select Guided Access.
- Toggle the Guided Access switch to the ON position.
- Set up a passcode or enable Touch ID/Face ID for exiting Guided Access.
1.3. Starting a Guided Access Session
To start a Guided Access session:
- Open the app you want to lock into.
- Triple-click the Home button (or the Top button on newer iPad models without a Home button).
- Adjust any settings you want, such as disabling certain areas of the screen or hardware buttons.
- Tap Start in the top-right corner.
2. Common Reasons for Getting Stuck in Guided Access
Several factors can lead to difficulties when trying to exit Guided Access. Identifying the cause can help you apply the correct solution.
2.1. Forgetting the Passcode
One of the most common reasons for being unable to exit Guided Access is forgetting the passcode. Without the correct passcode, you won’t be able to disable the mode through the standard triple-click method.
2.2. Hardware Button Issues
If your iPad’s Home or Top button is malfunctioning, the triple-click gesture might not register, preventing you from exiting Guided Access. This issue can be due to physical damage, dirt accumulation, or software glitches.
2.3. Software Glitches
Sometimes, software bugs or glitches can cause Guided Access to freeze or become unresponsive. These glitches might prevent the triple-click gesture from working or cause the device to ignore your input altogether.
2.4. Incorrect Settings
If Guided Access is set up with very restrictive settings, it may inadvertently disable essential functions needed to exit the mode. For instance, if touch input is disabled entirely, you won’t be able to tap the “End” button even if you know the passcode.
3. Troubleshooting Steps When You Can’t Exit Guided Access
When you find yourself locked in Guided Access, several troubleshooting steps can help you regain control of your iPad.
3.1. Triple-Click the Home or Top Button
The first and most basic step is to triple-click the Home or Top button (depending on your iPad model). This action should bring up the passcode screen, allowing you to enter your code and exit Guided Access.
- Home Button Models: Quickly press the Home button three times in succession.
- Top Button Models (No Home Button): Quickly press the Top button three times in succession.
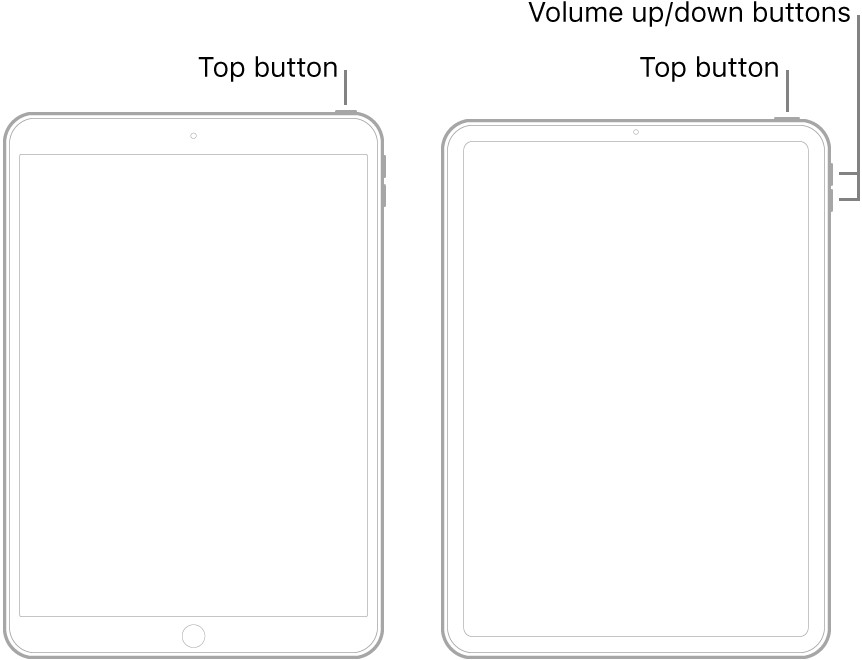 iPad with guided access enabled, user attempting to triple-click the home button to exit guided access
iPad with guided access enabled, user attempting to triple-click the home button to exit guided access
3.2. Force Restart Your iPad
If the triple-click method doesn’t work, a force restart can often resolve the issue by refreshing the device’s software.
- iPad with Home Button: Press and hold both the Home button and the Power button simultaneously until the Apple logo appears.
- iPad without Home Button:
- Press and quickly release the Volume Up button.
- Press and quickly release the Volume Down button.
- Press and hold the Power button until the Apple logo appears.
3.3. Use AssistiveTouch
AssistiveTouch is an accessibility feature that creates a virtual Home button on your screen. If your physical Home button is not working, AssistiveTouch can provide a workaround.
- Go to Settings > Accessibility > Touch > AssistiveTouch.
- Toggle AssistiveTouch to the ON position.
- A virtual button will appear on your screen. Tap it, and if configured, you can use it to simulate the Home button triple-click.
3.4. Connect to iTunes or Finder
Connecting your iPad to a computer with iTunes (on older systems) or Finder (on newer macOS versions) can sometimes help resolve the issue.
- Connect your iPad to your computer using a USB cable.
- Open iTunes or Finder.
- If your device is recognized, try backing it up. In some cases, restoring the device can remove the Guided Access lock. Note that this option should be a last resort, as it will erase all data on your iPad unless you have a recent backup.
4. More Advanced Solutions
If the standard troubleshooting steps don’t work, more advanced solutions might be necessary. These methods often involve more technical steps and should be approached with caution.
4.1. DFU Mode Restore
Device Firmware Update (DFU) mode is a deeper restore process that can resolve persistent software issues. Entering DFU mode and restoring your iPad will erase all data, so ensure you have a backup if possible.
- Connect your iPad to your computer.
- Open iTunes or Finder.
- Put your iPad into DFU mode (the specific steps vary depending on your iPad model; consult Apple’s support documentation for detailed instructions).
- iTunes or Finder will detect your iPad in recovery mode and prompt you to restore it.
- Follow the on-screen instructions to restore your iPad.
4.2. Using iCloud “Find My” Feature
If you have another device linked to your iCloud account, you can use the “Find My” feature to remotely erase your iPad. This will remove Guided Access, but it will also delete all your data.
- On another device, open the Find My app or go to iCloud.com and sign in with your Apple ID.
- Select your iPad from the list of devices.
- Choose Erase iPad.
- Follow the on-screen instructions to erase your device.
4.3. Contacting Apple Support
If none of the above methods work, contacting Apple Support is a viable option. Apple Support professionals have the expertise and tools to diagnose and resolve complex issues.
- Visit the Apple Support website or use the Apple Support app on another device.
- Schedule a call, chat, or visit an Apple Store for assistance.
- Explain the issue you’re experiencing and the steps you’ve already taken.
5. Step-by-Step Guides for Specific Scenarios
To provide more targeted assistance, here are step-by-step guides for specific situations you might encounter.
5.1. Forgetting Your Guided Access Passcode
Forgetting the passcode is a common issue. Here’s how to handle it:
- Try Common Passcodes: Before resorting to drastic measures, try common passcodes you might have used, such as “123456” or “000000”.
- Force Restart: If you can’t remember the passcode, a force restart might help temporarily. Follow the steps outlined in Section 3.2.
- DFU Mode Restore: If the force restart doesn’t work, use DFU mode to restore your iPad (Section 4.1).
- iCloud Erase: Remotely erase your iPad using the “Find My” feature (Section 4.2).
5.2. Dealing with a Broken Home or Top Button
If your Home or Top button is broken, use these steps:
- AssistiveTouch: Enable AssistiveTouch to create a virtual Home button (Section 3.3).
- Voice Control: Use Voice Control to navigate your iPad and exit Guided Access. Enable Voice Control in Settings > Accessibility > Voice Control.
- Connect to a Computer: Connect your iPad to a computer and attempt a restore via iTunes or Finder.
5.3. When Guided Access is Frozen or Unresponsive
If Guided Access is frozen or unresponsive, try these steps:
- Force Restart: Perform a force restart to refresh the software (Section 3.2).
- Let the Battery Drain: Allow the iPad’s battery to drain completely. Once it powers off, recharge it and see if Guided Access is disabled upon restart.
- DFU Mode Restore: Use DFU mode to restore your iPad (Section 4.1).
6. Preventing Future Guided Access Lockouts
Prevention is better than cure. Here are some tips to avoid getting locked out of Guided Access in the future.
6.1. Write Down Your Passcode
Always keep a record of your Guided Access passcode in a safe place. This could be a password manager, a physical notebook, or a secure note on another device.
6.2. Use Touch ID or Face ID
Enable Touch ID or Face ID for Guided Access to bypass the passcode requirement. This makes it easier to exit Guided Access without needing to remember a code.
- Go to Settings > Accessibility > Guided Access.
- Enable Touch ID or Face ID.
6.3. Set a Reminder
Set a recurring reminder on your calendar to review and ensure you remember your Guided Access passcode. This simple step can prevent future lockouts.
6.4. Educate Users
If you’re setting up Guided Access for someone else, such as a child or a person with accessibility needs, ensure they understand how to exit the mode or have a trusted person available to assist.
7. Real-World Examples and Case Studies
Understanding how others have navigated similar situations can provide additional insights and solutions.
7.1. Case Study 1: A Teacher’s Experience
A teacher used Guided Access in the classroom to keep students focused on educational apps. One day, the iPad froze, and the teacher couldn’t exit Guided Access.
- Solution: The teacher performed a force restart by pressing and holding the Home and Power buttons simultaneously. This resolved the issue, and the iPad returned to normal functionality.
7.2. Case Study 2: Assisting a Senior Citizen
A family member set up Guided Access on an iPad for a senior citizen with cognitive challenges. The senior citizen accidentally locked themselves in an app and couldn’t remember the passcode.
- Solution: The family member used the “Find My” feature on another device to remotely erase the iPad. While this resulted in data loss, it was the only way to regain access to the device.
7.3. Case Study 3: A Public Kiosk Scenario
A museum used Guided Access to secure iPads in a public kiosk setting. Due to a software glitch, several iPads became locked in Guided Access, and staff couldn’t exit using the standard triple-click method.
- Solution: The IT team connected the iPads to computers and performed a DFU mode restore on each device. This resolved the issue, and the iPads were reconfigured with updated software.
8. The Role of CONDUCT.EDU.VN in Digital Ethics and Safety
At CONDUCT.EDU.VN, we are committed to promoting digital ethics and safety. Guided Access is just one aspect of ensuring a secure and focused digital experience. We provide comprehensive resources and guidelines on various topics, including:
- Digital Privacy: Understanding and protecting your personal information online.
- Cybersecurity: Best practices for staying safe from online threats.
- Responsible Technology Use: Promoting ethical and responsible behavior in the digital world.
- Accessibility: Ensuring technology is accessible to everyone, regardless of their abilities.
8.1. Resources on Digital Ethics
CONDUCT.EDU.VN offers a wealth of resources on digital ethics, including articles, guides, and training materials. Our content is designed to help individuals and organizations navigate the complex ethical challenges of the digital age.
8.2. Promoting Safe Technology Use
We believe that technology should be used in a way that promotes well-being and respect for others. Our resources provide practical tips and guidelines for using technology safely and responsibly.
8.3. Accessibility Initiatives
CONDUCT.EDU.VN is dedicated to making technology accessible to everyone. We offer resources and tools to help individuals with disabilities use technology more effectively.
9. Navigating iPad Accessibility Features
Beyond Guided Access, iPads offer a range of accessibility features designed to enhance the user experience for individuals with diverse needs.
9.1. VoiceOver
VoiceOver is a screen reader that describes aloud what appears on the screen. It’s invaluable for users with visual impairments.
- Go to Settings > Accessibility > VoiceOver.
- Toggle VoiceOver to the ON position.
9.2. Zoom
The Zoom feature allows users to magnify the screen, making it easier to see small text and details.
- Go to Settings > Accessibility > Zoom.
- Toggle Zoom to the ON position.
9.3. Display & Text Size
This section allows you to adjust text size, increase contrast, reduce transparency, and more.
- Go to Settings > Accessibility > Display & Text Size.
- Adjust the settings to your preference.
9.4. Switch Control
Switch Control enables users to control their iPad using one or more switches. It’s designed for individuals with limited mobility.
- Go to Settings > Accessibility > Switch Control.
- Follow the on-screen instructions to set up Switch Control.
10. Staying Updated with Apple’s Accessibility Features
Apple regularly updates its devices with new accessibility features and improvements. Staying informed about these updates can help you maximize the benefits of your iPad.
10.1. Checking for Software Updates
Ensure your iPad is running the latest version of iPadOS to access the most recent accessibility features and bug fixes.
- Go to Settings > General > Software Update.
- If an update is available, follow the on-screen instructions to install it.
10.2. Apple’s Accessibility Website
Visit Apple’s Accessibility website for detailed information about accessibility features, tips, and resources.
10.3. Accessibility Conferences and Workshops
Attend accessibility conferences and workshops to learn about the latest trends and best practices in the field. These events often feature presentations by Apple engineers and accessibility experts.
11. Rules and Regulations Regarding Digital Device Usage
Understanding the rules and regulations regarding digital device usage is essential, especially in educational and professional settings.
11.1. Educational Institutions
Many educational institutions have specific policies regarding the use of iPads and other digital devices in the classroom. These policies often address issues such as:
- Acceptable Use: Guidelines for using devices responsibly and ethically.
- Distraction: Rules to minimize distractions and promote focus.
- Cyberbullying: Policies to prevent and address cyberbullying.
11.2. Workplace Environments
Workplace environments also have rules regarding digital device usage, including:
- Data Security: Policies to protect sensitive company data.
- Privacy: Guidelines for respecting the privacy of colleagues and clients.
- Productivity: Rules to ensure devices are used productively and not for personal use during work hours.
11.3. Legal Considerations
There are also legal considerations to keep in mind when using digital devices, such as:
- Copyright Law: Respecting copyright laws when accessing and sharing content.
- Data Protection Laws: Complying with data protection laws such as GDPR and CCPA.
- Cybercrime Laws: Avoiding illegal activities such as hacking and online fraud.
12. Ethical Considerations for iPad Use
Beyond rules and regulations, ethical considerations play a crucial role in how we use iPads and other digital devices.
12.1. Respect for Privacy
Respecting the privacy of others is paramount. Avoid accessing or sharing personal information without consent.
12.2. Responsible Content Creation
Create and share content responsibly, avoiding hate speech, misinformation, and harmful content.
12.3. Digital Well-being
Practice digital well-being by balancing screen time with other activities, taking breaks, and avoiding overuse of devices.
12.4. Accessibility for All
Ensure that the content you create is accessible to everyone, including individuals with disabilities.
13. Frequently Asked Questions (FAQs)
1. What is Guided Access on iPad?
Guided Access is a feature that restricts an iPad to a single app, useful for focus and accessibility.
2. How do I enable Guided Access?
Go to Settings > Accessibility > Guided Access and toggle it on.
3. What if I forget my Guided Access passcode?
Try a force restart, DFU mode restore, or use iCloud “Find My” to erase the device.
4. What do I do if the Home button is broken?
Enable AssistiveTouch for a virtual Home button.
5. How can I prevent future Guided Access lockouts?
Write down your passcode, use Touch ID/Face ID, and set reminders.
6. Can I use Guided Access for accessibility purposes?
Yes, it can help individuals with cognitive or motor skill challenges.
7. How do I perform a force restart on my iPad?
The method varies depending on whether your iPad has a Home button.
8. What is DFU mode?
Device Firmware Update (DFU) mode is a deep restore process for resolving software issues.
9. Where can I find more resources on digital ethics?
Visit CONDUCT.EDU.VN for comprehensive resources and guidelines.
10. How do I contact Apple Support for assistance?
Visit the Apple Support website or use the Apple Support app.
14. Additional Resources and Support
For further assistance and information, consider the following resources:
- Apple Support Website: Official support documentation and troubleshooting guides.
- Apple Accessibility Website: Information about accessibility features and resources.
- Online Forums: Communities where you can ask questions and share experiences.
- Local Apple Store: In-person support and assistance from Apple professionals.
15. Conclusion
Getting locked out of Guided Access on your iPad can be a frustrating experience. However, by understanding the feature, knowing the common causes of lockouts, and following the troubleshooting steps outlined in this guide, you can regain control of your device. Remember to take preventive measures to avoid future lockouts and explore the range of accessibility features available on your iPad. At CONDUCT.EDU.VN, we are dedicated to providing you with the resources and information you need to navigate the digital world safely and ethically.
15.1. Final Thoughts
Guided Access is a powerful tool when used correctly. Whether you’re a parent, educator, or individual with accessibility needs, understanding how to use and troubleshoot Guided Access can enhance your iPad experience.
15.2. Call to Action
For more detailed guides and resources on digital ethics and technology use, visit CONDUCT.EDU.VN. Our comprehensive resources can help you navigate the digital world safely and responsibly. Need more assistance? Contact us at 100 Ethics Plaza, Guideline City, CA 90210, United States, or via Whatsapp at +1 (707) 555-1234. Visit our website at conduct.edu.vn today!
