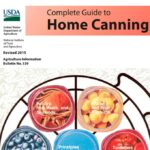Cox Cable Program Guide issues can be frustrating, but with the right troubleshooting steps, you can often resolve them quickly. CONDUCT.EDU.VN offers comprehensive guides and resources to help you navigate these issues effectively, ensuring uninterrupted access to your favorite shows and channels. Understanding common problems and their solutions will enhance your viewing experience. Cox Communications provides various cable services, and knowing how to maintain them is essential.
1. Understanding the Cox Cable Program Guide
1.1 What Is the Cox Cable Program Guide?
The Cox Cable Program Guide, also known as the Interactive Program Guide (IPG), is an on-screen guide that displays TV listings, allowing you to browse channels, view program descriptions, set recordings, and manage your viewing preferences. It’s a crucial part of the Cox cable experience, offering easy navigation and control over your TV entertainment.
1.2 Why Is the Program Guide Important?
The program guide is essential because it:
- Provides real-time TV listings
- Enables easy channel browsing
- Allows setting DVR recordings
- Offers program information
1.3 Common Issues with the Cox Cable Program Guide
Users often encounter problems such as:
- Guide Not Loading: The program guide fails to load or displays an error message.
- Missing Channels: Certain channels are not listed in the guide.
- Incorrect Information: The guide shows inaccurate program titles, descriptions, or times.
- Freezing or Lagging: The guide freezes or responds slowly when navigating.
- Error Codes: The TV displays specific error codes related to the program guide.
2. Initial Troubleshooting Steps
2.1 Check the Cable Connections
Ensure all cables connected to your Cox cable box and TV are securely plugged in. Loose connections can cause signal disruptions, leading to program guide issues. Here’s what to check:
- Power Cord: Verify the power cord is firmly connected to both the cable box and the power outlet.
- Coaxial Cable: Ensure the coaxial cable is tightly screwed into the cable box and the wall outlet.
- HDMI or Component Cables: Check that the HDMI or component cables are securely connected to the cable box and the TV.
2.2 Restart Your Cox Cable Box
Restarting your cable box is often the first and simplest solution. Here’s how:
- Unplug the Power Cord: Disconnect the power cord from the back of the Cox cable box.
- Wait 60 Seconds: Wait for at least 60 seconds to allow the box to fully reset.
- Plug It Back In: Reconnect the power cord to the cable box.
- Wait for Reboot: Allow the box to reboot, which may take a few minutes. Check if the program guide loads correctly after the reboot.
2.3 Check for Service Outages
Sometimes, program guide issues are due to service outages in your area. You can check for outages through the Cox website or app:
- Cox Website: Visit the Cox website and log in to your account. Look for any alerts or notifications about service outages in your area.
- Cox App: Open the Cox app on your smartphone or tablet. Check the “Service Status” section for outage information.
- Customer Service: Contact Cox customer service to inquire about any known outages.
2.4 Ensure Your Account Is Active
An inactive or suspended account can cause issues with the program guide. Verify your account status by:
- Checking Your Bill: Ensure your Cox bill is up to date and paid on time.
- Logging into Your Account: Log in to your Cox account online to check for any account-related issues.
- Contacting Cox: Call Cox customer service to confirm your account is active and in good standing.
3. Advanced Troubleshooting Techniques
3.1 Resetting the Cox Cable Box
If a simple restart doesn’t work, a full reset might be necessary. Here’s how to reset your Cox cable box:
- Locate the Reset Button: Find the reset button on the back or side of the cable box. Some boxes may require using a paperclip to press the button.
- Press and Hold: Press and hold the reset button for about 10-15 seconds.
- Wait for Reboot: Release the button and wait for the cable box to reboot. This process may take several minutes.
- Check the Program Guide: After the reboot, check if the program guide is functioning correctly.
3.2 Updating the Firmware
Outdated firmware can cause various issues, including problems with the program guide. Here’s how to check for and update the firmware:
- Access the Settings Menu: Use your Cox remote to access the settings menu on your cable box. The exact steps may vary depending on your box model.
- Navigate to Firmware Update: Look for an option such as “Firmware Update,” “Software Update,” or “System Update.”
- Check for Updates: Select the option to check for updates. The cable box will search for and install any available updates.
- Reboot the Box: After the update is complete, reboot the cable box to apply the changes.
3.3 Checking Signal Strength
Weak signal strength can lead to program guide problems. You can check the signal strength through the cable box settings:
- Access the Settings Menu: Use your Cox remote to access the settings menu.
- Navigate to Signal Strength: Look for an option like “Signal Strength,” “Diagnostics,” or “Technical Information.”
- Check the Signal Levels: View the signal strength levels. Optimal levels should be within the range specified by Cox. If the signal is weak, you may need to adjust the coaxial cable or contact Cox for assistance.
3.4 Deleting and Reloading the Program Guide Data
Sometimes, corrupted program guide data can cause issues. Deleting and reloading the data can resolve these problems:
- Access the Settings Menu: Use your Cox remote to access the settings menu.
- Navigate to Program Guide Settings: Look for an option such as “Program Guide,” “Interactive Program Guide,” or “Guide Settings.”
- Clear Guide Data: Select the option to clear or delete the program guide data.
- Reload the Guide: After clearing the data, the cable box will automatically reload the program guide data. This process may take some time.
4. Specific Error Codes and Their Solutions
4.1 cnF9 Error Code
The “cnF9” error code typically indicates a configuration issue with the cable box. Here’s how to address it:
- Reboot the Cable Box: Unplug the power cord, wait 60 seconds, and plug it back in.
- Check Cable Connections: Ensure all cables are securely connected.
- Contact Cox Support: If the error persists, contact Cox customer support for further assistance. They may need to re-provision the cable box.
4.2 Error Code i130
Error code i130 often indicates a problem with the cable signal or the cable box’s ability to receive guide information. Here’s how to troubleshoot:
- Restart the Cable Box: Unplug the power cord, wait 60 seconds, and plug it back in.
- Check Signal Strength: Verify the signal strength through the settings menu.
- Contact Cox: If the issue continues, contact Cox customer support to investigate the signal issue.
4.3 Error Code i133
Error code i133 usually means that the cable box is having trouble connecting to the Cox network to download the program guide. Try these steps:
- Reboot the Cable Box: Unplug the power cord, wait 60 seconds, and plug it back in.
- Check Internet Connection: Ensure your internet connection is stable, as some interactive features require internet access.
- Contact Cox: If the problem remains, contact Cox customer support for assistance.
5. When to Contact Cox Customer Support
5.1 Persistent Issues
If you’ve tried all the troubleshooting steps and the program guide still isn’t working correctly, it’s time to contact Cox customer support.
5.2 Hardware Problems
If you suspect a hardware problem with your cable box, such as physical damage or unusual behavior, contact Cox for a replacement.
5.3 Unfamiliar Error Codes
If you encounter an error code that isn’t listed in the troubleshooting guides or online resources, reach out to Cox for assistance.
5.4 Complex Technical Issues
For complex technical issues that you can’t resolve on your own, such as signal problems or firmware issues, Cox customer support can provide expert assistance.
6. Optimizing Your Cox Cable Experience
6.1 Regularly Update Equipment
Keep your Cox cable box and other equipment up to date to ensure optimal performance and access to the latest features.
6.2 Keep Cables Organized
Properly organize and maintain your cables to prevent damage and ensure secure connections.
6.3 Use Surge Protectors
Protect your equipment from power surges by using surge protectors for your cable box, TV, and other electronic devices.
6.4 Monitor Your Account
Regularly monitor your Cox account for any issues, such as billing problems or service outages, that could affect your cable service.
7. Understanding DVR Issues
7.1 DVR Not Recording
If your DVR is not recording programs, check the following:
- Sufficient Storage: Ensure you have enough storage space on your DVR. Delete old recordings to free up space.
- Recording Schedule: Verify the recording schedule is correctly set up and there are no conflicts with other recordings.
- Signal Strength: Weak signal strength can prevent recordings. Check the signal levels in the settings menu.
7.2 Lost Recordings
If you’ve lost recordings, there are a few potential causes:
- Accidental Deletion: Ensure the recordings weren’t accidentally deleted.
- DVR Failure: A hardware failure can sometimes result in lost recordings. Contact Cox for a replacement if you suspect a hardware issue.
- Software Glitches: Software glitches can occasionally cause recordings to disappear. Resetting the cable box may help.
7.3 DVR Freezing
If your DVR is freezing, try these steps:
- Restart the Cable Box: Unplug the power cord, wait 60 seconds, and plug it back in.
- Clear Storage: Delete unnecessary recordings to free up storage space.
- Update Firmware: Ensure the DVR has the latest firmware updates.
8. Exploring Cox Streaming Options
8.1 Cox Contour App
The Cox Contour app allows you to stream live TV, on-demand content, and DVR recordings on your mobile devices. It’s a great way to watch your favorite shows on the go.
8.2 Streaming Devices
You can use streaming devices like Roku, Amazon Fire TV, and Apple TV to access Cox streaming services. This provides flexibility and convenience in how you watch TV.
8.3 On-Demand Content
Cox offers a wide range of on-demand content, including movies, TV shows, and special events. You can access on-demand content through the program guide or the Cox Contour app.
9. Tips for Improving Signal Quality
9.1 Check Coaxial Cables
Inspect the coaxial cables for any damage or wear. Replace any damaged cables to ensure a strong signal.
9.2 Use a Signal Amplifier
If you have weak signal strength, consider using a signal amplifier to boost the signal. Ensure the amplifier is compatible with your Cox cable system.
9.3 Avoid Cable Splitters
Minimize the use of cable splitters, as they can weaken the signal. If you need to use a splitter, use a high-quality splitter designed for cable TV.
9.4 Contact Cox for Line Inspection
If you suspect a problem with the cable line outside your home, contact Cox to schedule a line inspection.
10. Frequently Asked Questions (FAQs) About Cox Cable Program Guide
10.1 Why is my Cox Cable Program Guide not loading?
The Cox Cable Program Guide might not load due to several reasons, including loose cable connections, service outages, or issues with your cable box. Start by checking your cable connections and restarting your cable box. If the problem persists, check for service outages in your area via the Cox website or app.
10.2 How do I reset my Cox Cable box to fix the Program Guide?
To reset your Cox Cable box, unplug the power cord from the back of the box, wait for 60 seconds, and then plug it back in. Allow the box to reboot, which may take a few minutes. This often resolves issues with the Program Guide.
10.3 What does the “cnF9” error code mean on my Cox Cable box?
The “cnF9” error code typically indicates a configuration issue with your Cox Cable box. Try rebooting the box by unplugging it for 60 seconds. If the error persists, contact Cox customer support for further assistance; they may need to re-provision the box.
10.4 How can I check the signal strength of my Cox Cable?
You can check the signal strength of your Cox Cable through the settings menu on your cable box. Use your Cox remote to access the settings, navigate to options like “Signal Strength,” “Diagnostics,” or “Technical Information,” and view the signal levels.
10.5 What should I do if channels are missing from my Cox Program Guide?
If channels are missing from your Cox Program Guide, first ensure that all cable connections are secure and that your account is active. Then, try deleting and reloading the Program Guide data through the settings menu. If the issue continues, contact Cox customer support for assistance.
10.6 How do I update the firmware on my Cox Cable box?
To update the firmware on your Cox Cable box, access the settings menu using your Cox remote and look for options like “Firmware Update,” “Software Update,” or “System Update.” Select the option to check for updates and follow the on-screen instructions. After the update, reboot the box.
10.7 Can I use the Cox Contour app to access the Program Guide?
Yes, the Cox Contour app allows you to access the Program Guide on your mobile devices. You can stream live TV, on-demand content, and DVR recordings through the app, providing a convenient way to manage your viewing experience.
10.8 What causes the Cox Program Guide to freeze or lag?
The Cox Program Guide can freeze or lag due to various factors, including weak signal strength, outdated firmware, or corrupted program guide data. Try restarting your cable box, checking your signal strength, and updating the firmware to resolve these issues.
10.9 How do I clear the Program Guide data on my Cox Cable box?
To clear the Program Guide data, access the settings menu on your Cox Cable box and navigate to options like “Program Guide,” “Interactive Program Guide,” or “Guide Settings.” Select the option to clear or delete the program guide data, and then allow the box to reload the data.
10.10 When should I contact Cox customer support for Program Guide issues?
You should contact Cox customer support if you have persistent issues with the Program Guide after trying basic troubleshooting steps, encounter unfamiliar error codes, suspect hardware problems with your cable box, or have complex technical issues that you cannot resolve on your own.
Experiencing issues with your Cox Cable Program Guide can be frustrating, but with these troubleshooting steps, you can resolve many common problems and optimize your viewing experience. Remember to regularly maintain your equipment and monitor your account for any issues. For more detailed guides and assistance, visit CONDUCT.EDU.VN, where you can find comprehensive information on Cox cable services and other helpful resources. If you need further assistance, contact Cox customer support. Our address is 100 Ethics Plaza, Guideline City, CA 90210, United States. Whatsapp: +1 (707) 555-1234. Check conduct.edu.vn for more information.
Understanding and resolving Cox cable program guide issues ensures seamless access to your favorite TV shows and channels. By following these detailed steps, you can troubleshoot common problems and optimize your Cox cable experience.