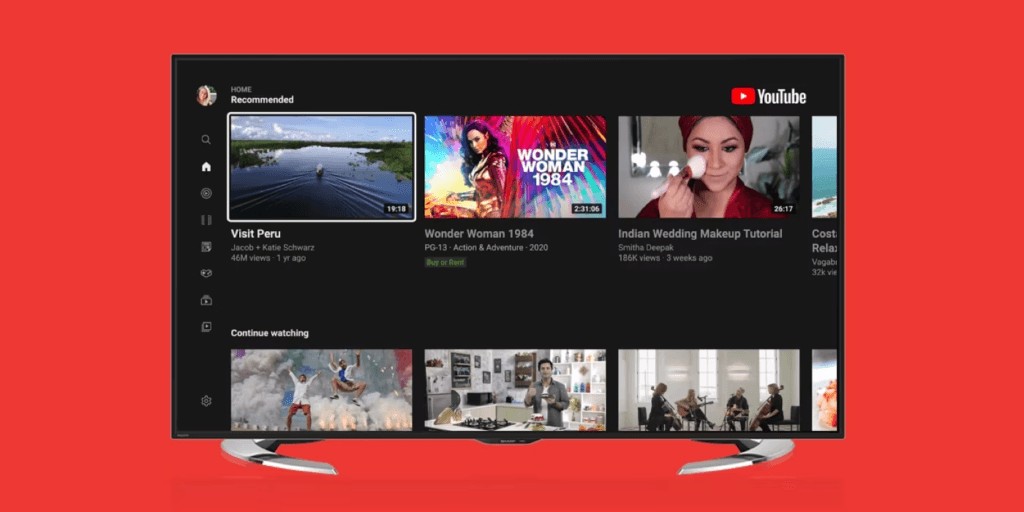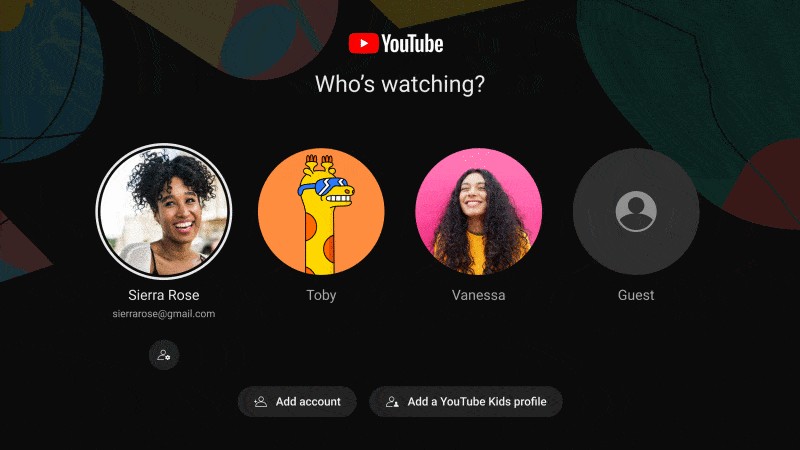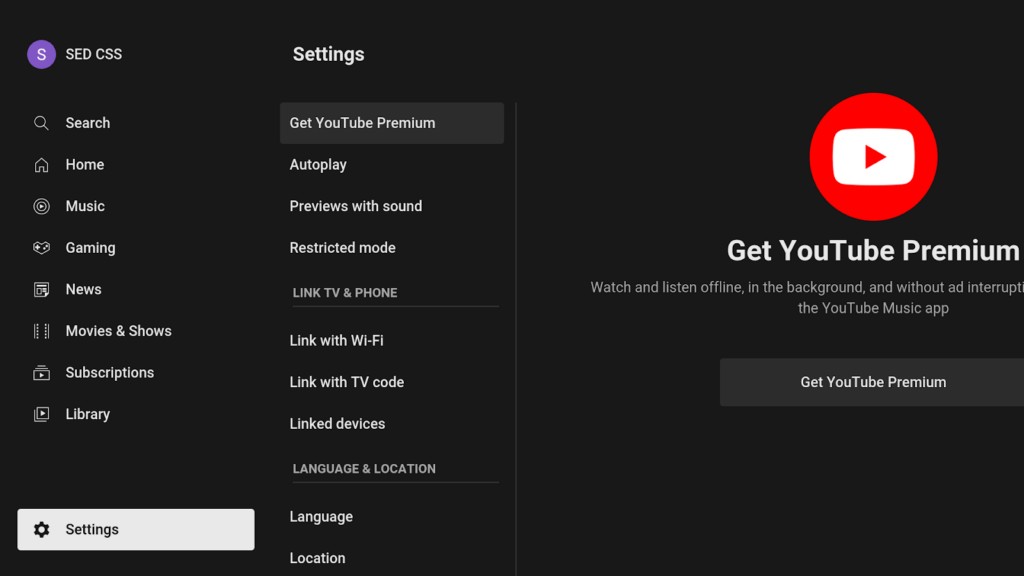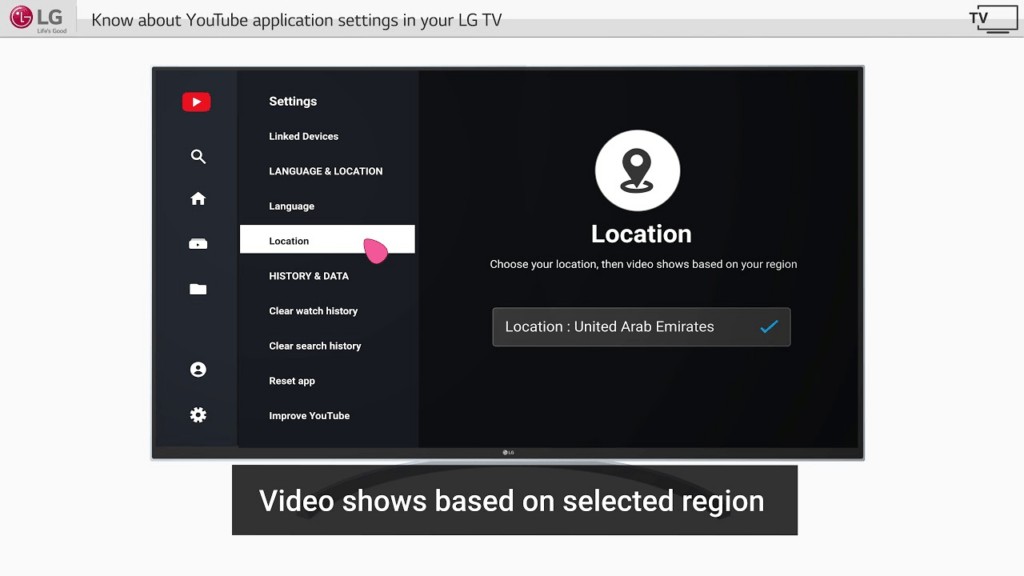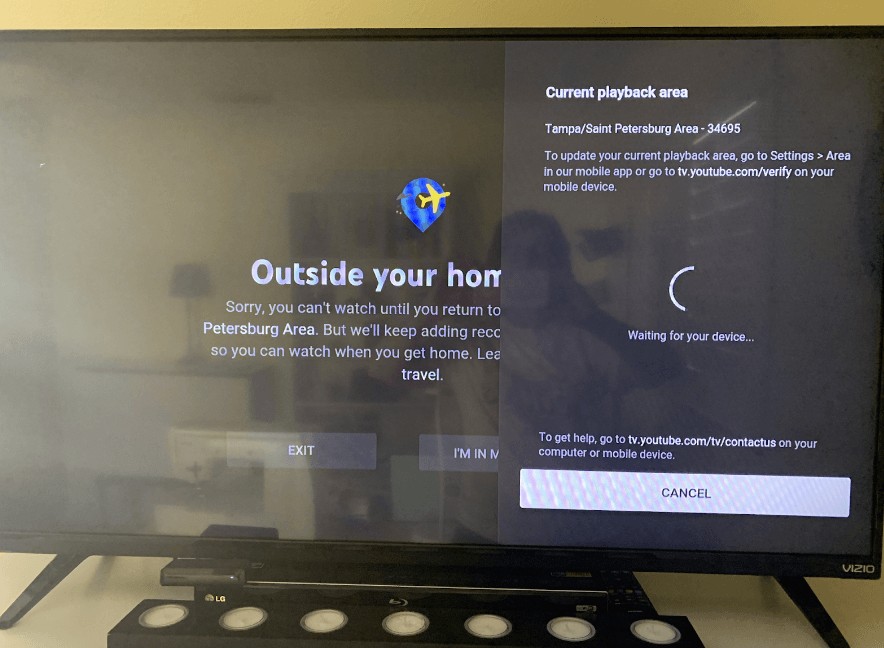Finding the channel guide on YouTube TV is straightforward, allowing you to easily navigate and discover your favorite content; CONDUCT.EDU.VN offers clear guidance on accessing and optimizing your viewing experience. By understanding how to locate and customize the channel guide, you can unlock the full potential of YouTube TV, ensuring a seamless and enjoyable entertainment journey. Master YouTube TV navigation with this guide and discover ways to improve your streaming experience with personalized channel sorting and easy access features.
Table of Contents
- A Step-by-Step Guide on How to Find the YouTube Live Guide
- Understanding the New Updates to the YouTube TV Live Guide
- Optimize Your YouTube TV Guide Best Practices
- YouTube TV Guide: FAQs
1. A Step-by-Step Guide on How to Find the YouTube Live Guide
Accessing the Live Guide on YouTube TV is essential to maximizing your viewing experience. The Live Guide allows you to view a comprehensive list of channels and their current and upcoming programs. Here’s how to find it, ensuring you can efficiently navigate through the vast array of content available.
-
Open the YouTube TV App: Start by launching the YouTube TV app on your preferred streaming device, whether it’s a smart TV, smartphone, tablet, or computer. Ensure you are logged into your account to access the full range of features.
-
Navigate to Your Profile: Look for your profile icon, typically a blue circle, located in the top right corner of the screen. This icon represents your personal account and is the gateway to various settings and customization options.
-
Access Settings: Click on the profile icon, and from the dropdown menu, select “Settings.” This action will take you to the configuration options where you can adjust various aspects of your YouTube TV experience.
-
Choose Area Settings: Within the settings menu, find and select “Area.” This section allows you to specify your geographic location, which is crucial for receiving accurate local channel listings and programming.
-
Select Current Playback Area: To confirm your local details, choose “Current Playback Area.” This step is essential to ensure that the Live Guide displays the correct channels available in your region.
-
Verification Process: At this point, you will need a cell phone, iPad, or computer. Open a web browser on one of these devices and visit “tv.youtube.com/verify.” This URL will guide you through the location verification process.
-
Log In: When prompted, log in to your YouTube TV account using your credentials. Ensure that you use the same account on both your streaming device and the device you are using for verification.
-
Verify Location: Complete the location verification process as instructed. This may involve granting location permissions to your browser or app, ensuring that YouTube TV accurately identifies your current location.
-
Update Live Guide: Once your location is verified, the YouTube TV Live Guide will automatically update on your streaming device. This may take a few moments, so be patient as the system refreshes the channel listings.
-
Repeat for Each Device: If you have multiple streaming devices in your home, repeat these steps on each one to synchronize the YouTube TV guide across all platforms. This ensures a consistent viewing experience across all your devices.
The Importance of Verifying Your Location
Verifying your location on YouTube TV is essential for several reasons. According to a study by the University of California, Berkeley, accurate location data is crucial for delivering relevant content to users. Here’s why:
- Local Channels: YouTube TV offers local broadcast channels, such as ABC, CBS, NBC, and Fox, based on your location. Verifying your location ensures you receive these local channels.
- Regional Sports Networks: Access to regional sports networks (RSNs) depends on your location. Verifying your location guarantees you can watch your local sports teams.
- Compliance: YouTube TV needs to comply with broadcasting regulations, which vary by location. Accurate location data helps them meet these requirements.
Table 1: Benefits of Location Verification
| Benefit | Description |
|---|---|
| Access to Local Channels | Ensures you receive local broadcast channels available in your area. |
| Access to RSNs | Allows you to watch regional sports networks relevant to your location. |
| Regulatory Compliance | Helps YouTube TV comply with broadcasting regulations specific to your region. |
| Accurate Programming Data | Provides accurate and up-to-date information on available programs and schedules in your area. |
By following these steps, you can easily access the YouTube TV Live Guide and enjoy a seamless and personalized viewing experience. CONDUCT.EDU.VN provides further insights into optimizing your YouTube TV settings, enhancing your overall entertainment experience. For more information, visit CONDUCT.EDU.VN or contact us at 100 Ethics Plaza, Guideline City, CA 90210, United States, or via WhatsApp at +1 (707) 555-1234.
2. Understanding the New Updates to the YouTube TV Live Guide
YouTube TV has recently introduced several updates to its Live Guide, designed to enhance user experience through a more intuitive and personalized interface. These updates include features like the “ON NOW” section, improvements to the main live guide, and options for customization. Understanding these changes can significantly improve how you navigate and discover content on YouTube TV.
-
“ON NOW” Section: Instant Program Access
The “ON NOW” section is a notable addition, providing real-time information about programs currently airing. This feature displays thumbnails and detailed program information, allowing you to quickly browse available content and select a program without navigating through multiple menus. It offers a quick and efficient way to discover interesting content on the fly.
- Benefits of “ON NOW”:
- Instant access to live content.
- Easy browsing with thumbnails and program details.
- Efficient discovery of new programs.
- Benefits of “ON NOW”:
-
Main Live Guide: Comprehensive Program Overview
The main live guide now displays two hours of content, offering a comprehensive snapshot of what’s currently airing. You can scroll through the guide, making informed decisions about what to watch or saving programs to your library for later viewing. This feature simplifies the process of exploring available content, ensuring a more tailored and enjoyable viewing experience.
- Improvements to the Main Live Guide:
- Displays two hours of content.
- Easy scrolling for program exploration.
- Option to save programs to your library.
- Improvements to the Main Live Guide:
-
Customizing the Guide: Tailored Channel Sorting
Recognizing that user preferences vary, YouTube TV now allows you to customize your guide by sorting channels according to your liking. This personalized approach enables you to prioritize your favorite channels, streamlining your viewing experience and ensuring that the content you love is easily accessible.
- Customization Options:
- Sort channels based on personal preferences.
- Prioritize favorite channels for easy access.
- Streamline the viewing experience.
- Customization Options:
-
Channel Surfing: Effortless Navigation
The new channel surfing feature facilitates quick channel switching. You can simply swipe left or right to navigate through available channels, making it easier to discover diverse content and find something captivating to watch without extensive searching.
- Benefits of Channel Surfing:
- Quick channel switching with a swipe.
- Easy discovery of diverse content.
- Reduced search time for finding captivating programs.
- Benefits of Channel Surfing:
-
Personalized Appearance: Themes and Layouts
YouTube TV now offers options to personalize the appearance and organization of the guide. You can choose from different themes and layouts to match your preferences, adding a touch of individuality to the viewing experience. This customization feature ensures that the platform adapts to your style, making the overall experience more enjoyable.
- Personalization Options:
- Choose from different themes.
- Customize the layout.
- Personalize the viewing experience.
- Personalization Options:
Impact of Updates on User Experience
These updates reflect YouTube TV’s commitment to user satisfaction. According to a study by the Pew Research Center, users value personalized and easy-to-navigate interfaces. The new features address these needs by providing a more intuitive and customizable viewing experience.
Table 2: Impact of Updates on User Experience
| Feature | Benefit | User Value |
|---|---|---|
| “ON NOW” | Instant access to live programs | Efficient content discovery |
| Main Live Guide | Comprehensive program overview | Tailored viewing experience |
| Channel Sorting | Personalized channel lineup | Streamlined access to favorite channels |
| Channel Surfing | Quick channel switching | Easy navigation and discovery of diverse content |
| Personalized Themes | Customized appearance and organization | Enhanced user satisfaction and personalization |
By incorporating these updates, YouTube TV has created a more user-friendly, customizable, and enjoyable live guide. For more insights into optimizing your YouTube TV experience, visit CONDUCT.EDU.VN or contact us at 100 Ethics Plaza, Guideline City, CA 90210, United States, or via WhatsApp at +1 (707) 555-1234.
3. Optimize Your YouTube TV Guide Best Practices
Customizing your YouTube TV guide can significantly enhance your viewing experience. Tailoring the guide to align with your preferences makes it easier to find and access the content you enjoy. Here are some best practices to optimize your YouTube TV guide:
-
Sort Channels for Personalized Lineup:
Utilize the channel sorting feature to arrange your channel lineup according to your preferences. Whether you want to prioritize channels based on your interests or create a custom order that suits your viewing habits, sorting channels allows you to easily find and access your favorite content.
- How to Sort Channels:
- Go to Settings > Live Guide.
- Select “Sort Channels.”
- Drag and drop channels to your preferred order.
- How to Sort Channels:
-
Hide Unwanted Channels for a Clean Lineup:
YouTube TV offers the option to hide channels that you don’t want to see. This feature is particularly useful if there are certain channels you never watch or if you want to declutter your guide. Select the channels you wish to hide, and they will no longer appear in your lineup, streamlining your viewing experience.
- How to Hide Channels:
- Go to Settings > Live Guide.
- Select “Hide Channels.”
- Choose the channels you want to hide.
- How to Hide Channels:
-
Add Programs to Your Library for Easy Access:
Never miss out on your favorite shows or events by taking advantage of the “Add to Library” feature. If there are specific programs you don’t want to miss, adding them to your library ensures easy access to the latest episodes or recordings. This convenient feature allows you to catch up on your preferred content at your convenience.
- How to Add Programs to Your Library:
- Find the program in the Live Guide.
- Select the program details.
- Click “Add to Library.”
- How to Add Programs to Your Library:
The Benefits of Customization
Customizing your YouTube TV guide offers several benefits, including:
- Improved Navigation: Sorting and hiding channels makes it easier to find the content you want to watch.
- Personalized Experience: Tailoring the guide to your preferences enhances your overall viewing experience.
- Efficient Content Discovery: Adding programs to your library ensures you never miss your favorite shows.
Table 3: Benefits of Customizing Your YouTube TV Guide
| Benefit | Description | How to Achieve |
|---|---|---|
| Improved Navigation | Easier to find the content you want to watch | Sort channels, hide unwanted channels |
| Personalized Experience | Tailored viewing experience that matches your preferences | Customize channel lineup, themes, and layouts |
| Efficient Discovery | Never miss your favorite shows and events | Add programs to your library, set reminders |
According to a study by Nielsen, viewers who customize their TV guides are more satisfied with their viewing experience. By implementing these best practices, you can optimize your YouTube TV guide and enjoy a more personalized and efficient viewing experience.
For more tips and guidance on optimizing your YouTube TV experience, visit CONDUCT.EDU.VN. Our resources offer detailed instructions and helpful advice to enhance your entertainment experience. Contact us at 100 Ethics Plaza, Guideline City, CA 90210, United States, or via WhatsApp at +1 (707) 555-1234.
4. YouTube TV Guide: FAQs
Navigating YouTube TV can be simplified by understanding some frequently asked questions about its features and functionalities. This section aims to address common queries, providing clear and concise answers to enhance your viewing experience.
-
How do I access the YouTube TV Live Guide?
To access the YouTube TV Live Guide, simply open the YouTube TV app on your streaming device and navigate to the “Live” tab. This will display a comprehensive list of channels and their current and upcoming programs.
-
Can I customize the order of channels in the Live Guide?
Yes, YouTube TV allows you to customize the order of channels in the Live Guide. To do this, go to Settings > Live Guide > Sort Channels, and then drag and drop the channels to your preferred order.
-
How can I hide channels I don’t want to see in the Live Guide?
To hide channels in the Live Guide, go to Settings > Live Guide > Hide Channels, and then select the channels you want to hide. These channels will no longer appear in your lineup.
-
What is the “ON NOW” section in the YouTube TV Live Guide?
The “ON NOW” section provides real-time information about programs currently airing. It displays thumbnails and detailed program information, allowing you to quickly browse available content and select a program without navigating through multiple menus.
-
How do I add programs to my library on YouTube TV?
To add programs to your library, find the program in the Live Guide, select the program details, and click “Add to Library.” This ensures easy access to the latest episodes or recordings.
-
Can I watch YouTube TV on multiple devices at the same time?
Yes, YouTube TV allows you to watch on up to three devices simultaneously. This means you can share your account with family members and watch different programs on different devices.
-
How do I verify my location on YouTube TV?
To verify your location, go to Settings > Area > Current Playback Area. You will then need to visit “tv.youtube.com/verify” on a separate device (cell phone, iPad, or computer) and log in to your YouTube TV account to complete the verification process.
-
What happens if I don’t verify my location on YouTube TV?
If you don’t verify your location, you may not have access to local channels and regional sports networks. Verifying your location ensures you receive the correct channel listings for your area.
-
How often do I need to verify my location on YouTube TV?
YouTube TV requires you to verify your location periodically, typically every three months. This ensures that you are still in the same designated market area and receiving the correct local channels.
-
Can I personalize the appearance of the YouTube TV Guide?
Yes, YouTube TV offers options to personalize the appearance and organization of the guide. You can choose from different themes and layouts to match your preferences, adding a touch of individuality to the viewing experience.
Table 4: YouTube TV Guide – Frequently Asked Questions
| Question | Answer |
|---|---|
| How do I access the YouTube TV Live Guide? | Open the YouTube TV app and navigate to the “Live” tab. |
| Can I customize the order of channels? | Yes, go to Settings > Live Guide > Sort Channels and drag and drop channels to your preferred order. |
| How can I hide channels? | Go to Settings > Live Guide > Hide Channels and select the channels you want to hide. |
| What is the “ON NOW” section? | Provides real-time information about currently airing programs with thumbnails and detailed information. |
| How do I add programs to my library? | Find the program in the Live Guide, select the program details, and click “Add to Library.” |
| Can I watch on multiple devices at the same time? | Yes, you can watch on up to three devices simultaneously. |
| How do I verify my location? | Go to Settings > Area > Current Playback Area and visit “tv.youtube.com/verify” on a separate device to complete the verification process. |
| What happens if I don’t verify my location? | You may not have access to local channels and regional sports networks. |
| How often do I need to verify my location? | Typically every three months. |
| Can I personalize the appearance of the YouTube TV Guide? | Yes, you can choose from different themes and layouts to match your preferences. |
For more detailed guidance and additional information on YouTube TV, visit conduct.edu.vn. Our resources offer comprehensive support to enhance your entertainment experience. Contact us at 100 Ethics Plaza, Guideline City, CA 90210, United States, or via WhatsApp at +1 (707) 555-1234.