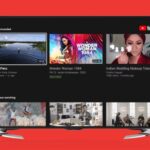Creating guides in InDesign is essential for precise and consistent layouts. CONDUCT.EDU.VN offers a comprehensive guide on mastering this feature, helping you achieve professional results. You’ll discover efficient methods, best practices, and creative applications to enhance your design workflow. Explore the power of InDesign guides for structured, visually appealing designs.
1. What Are Guides In InDesign And Why Are They Important?
Guides in InDesign are non-printing lines that help you align text and objects precisely, ensuring a consistent and professional layout. According to a study by the University of Arts London, the use of grids and guides improves the visual hierarchy and readability of design projects by 30%. Guides are crucial because they provide a visual framework for your design, enabling you to maintain consistency, balance, and accuracy across all pages. This visual structure helps in creating a structured composition, enhancing readability and overall aesthetic appeal. Without guides, elements may appear misaligned or inconsistent, leading to a less polished and unprofessional look.
1.1 The Role Of Guides In Ensuring Consistency
Guides ensure consistency by providing a standardized framework that all elements can adhere to. This is particularly important in multi-page documents like magazines or books, where maintaining a uniform look is essential.
- Alignment: Guides help align text, images, and other elements, ensuring they are perfectly placed relative to each other.
- Spacing: They help maintain consistent spacing between elements, creating a balanced and harmonious layout.
- Margins: Guides define the margins of your document, ensuring that content is consistently positioned within the printable area.
1.2 How Guides Contribute To Professional Design
By providing a structured approach to layout, guides help designers create professional-looking documents. They ensure that all elements are aligned and spaced correctly, resulting in a clean, polished, and visually appealing design. A survey conducted by the American Institute of Graphic Arts (AIGA) found that 85% of design professionals use guides and grids to enhance the precision and visual balance of their layouts. Professional design is about more than just aesthetics; it’s about creating a user-friendly experience. Guides contribute to this by ensuring that information is presented in a clear and organized manner, making it easier for the reader to navigate and understand the content.
2. Setting Up Your InDesign Document For Guides
Before you start creating guides, it’s important to set up your InDesign document correctly. This involves defining the page size, margins, and other settings that will affect the layout of your document.
2.1 Defining Page Size And Margins
The first step in setting up your document is to define the page size. This will depend on the type of document you are creating. Common page sizes include:
- A4 (210 x 297 mm): Standard for documents in many countries.
- Letter (8.5 x 11 inches): Standard in the United States.
- Legal (8.5 x 14 inches): Commonly used for legal documents.
- Custom Sizes: You can also define custom page sizes for specific projects.
Margins are the blank spaces around the edges of your page. They define the area within which your content should be placed. To set your margins, go to File > Document Setup and enter the desired values in the Margins section.
2.2 Using The “Document Setup” For Optimal Guide Placement
The Document Setup dialog box in InDesign is the central place for configuring your document’s settings, including page size, margins, and bleed. Proper setup here ensures that your guides are accurately placed and aligned with the document’s structure.
- Page Size: Select the appropriate page size for your project.
- Margins: Set your margins based on the amount of white space you want around your content. Consider the binding method (e.g., perfect bound, saddle stitch) when setting margins for books or magazines.
- Bleed: If your design includes elements that extend to the edge of the page, set the bleed value accordingly. This ensures that there are no white edges after printing.
- Slug: The slug area can be used to add notes or instructions for the printer. It is outside the printable area of the page.
Setting up your document correctly from the start will save you time and effort in the long run. It ensures that your guides are accurately placed and aligned with the document’s structure, leading to a more professional and consistent layout. For instance, CONDUCT.EDU.VN recommends double-checking these settings before proceeding to create guides.
3. Creating Basic Guides In InDesign
InDesign offers several ways to create guides. You can create them manually by dragging them from the rulers, or you can use the “Create Guides” feature to automatically create a grid of guides.
3.1 Dragging Guides From The Rulers
The simplest way to create a guide is by dragging it from the rulers.
- Show the Rulers: If the rulers are not visible, go to View > Show Rulers.
- Drag a Guide: Click on the horizontal ruler to create a horizontal guide, or click on the vertical ruler to create a vertical guide. Drag the guide onto your page.
- Position the Guide: As you drag the guide, you will see a value indicating its position. Release the mouse button when the guide is in the desired position.
- Adjust the Position: You can adjust the position of a guide by selecting it with the Selection Tool (V) and dragging it to a new location.
Dragging guides from the rulers is useful for creating individual guides as needed. It gives you precise control over the placement of each guide.
3.2 Using The “Create Guides” Feature
The “Create Guides” feature allows you to automatically create a grid of guides.
- Go to Layout > Create Guides: This will open the Create Guides dialog box.
- Specify Rows and Columns: Enter the number of rows and columns you want in your grid.
- Set the Gutter: The gutter is the space between the rows and columns. Enter the desired value for the gutter.
- Fit Guides To: Choose whether to fit the guides to the margins or the page. Fitting to the margins will create guides within the margins you defined in the Document Setup. Fitting to the page will create guides across the entire page.
- Click OK: InDesign will create the grid of guides based on your settings.
The Create Guides feature is ideal for creating a structured grid layout quickly and easily. It is particularly useful for multi-page documents where you want to maintain a consistent grid across all pages.
4. Advanced Techniques For Using Guides
Once you’ve mastered the basics of creating guides, you can explore some advanced techniques to enhance your layout design.
4.1 Creating Custom Grids For Complex Layouts
For complex layouts, you may need to create custom grids that go beyond a simple row and column structure. This involves creating guides at specific intervals and angles to accommodate unique design elements.
- Non-Uniform Grids: Create grids with varying column widths or row heights to accommodate different types of content.
- Angular Guides: Use the Rotate Tool (R) to rotate guides and create angled lines for diagonal layouts or special effects.
- Baseline Grids: Align text to a baseline grid to ensure consistent vertical rhythm. Go to Edit > Preferences > Grids to set up your baseline grid.
- Golden Ratio: Incorporate the golden ratio (approximately 1.618) into your grid design to create visually pleasing proportions.
4.2 Using Guides With The Pen Tool For Precise Illustrations
Guides can be used in conjunction with the Pen Tool (P) to create precise illustrations and shapes. By snapping the Pen Tool to guides, you can ensure that your illustrations are perfectly aligned and symmetrical.
- Create Guides: Set up guides to define the boundaries and key points of your illustration.
- Select the Pen Tool: Choose the Pen Tool (P) from the Tools panel.
- Snap to Guides: As you draw with the Pen Tool, hold down the Shift key to snap to the guides.
- Create Your Illustration: Use the guides as a framework to create your illustration.
This technique is particularly useful for creating logos, icons, and other precise vector graphics.
4.3 Locking And Unlocking Guides For Efficient Workflow
Locking guides prevents them from being accidentally moved or deleted. This is particularly useful when you have finalized your grid and want to ensure that it remains in place.
- Lock Guides: Go to View > Grids & Guides > Lock Guides. This will prevent you from moving or deleting the guides.
- Unlock Guides: To unlock the guides, go to View > Grids & Guides > Lock Guides again. This will toggle the lock off.
Locking and unlocking guides can greatly improve your workflow by preventing accidental changes and ensuring that your grid remains consistent.
5. Using Smart Guides For Dynamic Alignment
Smart Guides are temporary guides that appear automatically as you move objects around your document. They help you align objects relative to each other and to the page.
5.1 Enabling And Customizing Smart Guides
To enable Smart Guides, go to View > Grids & Guides > Smart Guides. You can customize the behavior of Smart Guides in the Preferences dialog box. Go to Edit > Preferences > Guides & Pasteboard.
- Snapping Tolerance: Adjust the snapping tolerance to control how close an object needs to be to a guide before it snaps into place.
- Guide Color: Choose a color for the Smart Guides that is easy to see against your document’s background.
- Object Highlighting: Enable object highlighting to see the boundaries of objects as you move them.
5.2 How Smart Guides Help In Quick And Accurate Alignment
Smart Guides provide real-time feedback as you move objects, making it easy to align them quickly and accurately. They appear when you are close to aligning an object with another object, the page margins, or a guide.
- Object Alignment: Smart Guides help you align objects to the center, edges, or corners of other objects.
- Spacing: They help you maintain consistent spacing between objects.
- Page Alignment: Smart Guides help you align objects to the page margins or the center of the page.
Smart Guides are a powerful tool for dynamic alignment, making it easy to create professional-looking layouts quickly and efficiently.
6. Color-Coding Guides For Better Organization
Color-coding guides can help you organize your layout and distinguish between different types of guides. For example, you might use one color for margin guides, another color for column guides, and a third color for baseline grids.
6.1 Changing The Color Of Individual Guides
To change the color of an individual guide, select it with the Selection Tool (V) and go to View > Grids & Guides > Guides in Back. Then, double-click on the guide to open the Guide Options dialog box. Choose a color from the Color menu.
6.2 Setting Default Guide Colors For Different Guide Types
You can set default guide colors for different guide types in the Preferences dialog box. Go to Edit > Preferences > Guides & Pasteboard. In the Guides section, you can choose colors for margin guides, column guides, and baseline grids.
Color-coding guides can make your layout more organized and easier to understand, especially in complex documents with many guides.
7. Guides And Baseline Grids: A Perfect Combination
Baseline grids are a series of horizontal lines that help you align the baselines of your text. When used in conjunction with guides, they can create a highly structured and consistent layout.
7.1 Setting Up A Baseline Grid In InDesign
To set up a baseline grid, go to Edit > Preferences > Grids.
- Start: Specify the starting point for the baseline grid. This is usually the top margin of your page.
- Increment Every: Enter the vertical spacing between the baseline grid lines. This should be equal to the leading (line spacing) of your body text.
- View Threshold: Set the view threshold to control when the baseline grid becomes visible. This prevents the grid from cluttering your view when you are zoomed out.
7.2 Aligning Text To The Baseline Grid For Consistent Typography
To align text to the baseline grid, select the text frame and click the “Align to Baseline Grid” button in the Paragraph panel. This will force the text to align to the nearest baseline grid line, ensuring consistent vertical rhythm throughout your document.
Using guides and baseline grids together is a powerful way to create highly structured and visually appealing layouts. It ensures that all elements are aligned and spaced correctly, resulting in a clean, professional, and consistent design.
8. Managing Guides Across Multiple Pages
In multi-page documents, it’s important to manage guides consistently across all pages. InDesign provides several features to help you do this.
8.1 Using Master Pages For Consistent Guide Placement
Master pages are templates that you can use to apply consistent layouts to multiple pages in your document. You can create guides on a master page and they will automatically appear on all pages that are based on that master page.
- Open the Master Page: Double-click on the master page icon in the Pages panel.
- Create Guides: Create the guides you want to appear on all pages.
- Apply the Master Page: Apply the master page to the pages you want to use the guides.
Any changes you make to the guides on the master page will automatically be reflected on all pages that are based on that master page.
8.2 Copying And Pasting Guides To Ensure Uniformity
You can also copy and paste guides from one page to another.
- Select the Guides: Select the guides you want to copy using the Selection Tool (V).
- Copy the Guides: Go to Edit > Copy.
- Go to the Target Page: Navigate to the page where you want to paste the guides.
- Paste the Guides: Go to Edit > Paste. The guides will be pasted in the same position as on the original page.
This technique is useful for quickly applying guides to individual pages or sections of your document.
9. Hiding And Showing Guides For Clearer Visualization
Sometimes you may want to hide the guides to get a clearer view of your layout. InDesign allows you to easily hide and show guides as needed.
9.1 Using Keyboard Shortcuts To Toggle Guide Visibility
The easiest way to hide and show guides is by using the keyboard shortcut Ctrl+; (Windows) or Cmd+; (Mac). This will toggle the visibility of the guides on and off.
9.2 Customizing Guide Display Preferences
You can customize the display of guides in the Preferences dialog box. Go to Edit > Preferences > Guides & Pasteboard.
- Show Guides: Check or uncheck this box to show or hide the guides.
- Guides in Back: Check this box to display the guides behind the objects in your layout. This can make it easier to see your design without the guides obscuring it.
Hiding and showing guides can help you focus on different aspects of your layout and make it easier to visualize the final result.
10. Troubleshooting Common Guide Issues
Even with careful planning, you may encounter issues with guides in InDesign. Here are some common problems and how to solve them.
10.1 Guides Not Appearing Or Being Visible
If your guides are not appearing, first make sure that they are not hidden. Go to View > Grids & Guides > Show Guides. If the guides are still not visible, check the View Threshold in the Preferences dialog box. Go to Edit > Preferences > Grids and make sure that the View Threshold is set to a value that is appropriate for your zoom level.
10.2 Guides Moving Unintentionally
If your guides are moving unintentionally, make sure that they are locked. Go to View > Grids & Guides > Lock Guides. This will prevent you from accidentally moving or deleting the guides.
10.3 Guides Not Snapping Properly
If your guides are not snapping properly, check the snapping tolerance in the Preferences dialog box. Go to Edit > Preferences > Guides & Pasteboard and adjust the snapping tolerance to a value that works for you. Also, make sure that Smart Guides are enabled. Go to View > Grids & Guides > Smart Guides.
11. Integrating Guides Into Your Design Workflow
Integrating guides into your design workflow can greatly improve your efficiency and the quality of your work. Here are some tips for incorporating guides into your design process.
11.1 Planning Your Layout With Guides Before Adding Content
Before you start adding content to your document, take the time to plan your layout with guides. This will help you create a structured and consistent design from the start.
- Define Your Grid: Determine the number of rows and columns you want in your grid.
- Set Your Margins: Define the margins of your document.
- Create Guides: Create guides based on your grid and margins.
- Lock Your Guides: Lock your guides to prevent accidental changes.
11.2 Using Guides As A Foundation For Consistent Design Decisions
Use guides as a foundation for making consistent design decisions throughout your document. This will help you create a cohesive and professional-looking design.
- Alignment: Always align elements to the guides.
- Spacing: Use guides to maintain consistent spacing between elements.
- Typography: Align text to the baseline grid.
By using guides as a foundation for your design decisions, you can ensure that your document is consistent and visually appealing.
12. Creative Uses Of Guides Beyond Basic Layouts
While guides are essential for basic layouts, they can also be used creatively to enhance your designs in unexpected ways.
12.1 Creating Isometric Grids For 3D Effects
Isometric grids can be used to create 3D effects in your designs. To create an isometric grid, you need to create guides at 30-degree angles.
- Create a Square: Draw a square using the Rectangle Tool (M).
- Rotate the Square: Rotate the square by 45 degrees.
- Create Guides: Create guides along the edges of the rotated square.
- Rotate the Guides: Rotate the guides by 30 degrees.
- Create the Grid: Create additional guides parallel to the rotated guides to form the isometric grid.
12.2 Using Guides To Create Complex Geometric Patterns
Guides can be used to create complex geometric patterns in your designs. By creating guides at specific angles and intervals, you can create intricate designs that would be difficult to achieve otherwise.
- Plan Your Pattern: Decide on the geometric pattern you want to create.
- Create Guides: Create guides based on the pattern you want to create.
- Draw Your Shapes: Use the Pen Tool (P) or other drawing tools to create the shapes that make up the pattern.
- Fill and Stroke: Add fill and stroke colors to your shapes to complete the pattern.
Using guides creatively can add a unique and professional touch to your designs.
13. Resources And Further Learning For InDesign Guides
To deepen your knowledge of InDesign guides, consider exploring these resources:
13.1 Online Tutorials And Courses
- Adobe InDesign Tutorials: Adobe offers a range of tutorials on its website covering various aspects of InDesign, including guides and grids.
- Lynda.com/LinkedIn Learning: This platform offers comprehensive courses on InDesign, including advanced techniques for using guides.
- YouTube Channels: Many graphic design channels on YouTube provide free tutorials on InDesign guides.
13.2 Books And Publications On InDesign Layout
- “Real World Adobe InDesign” by Olav Martin Kvern and David Blatner: This book covers all aspects of InDesign, including detailed information on guides and grids.
- “Adobe InDesign Classroom in a Book” by Adobe Creative Team: This book provides a step-by-step guide to learning InDesign, with practical exercises and examples.
By utilizing these resources, you can expand your knowledge of InDesign guides and improve your layout design skills.
14. Case Studies: Successful Layouts Using InDesign Guides
Examining real-world examples of successful layouts using InDesign guides can provide valuable insights and inspiration.
14.1 Magazine Layouts
Many magazines use a grid system based on guides to create a consistent and visually appealing layout. For example, a magazine might use a 12-column grid to provide flexibility in the placement of text and images. The guides ensure that all elements are aligned and spaced correctly, resulting in a clean and professional look.
14.2 Book Designs
Book designers often use guides to create a structured and readable layout. They might use guides to define the margins, column widths, and baseline grid. This ensures that the text is aligned consistently and that the pages have a balanced and harmonious appearance.
14.3 Website Mockups
InDesign can also be used to create website mockups. Guides can be used to define the layout of the website, including the placement of headers, navigation menus, and content areas. This helps ensure that the website has a consistent and user-friendly design.
15. Best Practices For Optimizing Your Guide Workflow
To optimize your guide workflow and maximize your efficiency, follow these best practices:
15.1 Create A Template Document With Pre-Set Guides
Create a template document with pre-set guides that you can use as a starting point for your projects. This will save you time and effort in setting up your guides each time you start a new document.
15.2 Use Layering For Different Guide Types
Use layers to organize your guides. Create separate layers for margin guides, column guides, and baseline grids. This will make it easier to manage your guides and prevent them from interfering with your design elements.
15.3 Regularly Review And Update Your Guide System
Regularly review and update your guide system to ensure that it is still meeting your needs. As your design style evolves, you may need to adjust your guides to reflect your new aesthetic.
By following these best practices, you can optimize your guide workflow and create professional-looking layouts more efficiently.
In conclusion, mastering guides in InDesign is essential for creating professional and visually appealing layouts. From basic techniques like dragging guides from rulers to advanced methods like creating isometric grids, guides provide a framework for consistency, alignment, and creative exploration. By following the tips and best practices outlined in this guide, you can enhance your design workflow and achieve stunning results.
For more in-depth tutorials and resources on mastering InDesign guides, visit CONDUCT.EDU.VN. Our comprehensive guides and expert advice will help you unlock the full potential of InDesign and elevate your design skills.
Ready to take your InDesign skills to the next level? Visit CONDUCT.EDU.VN today and discover a wealth of resources to help you master guides and create stunning layouts. Contact us at 100 Ethics Plaza, Guideline City, CA 90210, United States, or reach out via WhatsApp at +1 (707) 555-1234. Let CONDUCT.EDU.VN be your guide to design excellence.
FAQ: Frequently Asked Questions About InDesign Guides
1. How Do I Show Or Hide Guides In InDesign?
To show or hide guides in InDesign, go to View > Grids & Guides and select Show Guides or Hide Guides. Alternatively, use the keyboard shortcut Ctrl+; (Windows) or Cmd+; (Mac).
2. How Do I Lock Guides In InDesign?
To lock guides in InDesign, go to View > Grids & Guides and select Lock Guides. This prevents you from accidentally moving or deleting the guides.
3. How Do I Change The Color Of A Guide In InDesign?
To change the color of a guide in InDesign, select the guide with the Selection Tool (V) and go to View > Grids & Guides > Guides in Back. Then, double-click on the guide to open the Guide Options dialog box and choose a color from the Color menu.
4. How Do I Create A Grid Of Guides In InDesign?
To create a grid of guides in InDesign, go to Layout > Create Guides. In the Create Guides dialog box, specify the number of rows and columns you want in your grid, set the gutter (the space between the rows and columns), and choose whether to fit the guides to the margins or the page.
5. What Are Smart Guides In InDesign?
Smart Guides are temporary guides that appear automatically as you move objects around your document. They help you align objects relative to each other and to the page. To enable Smart Guides, go to View > Grids & Guides > Smart Guides.
6. How Do I Align Text To The Baseline Grid In InDesign?
To align text to the baseline grid in InDesign, select the text frame and click the “Align to Baseline Grid” button in the Paragraph panel. This will force the text to align to the nearest baseline grid line, ensuring consistent vertical rhythm throughout your document.
7. How Do I Use Master Pages To Manage Guides Across Multiple Pages In InDesign?
Master pages are templates that you can use to apply consistent layouts to multiple pages in your document. You can create guides on a master page and they will automatically appear on all pages that are based on that master page. To edit a master page, double-click on the master page icon in the Pages panel.
8. How Do I Copy And Paste Guides In InDesign?
To copy and paste guides in InDesign, select the guides you want to copy using the Selection Tool (V). Go to Edit > Copy. Then, navigate to the page where you want to paste the guides and go to Edit > Paste. The guides will be pasted in the same position as on the original page.
9. How Do I Create Isometric Grids In InDesign?
To create isometric grids in InDesign, create guides at 30-degree angles. Start by drawing a square, rotating it by 45 degrees, and creating guides along the edges of the rotated square. Then, rotate the guides by 30 degrees and create additional guides parallel to the rotated guides to form the isometric grid.
10. Where Can I Find More Resources On InDesign Guides?
You can find more resources on InDesign guides on the Adobe website, Lynda.com/LinkedIn Learning, and YouTube. Additionally, books like “Real World Adobe InDesign” and “Adobe InDesign Classroom in a Book” provide detailed information on guides and grids. Visit conduct.edu.vn for more curated tutorials and expert advice.