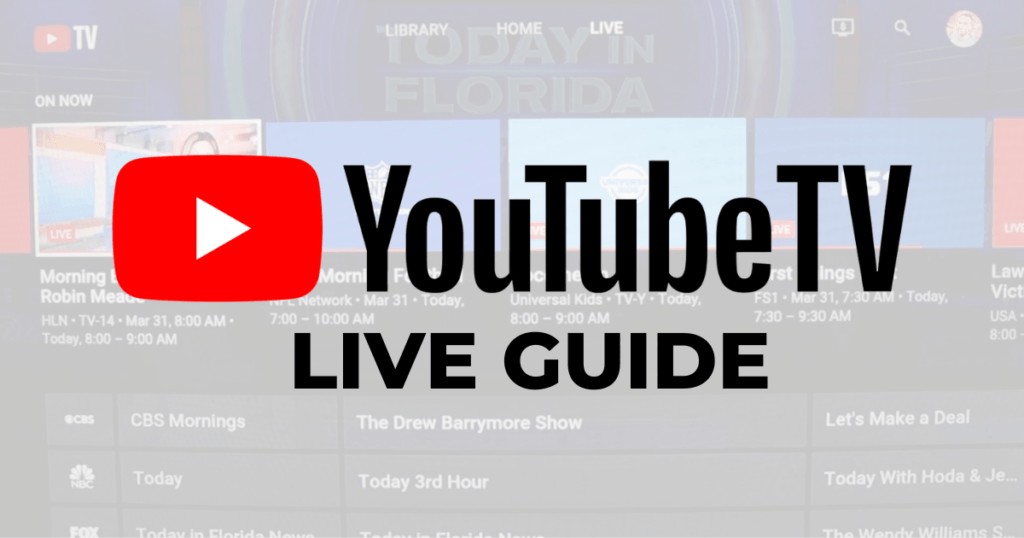Are you looking for information on How To Get The Guide On Youtube Tv and want to enjoy the best streaming experience? This guide will provide you with comprehensive instructions on navigating and optimizing your YouTube TV experience. At CONDUCT.EDU.VN, we understand the importance of having access to reliable and user-friendly guides, so let’s delve into how you can access and customize the YouTube TV guide to suit your preferences. By following these steps, you can enhance your TV viewing, live streaming experience, and make the most of YouTube TV’s diverse features.
1. What Is YouTube TV And Why Do You Need A Guide?
YouTube TV is a subscription-based streaming service that offers live TV from over 100 networks, including major broadcast networks like ABC, CBS, NBC, and Fox, as well as popular cable channels such as ESPN, CNN, and MSNBC. According to a study by Leichtman Research Group in 2023, YouTube TV has over 5 million subscribers, making it one of the leading live TV streaming services in the United States. It provides a comprehensive alternative to traditional cable or satellite TV, allowing users to watch their favorite shows and sports events on various devices, including smartphones, tablets, computers, and smart TVs.
Why do you need a guide for YouTube TV? While YouTube TV is designed to be user-friendly, the platform offers a wide range of features and customization options that can be overwhelming for new users. A comprehensive guide can help you navigate these features and optimize your viewing experience. A guide can provide step-by-step instructions on how to set up your account, personalize your channel lineup, record shows, and use other advanced features. By following a guide, you can ensure that you are getting the most out of your YouTube TV subscription.
2. Understanding The YouTube TV Interface
Navigating the YouTube TV interface is crucial for a seamless streaming experience. The interface is designed to be intuitive, but understanding its key components can significantly enhance your ability to find and enjoy your favorite content.
2.1. Home Tab
The Home tab is your central hub for personalized recommendations and quick access to your favorite shows. It features:
- Recommended Content: YouTube TV uses algorithms to suggest content based on your viewing history and preferences.
- Continue Watching: Easily resume shows and movies you’ve started but haven’t finished.
- Top Picks For You: A curated selection of content tailored to your tastes.
2.2. Live Tab
The Live tab provides a traditional TV guide experience. Key features include:
- Channel Lineup: Browse through all available channels in a grid format.
- Program Information: See what’s currently airing and upcoming shows.
- Customization: Sort and hide channels to personalize your guide.
2.3. Library Tab
The Library tab is where you can find all your recorded content and saved shows. Important aspects include:
- Recordings: Access all your DVR recordings, organized by show.
- Saved Shows: Find shows you’ve added to your library for future viewing.
- Manage Recordings: Easily delete or prioritize recordings.
2.4. Search Tab
The Search tab allows you to quickly find specific content. Features include:
- Voice Search: Use voice commands to search for shows, movies, or channels.
- Text Search: Type in your search query using the on-screen keyboard.
- Trending Searches: Discover popular and trending content on YouTube TV.
2.5. Account Menu
The Account Menu provides access to your settings and account information. Key options include:
- Settings: Adjust playback settings, manage your account, and customize your guide.
- Membership: View your subscription details and manage add-ons.
- Help: Access support resources and troubleshooting tips.
3. Step-By-Step Guide On How To Access The YouTube TV Live Guide
Accessing the Live Guide on YouTube TV is essential for browsing and selecting live content. Here’s a detailed step-by-step process:
- Launch the YouTube TV App:
- Start by opening the YouTube TV app on your streaming device, whether it’s a smart TV, smartphone, tablet, or computer.
- Navigate to the Live Tab:
- Once the app is open, look for the “Live” tab in the main navigation menu. It’s usually located at the bottom or side of the screen, depending on your device.
- Browse the Channel Lineup:
- The Live tab will display a grid of channels with corresponding program information. Scroll through the lineup to see what’s currently airing and what’s coming up next.
- Select a Channel:
- Click on a channel to start watching the live broadcast. You can also view detailed program information by clicking on the program title.
- Use the Mini-Guide:
- While watching a live program, you can access a mini-guide by pressing the down arrow on your remote or swiping down on your touchscreen. This will display a smaller version of the channel lineup, allowing you to quickly switch channels without leaving the live stream.
- Customize Your Guide:
- YouTube TV allows you to customize your Live Guide by sorting channels and hiding unwanted ones. To do this, go to Settings > Live Guide and adjust the channel lineup to your preferences.
4. Understanding The “On Now” Section
One of the standout features of the updated YouTube TV Live Guide is the “On Now” section. This feature provides real-time information about programs currently airing, allowing you to quickly discover and tune into live content without navigating through the entire channel lineup.
4.1. Benefits Of Using “On Now”
- Instant Access: Quickly see what’s currently playing on different channels.
- Easy Browsing: Browse through thumbnails and program details for instant information.
- Efficient Discovery: Find interesting content on the fly without extensive searching.
4.2. How To Use “On Now”
- Navigate to the Live Tab:
- Open the YouTube TV app and go to the “Live” tab.
- Locate the “On Now” Section:
- The “On Now” section is usually displayed at the top of the Live Guide.
- Browse Available Programs:
- Scroll through the thumbnails and program information to find something that catches your eye.
- Select a Program:
- Click on a program to start watching it instantly.
5. How To Customize Your YouTube TV Guide
Customizing your YouTube TV guide is essential for tailoring your viewing experience to your preferences. YouTube TV offers several options for personalizing your guide, including sorting channels, hiding unwanted channels, and creating a custom channel lineup.
5.1. Sorting Channels
Sorting channels allows you to arrange your channel lineup in a specific order. This can be useful if you want to prioritize your favorite channels or create a custom order that suits your viewing habits.
- Go to Settings:
- Open the YouTube TV app and go to your account menu.
- Select Live Guide:
- In the settings menu, find and select “Live Guide.”
- Edit Channel Lineup:
- Click on “Edit” to start customizing your channel lineup.
- Drag and Drop Channels:
- Drag and drop channels to rearrange them in your preferred order.
- Save Your Changes:
- Once you’ve finished sorting your channels, save your changes to update your Live Guide.
5.2. Hiding Unwanted Channels
Hiding unwanted channels can declutter your Live Guide and make it easier to find the content you want to watch. This feature is particularly useful if there are certain channels you never watch or if you want to streamline your viewing experience.
- Go to Settings:
- Open the YouTube TV app and go to your account menu.
- Select Live Guide:
- In the settings menu, find and select “Live Guide.”
- Edit Channel Lineup:
- Click on “Edit” to start customizing your channel lineup.
- Hide Channels:
- Uncheck the boxes next to the channels you want to hide.
- Save Your Changes:
- Save your changes to remove the selected channels from your Live Guide.
5.3. Creating a Custom Channel Lineup
By combining the sorting and hiding features, you can create a custom channel lineup that perfectly matches your viewing preferences. This allows you to prioritize your favorite channels, remove unwanted ones, and create a streamlined viewing experience.
- Sort Channels:
- Arrange your favorite channels at the top of the lineup for easy access.
- Hide Unwanted Channels:
- Remove channels you never watch to declutter your guide.
- Save Your Custom Lineup:
- Save your changes to create a personalized Live Guide that suits your needs.
6. Using The YouTube TV Mini-Guide
The mini-guide is a convenient feature that allows you to browse the channel lineup without leaving the live stream. This can be useful if you want to quickly switch channels or see what’s coming up next without interrupting your viewing experience.
6.1. Accessing The Mini-Guide
- Start Watching a Live Program:
- Select a channel from the Live Guide to start watching a live broadcast.
- Open the Mini-Guide:
- Press the down arrow on your remote or swipe down on your touchscreen to access the mini-guide.
- Browse the Channel Lineup:
- The mini-guide will display a smaller version of the channel lineup, allowing you to quickly scroll through available channels.
- Select a New Channel:
- Click on a channel to switch to the live broadcast.
6.2. Benefits Of Using The Mini-Guide
- Uninterrupted Viewing: Browse the channel lineup without leaving the live stream.
- Quick Channel Switching: Quickly switch to a different channel with a single click.
- Easy Access: Easily access the mini-guide with a simple gesture or button press.
7. Setting Up And Managing Recordings On YouTube TV
One of the key features of YouTube TV is its unlimited DVR storage, which allows you to record as many shows and movies as you want and watch them later. Setting up and managing recordings is essential for making the most of this feature.
7.1. How To Record Shows
- Find a Show:
- Use the Live Guide or Search tab to find a show you want to record.
- Add to Library:
- Click on the show title and select “Add to Library.” This will record all future episodes of the show.
- Record Specific Episodes:
- If you only want to record a specific episode, click on the episode title and select “Record.”
7.2. Managing Your Recordings
- Access the Library Tab:
- Go to the “Library” tab to view your recorded content.
- Browse Your Recordings:
- Your recordings are organized by show title. Click on a show to see all available episodes.
- Delete Recordings:
- To delete a recording, click on the episode title and select “Delete.”
- Prioritize Recordings:
- If you have multiple shows set to record at the same time, YouTube TV will prioritize them based on your viewing history and preferences. You can also manually prioritize recordings in the settings menu.
7.3. Tips For Managing Recordings
- Use Series Recording:
- Add entire series to your library to automatically record all future episodes.
- Delete Unwatched Episodes:
- Regularly delete episodes you’ve already watched to free up storage space.
- Check Recording Settings:
- Review your recording settings to ensure that your favorite shows are being recorded correctly.
8. Troubleshooting Common YouTube TV Issues
While YouTube TV is generally reliable, you may occasionally encounter technical issues. Here are some common problems and how to troubleshoot them:
8.1. Buffering Issues
Buffering occurs when the video stream is interrupted due to a slow internet connection.
- Check Your Internet Speed:
- Run a speed test to ensure that your internet connection meets the minimum requirements for streaming.
- Restart Your Router:
- Restarting your router can often resolve connectivity issues.
- Close Other Applications:
- Close any other applications that are using your internet connection.
- Lower Video Quality:
- Reduce the video quality in the settings menu to decrease the amount of data being streamed.
8.2. App Crashing
If the YouTube TV app crashes frequently, try the following solutions:
- Restart the App:
- Close the app and reopen it.
- Update the App:
- Make sure you have the latest version of the app installed.
- Clear Cache and Data:
- Clear the app’s cache and data in your device’s settings menu.
- Reinstall the App:
- If the problem persists, uninstall and reinstall the app.
8.3. Audio Issues
If you’re experiencing audio problems, try these steps:
- Check Volume Levels:
- Make sure the volume is turned up on your device and within the app.
- Restart Your Device:
- Restarting your device can often resolve audio issues.
- Check Audio Settings:
- Review your audio settings in the app and on your device.
- Update Your Device’s Software:
- Make sure your device’s software is up to date.
8.4. Channel Availability Issues
If a channel is not available in your area, it may be due to regional restrictions.
- Verify Your Location:
- Make sure your location is set correctly in the settings menu.
- Contact YouTube TV Support:
- Contact YouTube TV support to inquire about channel availability in your area.
9. Tips And Tricks For Optimizing Your YouTube TV Experience
Here are some additional tips and tricks to help you optimize your YouTube TV experience:
9.1. Use Keyboard Shortcuts
If you’re watching YouTube TV on a computer, use keyboard shortcuts for quick navigation:
- Spacebar: Play/Pause
- Arrow Keys: Skip forward or backward
- M: Mute/Unmute
- F: Fullscreen
9.2. Customize Display Settings
Adjust the display settings to optimize the viewing experience on your device:
- Video Quality: Choose the highest possible video quality for the best picture.
- Closed Captions: Enable closed captions for improved accessibility.
- Dark Theme: Use the dark theme for comfortable viewing in low-light conditions.
9.3. Share Your Subscription
YouTube TV allows you to share your subscription with family members:
- Create a Family Group:
- Create a family group in your Google account to share your subscription with up to five family members.
- Personalized Profiles:
- Each family member can create their own personalized profile with unique viewing preferences and recommendations.
9.4. Use Voice Commands
If you’re using a voice-enabled device, use voice commands to control YouTube TV:
- “Play [Show Name]”: Start playing a specific show.
- “Watch [Channel Name]”: Tune into a specific channel.
- “Record [Show Name]”: Record a specific show.
10. Frequently Asked Questions (FAQ) About YouTube TV Guide
- How do I access the Live Guide on YouTube TV?
- Open the YouTube TV app and navigate to the “Live” tab located in the main menu. This will display the channel lineup and program information.
- Can I customize the channel lineup in the Live Guide?
- Yes, you can customize the channel lineup by going to Settings > Live Guide. Here, you can sort channels and hide unwanted ones to create a personalized guide.
- What is the “On Now” section in the YouTube TV Live Guide?
- The “On Now” section provides real-time information about programs currently airing, allowing you to quickly discover and tune into live content without navigating through the entire channel lineup.
- How do I record shows on YouTube TV?
- Use the Live Guide or Search tab to find a show you want to record. Click on the show title and select “Add to Library” to record all future episodes.
- How do I manage my recordings on YouTube TV?
- Go to the “Library” tab to view your recorded content. Your recordings are organized by show title. Click on a show to see all available episodes, and you can delete recordings from there.
- What should I do if I experience buffering issues while watching YouTube TV?
- Check your internet speed, restart your router, close other applications that are using your internet connection, or reduce the video quality in the settings menu.
- How can I troubleshoot if the YouTube TV app crashes frequently?
- Restart the app, update the app to the latest version, clear the app’s cache and data in your device’s settings menu, or reinstall the app.
- Can I share my YouTube TV subscription with family members?
- Yes, you can share your subscription with up to five family members by creating a family group in your Google account. Each family member can create their own personalized profile.
- How do I use voice commands to control YouTube TV?
- If you’re using a voice-enabled device, use commands like “Play [Show Name]”, “Watch [Channel Name]”, or “Record [Show Name]” to control YouTube TV.
- What are some tips for optimizing my YouTube TV experience?
- Use keyboard shortcuts for quick navigation on a computer, customize display settings for the best picture and accessibility, and regularly manage your recordings to free up storage space.
YouTube TV offers a comprehensive streaming solution with a wide array of features, but navigating it effectively requires a good understanding of its interface and functionalities. From accessing the Live Guide to customizing your channel lineup and managing recordings, these steps can help you tailor your viewing experience to match your preferences. Remember, the recent updates have been designed to make your journey through YouTube TV even more intuitive and enjoyable. By following the tips and tricks outlined in this guide, you can ensure that you are getting the most out of your YouTube TV subscription.
If you’re facing challenges in understanding and applying these guidelines, remember that CONDUCT.EDU.VN is here to assist. We offer comprehensive resources and expert guidance to help you navigate the complexities of digital platforms and enhance your overall experience. For more detailed information and support, don’t hesitate to visit our website or contact us directly. Our team is dedicated to providing you with the knowledge and tools you need to succeed.
Contact Information:
- Address: 100 Ethics Plaza, Guideline City, CA 90210, United States
- WhatsApp: +1 (707) 555-1234
- Website: conduct.edu.vn