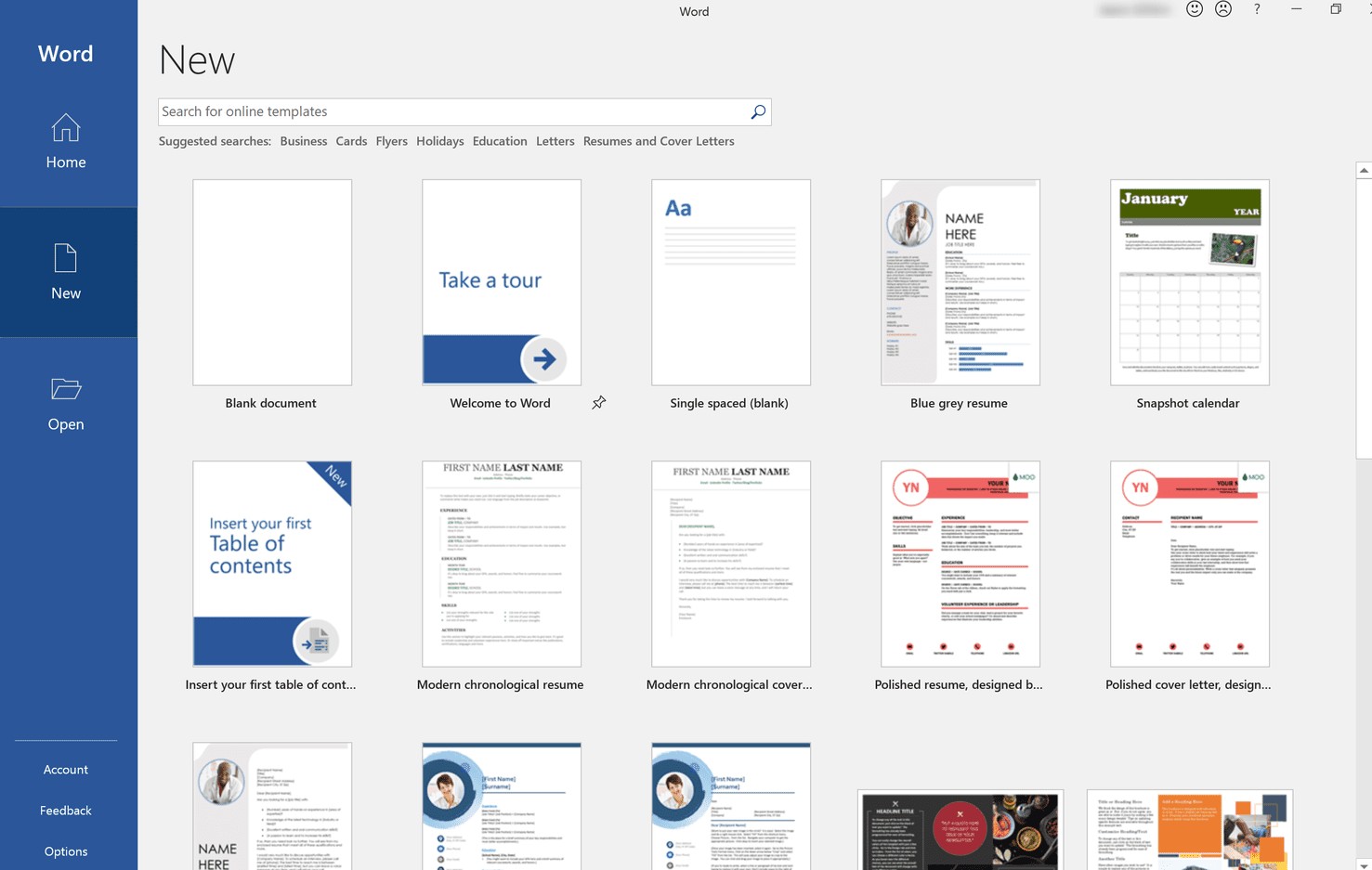In today’s fast-paced world, understanding how to use a product or service efficiently is crucial. How To Make A User Guide In Word is a common question, and CONDUCT.EDU.VN provides the answers, offering a structured approach to creating effective user manuals using Microsoft Word. Creating a well-structured user guide ensures users can easily navigate and understand the product’s features. Explore templates, formatting tips, and expert advice to create user guides that enhance user satisfaction.
1. What is a User Guide and Why Use Word?
A user guide, also known as a user manual or instruction manual, is a document designed to assist users in understanding and using a specific product, service, software, or system effectively. It serves as a comprehensive reference that provides step-by-step instructions, explanations, and troubleshooting tips to help users navigate the features and functionalities of the subject matter. According to a study by the University of California, Berkeley, clear and concise user guides can increase user satisfaction by up to 40%. Microsoft Word is a popular choice for creating these guides due to its widespread availability, user-friendly interface, and robust formatting capabilities.
1.1 Purpose of a User Guide
The primary purpose of a user guide is to empower users with the knowledge and guidance they need to maximize their experience with a product or service. It aims to reduce confusion, prevent misuse, and resolve common issues that users may encounter. By providing clear and accessible information, user guides help users to:
- Understand the Product: Gain a comprehensive understanding of the product’s features, functions, and capabilities.
- Set Up and Install: Follow step-by-step instructions for setting up, installing, and configuring the product correctly.
- Operate Effectively: Learn how to operate the product efficiently and safely, following best practices and guidelines.
- Troubleshoot Issues: Identify and resolve common problems or errors that may arise during usage.
- Maximize Value: Discover advanced features and tips to get the most out of the product or service.
1.2 Benefits of Using Microsoft Word for User Guides
Microsoft Word offers numerous advantages for creating user guides, making it a preferred choice for many individuals and organizations. These benefits include:
- Familiarity and Accessibility: Word is a widely used word-processing software, making it accessible to a broad audience. Most users are already familiar with its interface and basic functionalities.
- Versatile Formatting Options: Word provides a rich set of formatting tools, allowing users to customize the appearance of their user guides with different fonts, styles, colors, and layouts.
- Easy-to-Use Interface: The intuitive interface of Word makes it easy to create, edit, and format documents, even for users with limited technical skills.
- Image and Media Integration: Word allows users to seamlessly insert images, screenshots, diagrams, and other multimedia elements into their user guides, enhancing visual clarity and understanding.
- Collaboration Features: Word supports collaborative editing, enabling multiple users to work on the same document simultaneously, streamlining the review and revision process.
- Template Availability: Word offers a variety of pre-designed templates specifically for creating user manuals and guides, providing a starting point for users to customize their documents.
- Cross-Platform Compatibility: Word documents can be easily shared and opened on different devices and operating systems, ensuring compatibility for a wide range of users.
1.3 Key Components of an Effective User Guide
An effective user guide should include several essential components to ensure it provides comprehensive and user-friendly information. These components typically include:
- Cover Page: A visually appealing cover page that includes the product name, logo, and version number.
- Table of Contents: A detailed table of contents that allows users to quickly navigate to specific sections of the guide.
- Introduction: An overview of the product, its purpose, and the scope of the user guide.
- Getting Started: Step-by-step instructions for setting up and installing the product.
- Features and Functions: Detailed explanations of each feature and function, including usage instructions and examples.
- Troubleshooting: A comprehensive troubleshooting section that addresses common issues and provides solutions.
- FAQ: A list of frequently asked questions with detailed answers.
- Glossary: A glossary of technical terms and definitions.
- Index: An index that allows users to quickly find specific topics within the guide.
- Contact Information: Contact information for customer support and technical assistance.
2. Step-by-Step Guide to Creating a User Guide in Word
Creating a user guide in Microsoft Word involves a systematic approach to ensure that the document is well-organized, easy to understand, and visually appealing. Here’s a step-by-step guide to help you create an effective user guide:
2.1 Step 1: Planning and Preparation
Before you start writing, it’s essential to plan and prepare the structure and content of your user guide. This involves:
- Defining the Scope: Determine the specific product or service that the user guide will cover.
- Identifying the Target Audience: Understand the technical knowledge and experience level of your intended audience.
- Outlining the Structure: Create a detailed outline of the sections and topics that will be included in the user guide.
- Gathering Information: Collect all necessary information about the product, including features, functions, specifications, and troubleshooting tips.
- Creating Visual Assets: Prepare screenshots, images, diagrams, and other visual aids that will enhance the user guide.
2.2 Step 2: Choosing a Template or Creating a New Document
Microsoft Word offers several pre-designed templates for creating user manuals and guides. To use a template:
- Open Microsoft Word.
- Click on “File” in the top-left corner and select “New.”
- In the search bar, type “User Manual” or “Guide.”
- Browse the available templates and choose the one that best suits your needs.
- Click on the template to open a new document based on that template.
Alternatively, you can create a new blank document and customize it according to your preferences.
2.3 Step 3: Customizing the Cover Page
The cover page is the first impression of your user guide, so it’s important to make it visually appealing and informative. Customize the cover page with:
- Product Name: Clearly display the name of the product or service.
- Logo: Include the company logo for branding purposes.
- Version Number: Indicate the version number of the product or user guide.
- Title: Add a descriptive title that summarizes the content of the user guide.
- Image: Include a relevant image or graphic that represents the product.
2.4 Step 4: Creating the Table of Contents
A table of contents is essential for easy navigation, especially in longer user guides. To create a table of contents in Word:
- Place your cursor where you want to insert the table of contents.
- Click on the “References” tab in the top menu.
- Choose “Table of Contents” and select the desired style from the available options.
- Word will automatically generate a table of contents based on the headings and subheadings in your document.
- Update the table of contents as you add or modify content.
2.5 Step 5: Writing the Introduction
The introduction should provide an overview of the product and the purpose of the user guide. Include:
- Product Overview: A brief description of the product and its key features.
- Purpose of the Guide: Explain the goals and objectives of the user guide.
- Target Audience: Identify the intended audience for the guide.
- Scope: Define the topics covered in the guide.
- How to Use This Guide: Provide instructions on how to navigate and use the user guide effectively.
2.6 Step 6: Describing Features and Functions
This section should provide detailed explanations of each feature and function of the product. Include:
- Clear and Concise Descriptions: Use simple language and avoid technical jargon.
- Step-by-Step Instructions: Provide step-by-step instructions for using each feature.
- Examples: Include examples and scenarios to illustrate how each feature can be used in practice.
- Screenshots and Images: Use visual aids to enhance understanding and clarity.
- Tips and Tricks: Offer tips and tricks to help users get the most out of each feature.
2.7 Step 7: Adding Visual Elements
Visual elements such as screenshots, images, and diagrams can significantly enhance the user guide’s clarity and appeal. To add visual elements in Word:
- Click on the “Insert” tab in the top menu.
- Select “Picture” to insert an image from your computer.
- Select “Screenshot” to capture a screenshot of your screen.
- Use the formatting options to resize, crop, and position the images as needed.
- Add captions and labels to provide context and explanations.
2.8 Step 8: Creating a Troubleshooting Section
A troubleshooting section can help users resolve common issues and errors that they may encounter. Include:
- Common Problems: Identify the most common problems that users may face.
- Symptoms: Describe the symptoms or error messages associated with each problem.
- Solutions: Provide step-by-step solutions to resolve each problem.
- Preventative Measures: Offer tips and advice to prevent the problems from occurring in the first place.
2.9 Step 9: Including a FAQ Section
A FAQ (Frequently Asked Questions) section can address common queries and concerns that users may have. Include:
- Relevant Questions: Identify the most frequently asked questions about the product.
- Detailed Answers: Provide clear and concise answers to each question.
- Categorize Questions: Organize the questions into categories for easy navigation.
2.10 Step 10: Proofreading and Editing
Before finalizing your user guide, it’s essential to carefully review and proofread the document.
- Check for Errors: Look for typos, grammatical errors, and inconsistencies.
- Ensure Accuracy: Verify that all information is accurate and up-to-date.
- Readability: Ensure that the text is easy to read and understand.
- Consistency: Check for consistency in formatting, style, and terminology.
- Get Feedback: Ask others to review the user guide and provide feedback.
3. Advanced Tips for Enhancing Your User Guide
To create a user guide that stands out and provides exceptional value to your users, consider implementing these advanced tips:
3.1 Using Styles and Formatting
Word’s Styles feature allows you to apply consistent formatting to headings, subheadings, and body text. This ensures a professional and uniform look throughout the document.
- Create Custom Styles: Define custom styles for different elements of your user guide.
- Apply Styles Consistently: Use the styles feature to apply formatting consistently throughout the document.
- Modify Styles as Needed: Update the styles as needed to make global changes to the formatting.
3.2 Adding Hyperlinks and Cross-References
Hyperlinks allow users to quickly jump to specific sections within the user guide or to external websites. Cross-references allow you to refer to specific sections, figures, or tables within the document.
- Create Hyperlinks: Add hyperlinks to the table of contents, index, and other relevant sections.
- Add Cross-References: Use cross-references to refer to specific elements within the document.
- Test Hyperlinks: Verify that all hyperlinks are working correctly.
3.3 Optimizing Images and Screenshots
Images and screenshots can significantly enhance the user guide’s clarity and appeal, but it’s important to optimize them for file size and resolution.
- Compress Images: Compress images to reduce file size without sacrificing quality.
- Use Appropriate Resolution: Use the appropriate resolution for images and screenshots.
- Add Alt Text: Add alt text to images for accessibility purposes.
3.4 Creating an Index
An index is a valuable tool for helping users quickly find specific topics within the user guide.
- Mark Index Entries: Mark the key terms and topics that you want to include in the index.
- Generate the Index: Generate the index based on the marked entries.
- Review and Edit: Review and edit the index to ensure accuracy and completeness.
3.5 Accessibility Considerations
Ensure that your user guide is accessible to users with disabilities by following accessibility guidelines.
- Use Alt Text for Images: Provide descriptive alt text for all images.
- Use Proper Heading Structure: Use proper heading structure to create a logical document outline.
- Ensure Sufficient Contrast: Ensure that there is sufficient contrast between text and background colors.
- Provide Alternative Formats: Consider providing alternative formats of the user guide, such as PDF or HTML.
4. Overcoming Limitations of Word for User Guides
While Microsoft Word is a versatile tool, it has limitations when it comes to creating comprehensive user guides, especially in a business context. These limitations include the absence of a dedicated AI text editor, lack of specialized templates, inability to create custom domains, and limited accessibility features.
4.1 Exploring Alternatives
To overcome these limitations, consider using dedicated knowledge base platforms like ProProfs Knowledge Base, which offers advanced features and capabilities specifically designed for creating and managing user guides.
4.2 Benefits of Knowledge Base Platforms
Knowledge base platforms offer several advantages over Microsoft Word for creating user guides:
- AI-Powered Text Editors: AI-powered text editors with pre-built prompts and suggestions to help you create error-free technical documents quickly and easily.
- Specialized Templates: A wide range of specialized templates optimized for creating structured and hierarchical content.
- Custom Domain/URL: The ability to create a custom domain for your user guide, aligning it seamlessly with your brand identity.
- Robust Accessibility Features: Enhanced accessibility features to ensure that your user guide is accessible to all users, regardless of their device or ability.
- Collaboration Tools: Easy collaboration among multiple authors with internal comments, ensuring a cohesive and comprehensive document.
5. Examples of User Guide Templates in Word
Microsoft Word offers a variety of user guide templates that you can use as a starting point for creating your own user guides. These templates can be customized to fit your specific needs and requirements. Here are some examples of user guide templates available in Word:
5.1 Software User Manual Template
This template is designed for creating user manuals for software applications. It includes sections for:
- Introduction
- Installation
- Features
- Troubleshooting
- FAQ
5.2 Product User Guide Template
This template is suitable for creating user guides for physical products. It includes sections for:
- Overview
- Setup
- Operation
- Maintenance
- Safety
5.3 Service User Manual Template
This template is designed for creating user manuals for services. It includes sections for:
- Introduction
- Getting Started
- Using the Service
- Troubleshooting
- FAQ
6. The Role of User Manual Software
User manual software provides a comprehensive set of tools and features specifically designed for creating, managing, and distributing user guides. These software solutions offer several advantages over traditional word-processing programs like Microsoft Word, including:
6.1 Enhanced Collaboration
User manual software often includes collaboration features that allow multiple users to work on the same document simultaneously, streamlining the review and revision process.
6.2 Centralized Content Management
User manual software provides a centralized repository for storing and managing all of your user guides, ensuring that everyone has access to the latest version.
6.3 Version Control
User manual software automatically tracks changes to your user guides, allowing you to easily revert to previous versions if needed.
6.4 Multichannel Publishing
User manual software allows you to publish your user guides to multiple channels, including print, web, and mobile devices.
6.5 Analytics and Reporting
User manual software provides analytics and reporting tools that allow you to track user engagement and identify areas for improvement.
7. User Guide Components: Examples
An effective user guide comprises several key components that work together to provide users with the information they need. Let’s explore these components with examples:
7.1 Procedural Steps
Procedural steps form the main body of the user guide, providing step-by-step instructions for users to solve specific problems or accomplish tasks.
- Example:
- Open the software application.
- Click on the “File” menu.
- Select “Open” from the dropdown menu.
- Browse to the location of the file you want to open.
- Click on the file and select “Open.”
7.2 Table of Contents
The table of contents provides an overview of the user guide’s structure, allowing users to quickly find the information they need.
- Example:
- Chapter 1: Introduction
- Chapter 2: Getting Started
- Chapter 3: Using the Software
- Chapter 4: Troubleshooting
- Chapter 5: FAQ
7.3 Content Elements
Diverse content elements ensure that the user guide’s content is clear, easily understandable, and accessible to a broad audience.
- Example: Using graphical illustrations and images to illustrate how different content sections relate, complement, or contrast.
7.4 Glossary of Terms
A glossary of terms provides definitions and explanations for commonly used words within the context of the product or industry.
- Example:
- Algorithm: A set of rules or instructions that a computer follows to solve a problem.
- Bandwidth: The amount of data that can be transmitted over a network connection in a given amount of time.
- Cloud Computing: The practice of using a network of remote servers hosted on the Internet to store, manage, and process data.
7.5 Precautionary Information
Precautionary information emphasizes user safety and helps the manufacturer address liability concerns related to the product.
- Example:
- Warning: Do not operate the device in wet or damp conditions.
- Caution: Use only the specified power adapter to avoid damage to the device.
- Danger: High voltage. Do not attempt to open or repair the device.
8. Why Word May Not Be Enough: A Detailed Look
While Microsoft Word is a widely used tool for creating documents, it may not always be sufficient for creating comprehensive and effective user manuals, especially in a business context. Here’s a detailed look at why Word may not be enough:
8.1 Lack of Dedicated AI Text Editor
Word lacks an AI-enabled text editor with pre-built prompts to help you create error-free technical documents quickly and with ease. This can make the writing process more time-consuming and challenging.
8.2 Absence of Specialized Templates
Word may not have built-in features optimized for creating structured and hierarchical content, which is common in user manuals. This can make it difficult to organize and format the content in a clear and logical manner.
8.3 Inability to Create a Custom Domain/URL
Word lacks the ability to create a custom domain for the user manual document/site to align your user manuals seamlessly with your brand identity. This can make it difficult to promote and share your user manuals effectively.
8.4 Limited Accessibility and User Experience
Word may not always provide the same optimization level for accessibility and diverse devices to ensure that users can access documentation easily, regardless of their device or ability. This can make it difficult to reach a wide audience with your user manuals.
9. ProProfs Knowledge Base Templates: A Solution
ProProfs Knowledge Base offers a comprehensive solution for creating insightful user manuals with its wide range of customizable templates. These templates are designed to help you create professional-looking user manuals quickly and easily.
9.1 Key Features
- AI-Powered Text Editor: ProProfs Knowledge Base comes equipped with an AI-powered text editor with pre-built prompts and suggestions to help you create error-free technical documents quickly and easily.
- Specialized Templates: ProProfs Knowledge Base offers a wide range of specialized templates optimized for creating structured and hierarchical content.
- Custom Domain/URL: ProProfs Knowledge Base allows you to create a custom domain for your user manual, aligning it seamlessly with your brand identity.
- Robust Accessibility Features: ProProfs Knowledge Base provides enhanced accessibility features to ensure that your user manual is accessible to all users, regardless of their device or ability.
- Collaboration Tools: ProProfs Knowledge Base offers easy collaboration among multiple authors with internal comments, ensuring a cohesive and comprehensive document.
9.2 How to Use ProProfs Knowledge Base Templates
- Sign up for a free ProProfs Knowledge Base account.
- Choose a user manual template from the template library.
- Customize the template with your own content and branding.
- Publish your user manual to your custom domain.
10. FAQ: Addressing Common Questions
10.1 What is the best software to write a user manual?
While Microsoft Word is a popular choice, dedicated knowledge base platforms like ProProfs Knowledge Base offer more advanced features and capabilities specifically designed for creating and managing user manuals.
10.2 How do I create a simple user guide?
To create a simple user guide, start by outlining the key features and functions of the product or service. Then, provide step-by-step instructions on how to use each feature. Use clear and concise language, and include screenshots or images to illustrate the instructions.
10.3 What are the key elements of a user manual?
The key elements of a user manual include a cover page, table of contents, introduction, features and functions, troubleshooting section, FAQ section, glossary, and index.
10.4 How long should a user manual be?
The length of a user manual depends on the complexity of the product or service. A simple product may only require a few pages, while a complex product may require hundreds of pages.
10.5 How do I make a user manual more engaging?
To make a user manual more engaging, use clear and concise language, include screenshots and images, and use a conversational tone. You can also add interactive elements, such as quizzes and videos.
10.6 How do I ensure my user manual is accessible?
To ensure your user manual is accessible, use alt text for images, use proper heading structure, ensure sufficient contrast between text and background colors, and provide alternative formats of the user manual, such as PDF or HTML.
10.7 How often should I update my user manual?
You should update your user manual whenever there are changes to the product or service. It’s also a good idea to review your user manual regularly to ensure that it is accurate and up-to-date.
10.8 What is the difference between a user manual and a technical manual?
A user manual is designed for end-users and provides instructions on how to use a product or service. A technical manual is designed for technicians and provides detailed information on how to repair or maintain a product.
10.9 How do I distribute my user manual?
You can distribute your user manual in a variety of ways, including print, web, and mobile devices. You can also include a copy of the user manual with the product or service.
10.10 How can I get feedback on my user manual?
You can get feedback on your user manual by asking users to review it and provide comments. You can also use analytics tools to track user engagement and identify areas for improvement.
Creating a user guide in Word can be an effective way to provide users with the information they need to use a product or service effectively. By following the steps outlined in this guide, you can create a user guide that is clear, concise, and visually appealing. Remember to leverage the resources available at CONDUCT.EDU.VN for additional support and guidance. For more advanced features and capabilities, consider using dedicated knowledge base platforms like ProProfs Knowledge Base.
Are you struggling to create effective user guides? Visit CONDUCT.EDU.VN for detailed guides, templates, and expert advice on how to make a user guide in Word and other platforms. Contact us at 100 Ethics Plaza, Guideline City, CA 90210, United States, or reach out via WhatsApp at +1 (707) 555-1234. Let conduct.edu.vn help you create user guides that enhance user satisfaction and improve product adoption.