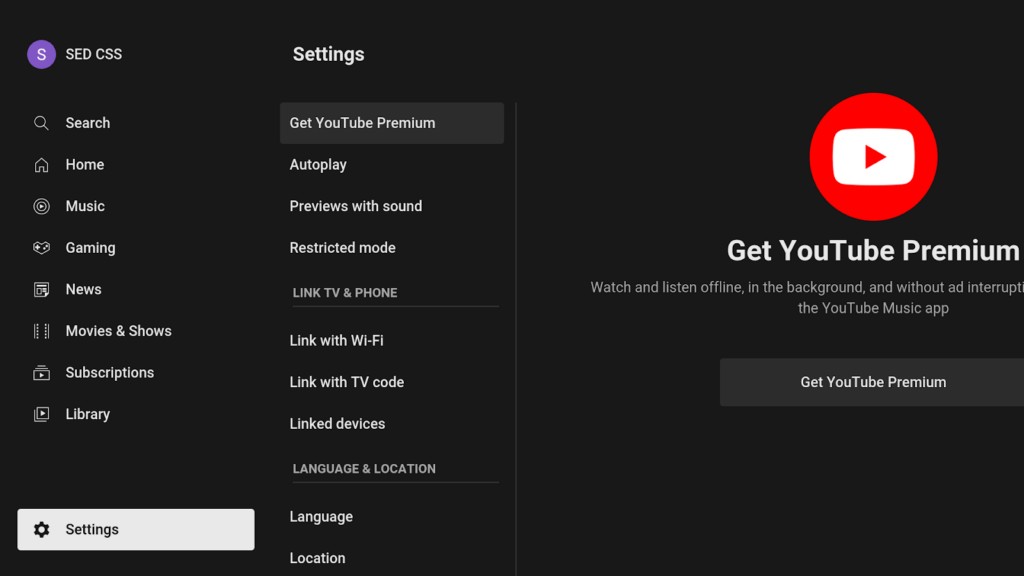Are you trying to figure out How To See Channel Guide On Youtube Tv? YouTube TV provides an impressive selection of live and on-demand video content, and understanding how to navigate the channel guide is crucial for a seamless streaming experience. This comprehensive guide from CONDUCT.EDU.VN will walk you through the process, ensuring you get the most out of your YouTube TV subscription. Learn how to customize your guide, discover new content, and optimize your viewing experience. For more in-depth assistance, explore our resources on streaming optimization, digital entertainment, and user-friendly platforms.
1. What is the YouTube TV Channel Guide and Why Is It Important?
The YouTube TV channel guide is a comprehensive listing of all the available channels and programs offered on the platform. It’s essential because it allows you to:
- Easily browse through available content
- Discover new shows and movies
- Plan your viewing schedule
- Set recordings for future viewing
Think of it as your personalized TV schedule, but with the added convenience of on-demand content and cloud DVR storage.
1.1. Understanding the Basics of YouTube TV
YouTube TV is a subscription-based streaming service that offers live TV channels, on-demand content, and cloud DVR. It’s designed to be a modern alternative to traditional cable or satellite television, providing an extensive channel lineup and innovative features. According to a recent survey by the Pew Research Center, 72% of U.S. adults use streaming services, highlighting the increasing popularity of platforms like YouTube TV.
1.2. Importance of Navigating the Channel Guide
Navigating the channel guide is fundamental to maximizing your YouTube TV experience. Without a clear understanding of how to use the guide, you might miss out on your favorite shows, movies, and live events. By mastering the channel guide, you can efficiently:
- Find live sports broadcasts
- Discover new series and documentaries
- Set up recordings to watch later
- Personalize your viewing preferences
The channel guide is your gateway to a world of entertainment, and knowing how to use it effectively enhances your overall experience.
1.3. Key Features of the YouTube TV Channel Guide
The YouTube TV channel guide offers several key features designed to enhance user experience:
- Live Listings: Displays current and upcoming programs on each channel.
- Customization: Allows you to sort channels based on your preferences.
- Search Functionality: Enables you to quickly find specific shows, movies, or channels.
- DVR Integration: Integrates with your cloud DVR to set recordings directly from the guide.
- On Now Section: Shows what’s currently airing, making it easy to find something to watch immediately.
These features combine to make the channel guide a powerful tool for managing your entertainment options.
2. How to Access the YouTube TV Channel Guide on Different Devices?
Accessing the YouTube TV channel guide is straightforward, but the steps may vary slightly depending on the device you’re using. Here are instructions for accessing the guide on common devices:
- Smart TVs
- Streaming Devices (e.g., Roku, Apple TV, Chromecast)
- Mobile Devices (iOS and Android)
- Web Browsers
2.1. Accessing the Guide on Smart TVs
Most smart TVs come with pre-installed apps or the ability to download them from the app store. Here’s how to access the YouTube TV channel guide on a smart TV:
- Turn on your Smart TV: Ensure your TV is connected to the internet.
- Navigate to the Apps Section: Use your remote to find the apps section on your TV’s home screen.
- Locate the YouTube TV App: Scroll through your apps to find the YouTube TV app. If you don’t see it, you may need to download it from the app store.
- Open the YouTube TV App: Select the YouTube TV app to launch it.
- Navigate to the Live Tab: On the YouTube TV home screen, you’ll see different tabs like “Library,” “Home,” and “Live.” Select the “Live” tab.
- Access the Channel Guide: The “Live” tab will display the channel guide, showing you what’s currently airing and what’s coming up next.
2.2. Accessing the Guide on Streaming Devices (Roku, Apple TV, Chromecast)
Streaming devices like Roku, Apple TV, and Chromecast make it easy to access YouTube TV on any TV. Here’s how to access the channel guide on these devices:
2.2.1. Roku
- Turn on your TV and Roku Device: Ensure your Roku device is connected to the internet.
- Navigate to the Home Screen: Use your Roku remote to go to the home screen.
- Find the YouTube TV App: Scroll through your installed channels to find the YouTube TV app.
- Open the YouTube TV App: Select the app to launch it.
- Select the Live Tab: On the YouTube TV home screen, select the “Live” tab to access the channel guide.
2.2.2. Apple TV
- Turn on your TV and Apple TV Device: Ensure your Apple TV is connected to the internet.
- Navigate to the Home Screen: Use your Apple TV remote to go to the home screen.
- Find the YouTube TV App: Scroll through your apps to find the YouTube TV app.
- Open the YouTube TV App: Select the app to launch it.
- Select the Live Tab: On the YouTube TV home screen, select the “Live” tab to access the channel guide.
2.2.3. Chromecast
- Turn on your TV and Chromecast Device: Ensure your Chromecast device is connected to the internet.
- Open the Google Home App on Your Mobile Device: Launch the Google Home app on your smartphone or tablet.
- Cast YouTube TV to Your Chromecast: Select the “Cast” button within the YouTube TV app and choose your Chromecast device.
- Navigate to the Live Tab: On the YouTube TV app on your mobile device, select the “Live” tab. The channel guide will then be displayed on your TV screen via Chromecast.
2.3. Accessing the Guide on Mobile Devices (iOS and Android)
YouTube TV offers dedicated apps for both iOS and Android devices, making it easy to watch your favorite shows on the go. Here’s how to access the channel guide on mobile devices:
- Download the YouTube TV App: If you haven’t already, download the YouTube TV app from the App Store (iOS) or Google Play Store (Android).
- Open the YouTube TV App: Launch the app on your mobile device.
- Sign In: Sign in with your Google account credentials.
- Select the Live Tab: On the bottom navigation bar, you’ll see options like “Home,” “Library,” and “Live.” Select the “Live” tab to access the channel guide.
2.4. Accessing the Guide on Web Browsers
You can also access the YouTube TV channel guide through a web browser on your computer. Here’s how:
- Open a Web Browser: Use your preferred web browser (e.g., Chrome, Firefox, Safari).
- Go to the YouTube TV Website: Type “tv.youtube.com” into the address bar and press Enter.
- Sign In: Sign in with your Google account credentials.
- Navigate to the Live Tab: On the YouTube TV website, you’ll see options like “Library,” “Home,” and “Live.” Select the “Live” tab to access the channel guide.
3. Understanding the Layout of the YouTube TV Channel Guide
The YouTube TV channel guide is designed to be user-friendly, but understanding its layout can help you navigate it more efficiently. Here are the key components of the channel guide:
- Channel Listings
- Time Slots
- Program Information
- Filtering and Sorting Options
3.1. Channel Listings
The channel listings are displayed vertically on the left side of the guide. Each channel is listed with its logo, making it easy to identify your favorite networks.
3.2. Time Slots
The time slots are displayed horizontally across the top of the guide. These slots indicate the current and upcoming programs, allowing you to see what’s on now and what’s coming up next.
3.3. Program Information
When you select a program in the guide, additional information is displayed, such as:
- Program title
- Episode title (if applicable)
- Description of the program
- Air time and duration
This information helps you make informed decisions about what to watch.
3.4. Filtering and Sorting Options
YouTube TV offers filtering and sorting options to help you customize the channel guide to your preferences:
- Sorting: You can sort channels alphabetically or by custom order.
- Filtering: You can filter channels by category (e.g., sports, news, movies).
- Hiding Channels: You can hide channels you don’t want to see in the guide.
These options allow you to streamline your viewing experience and focus on the content you enjoy most.
4. Customizing Your YouTube TV Channel Guide for a Better Experience
One of the great features of YouTube TV is the ability to customize the channel guide to your liking. Here’s how to personalize your guide for a better viewing experience:
- Sorting Channels
- Hiding Unwanted Channels
- Creating a Custom Channel Lineup
4.1. Sorting Channels
Sorting channels allows you to arrange the channel lineup in a way that makes sense to you. Here’s how to sort channels on YouTube TV:
- Access Settings: Go to your profile icon and select “Settings.”
- Choose Live Guide: Within the settings menu, select “Live Guide.”
- Edit Channel Lineup: Select “Edit” to start customizing your channel lineup.
- Drag and Drop: Drag and drop channels to your preferred order.
4.2. Hiding Unwanted Channels
Hiding unwanted channels can declutter your guide and make it easier to find the content you want to watch. Here’s how to hide channels on YouTube TV:
- Access Settings: Go to your profile icon and select “Settings.”
- Choose Live Guide: Within the settings menu, select “Live Guide.”
- Edit Channel Lineup: Select “Edit” to start customizing your channel lineup.
- Uncheck Channels: Uncheck the channels you want to hide.
4.3. Creating a Custom Channel Lineup
By sorting and hiding channels, you can create a custom channel lineup that reflects your viewing preferences. This personalized approach ensures that your favorite channels are always at the top of the guide, making it easier to find and watch the content you love.
5. Advanced Tips for Using the YouTube TV Channel Guide
Once you’ve mastered the basics of the YouTube TV channel guide, you can explore some advanced tips and tricks to further enhance your viewing experience:
- Using the Search Function
- Setting Reminders
- Managing Your DVR from the Guide
5.1. Using the Search Function
The search function on YouTube TV allows you to quickly find specific shows, movies, or channels. Here’s how to use it:
- Access the Search Icon: Look for the search icon (usually a magnifying glass) on the YouTube TV home screen.
- Enter Your Search Query: Type in the name of the show, movie, or channel you’re looking for.
- Review Search Results: YouTube TV will display a list of results that match your search query.
- Select Your Desired Content: Select the content you want to watch to start streaming.
5.2. Setting Reminders
Setting reminders can help you keep track of upcoming shows and events. Here’s how to set reminders on YouTube TV:
- Find the Program in the Guide: Locate the program you want to set a reminder for in the channel guide.
- Select the Program: Select the program to view more information.
- Set a Reminder: Look for an option to set a reminder or add the program to your library.
- Receive Notifications: YouTube TV will send you a notification when the program is about to start.
5.3. Managing Your DVR from the Guide
YouTube TV’s cloud DVR allows you to record your favorite shows and watch them later. Here’s how to manage your DVR from the channel guide:
- Find the Program in the Guide: Locate the program you want to record in the channel guide.
- Add to Library: Select the program and choose the option to add it to your library. This will automatically record all future episodes of the show.
- Access Your Library: Go to the “Library” tab to view your recorded content.
- Manage Recordings: From the library, you can manage your recordings, delete episodes, and adjust recording settings.
6. Troubleshooting Common Issues with the YouTube TV Channel Guide
While the YouTube TV channel guide is generally reliable, you may encounter some issues from time to time. Here are some common problems and how to troubleshoot them:
- Guide Not Loading
- Incorrect Channel Listings
- Missing Channels
6.1. Guide Not Loading
If the channel guide is not loading, try the following troubleshooting steps:
- Check Your Internet Connection: Ensure you have a stable internet connection.
- Restart the YouTube TV App: Close and reopen the YouTube TV app.
- Restart Your Device: Restart your streaming device or smart TV.
- Clear Cache and Data: Clear the cache and data for the YouTube TV app in your device settings.
- Update the App: Make sure you have the latest version of the YouTube TV app installed.
6.2. Incorrect Channel Listings
If the channel listings in the guide are incorrect, try the following:
- Refresh the Guide: Refresh the channel guide by navigating to a different tab and then back to the “Live” tab.
- Check Your Location Settings: Ensure your location settings are accurate in the YouTube TV app.
- Contact YouTube TV Support: If the issue persists, contact YouTube TV support for assistance.
6.3. Missing Channels
If you’re missing channels from your lineup, try the following:
- Check Your Subscription: Verify that you are subscribed to the correct package that includes the missing channels.
- Edit Channel Lineup: Go to “Settings” > “Live Guide” and make sure the missing channels are not hidden.
- Contact YouTube TV Support: If you’re still missing channels, contact YouTube TV support for help.
7. YouTube TV Updates and New Features in the Channel Guide
YouTube TV regularly updates its platform with new features and improvements. Here are some recent updates to the channel guide:
- Improved User Interface
- Enhanced Search Capabilities
- Personalized Recommendations
7.1. Improved User Interface
YouTube TV has rolled out an updated user interface for the channel guide, featuring a cleaner design and more intuitive navigation.
7.2. Enhanced Search Capabilities
The search function has been improved to provide more accurate and relevant search results, making it easier to find the content you’re looking for.
7.3. Personalized Recommendations
YouTube TV now offers personalized recommendations based on your viewing history, helping you discover new shows and movies that you might enjoy. According to a study by Netflix, personalized recommendations can increase user engagement by up to 20%.
8. Comparing YouTube TV Channel Guide to Other Streaming Services
When choosing a streaming service, it’s important to compare the channel guides and features offered by different platforms. Here’s a comparison of the YouTube TV channel guide to those of other popular streaming services:
- Hulu + Live TV
- Sling TV
- FuboTV
8.1. Hulu + Live TV
Hulu + Live TV offers a similar channel guide to YouTube TV, with live listings, DVR integration, and customizable options. However, Hulu + Live TV also includes access to Hulu’s extensive library of on-demand content.
8.2. Sling TV
Sling TV’s channel guide is more basic than YouTube TV’s, with fewer customization options and a less intuitive interface. However, Sling TV is a more affordable option for those looking for a budget-friendly streaming service.
8.3. FuboTV
FuboTV’s channel guide is focused on sports content, with a comprehensive listing of live sports events and games. FuboTV also offers features like 4K streaming and multi-view, allowing you to watch multiple games at once.
9. Tips for Optimizing Your YouTube TV Experience
To get the most out of your YouTube TV subscription, consider these tips for optimizing your viewing experience:
- Optimize Your Internet Connection
- Use Multiple Profiles
- Take Advantage of DVR Storage
9.1. Optimize Your Internet Connection
A stable and fast internet connection is essential for streaming high-quality video content. Here are some tips for optimizing your internet connection:
- Use a wired connection instead of Wi-Fi.
- Upgrade your internet plan to a higher speed.
- Minimize the number of devices using your internet connection simultaneously.
- Position your router in a central location for better coverage.
9.2. Use Multiple Profiles
YouTube TV allows you to create multiple profiles for different members of your household. This allows each person to have their own personalized recommendations, DVR recordings, and channel lineup.
9.3. Take Advantage of DVR Storage
YouTube TV offers unlimited cloud DVR storage, allowing you to record as many shows and movies as you want. Take advantage of this feature to record your favorite content and watch it at your convenience.
10. How to Stay Updated with YouTube TV News and Announcements
To stay informed about the latest updates, features, and announcements from YouTube TV, consider the following:
- Follow YouTube TV on Social Media
- Subscribe to the YouTube TV Newsletter
- Check the YouTube TV Help Center
10.1. Follow YouTube TV on Social Media
Follow YouTube TV on social media platforms like Twitter, Facebook, and Instagram to get the latest news and updates.
10.2. Subscribe to the YouTube TV Newsletter
Subscribe to the YouTube TV newsletter to receive email updates about new features, promotions, and announcements.
10.3. Check the YouTube TV Help Center
The YouTube TV Help Center is a comprehensive resource for troubleshooting issues, finding answers to common questions, and learning about new features.
11. The Future of TV Guides: What to Expect from YouTube TV
The future of TV guides is likely to be more personalized, interactive, and integrated with other streaming services. Here’s what to expect from YouTube TV in the future:
- AI-Powered Recommendations
- Interactive Features
- Seamless Integration
11.1. AI-Powered Recommendations
Expect YouTube TV to leverage artificial intelligence (AI) to provide more accurate and personalized recommendations based on your viewing habits.
11.2. Interactive Features
Future TV guides may include interactive features like live polls, quizzes, and social sharing, enhancing the viewing experience.
11.3. Seamless Integration
Expect YouTube TV to integrate more seamlessly with other streaming services, allowing you to access all of your favorite content in one place.
12. Ethical Considerations in Using Streaming Services Like YouTube TV
Using streaming services like YouTube TV comes with certain ethical considerations:
- Copyright Infringement
- Data Privacy
- Digital Wellbeing
12.1. Copyright Infringement
It’s important to respect copyright laws when using streaming services. Avoid recording or distributing copyrighted content without permission.
12.2. Data Privacy
Be aware of the data privacy policies of YouTube TV and take steps to protect your personal information.
12.3. Digital Wellbeing
Practice responsible digital habits and avoid excessive screen time. Take breaks and engage in other activities to maintain your digital wellbeing.
13. Legal Aspects of Using YouTube TV and Its Channel Guide
Understanding the legal aspects of using YouTube TV and its channel guide is crucial for compliance and responsible usage:
- Terms of Service
- Privacy Policy
- Copyright Laws
13.1. Terms of Service
Familiarize yourself with the terms of service of YouTube TV to understand your rights and obligations as a user.
13.2. Privacy Policy
Review the privacy policy to understand how YouTube TV collects, uses, and protects your personal information.
13.3. Copyright Laws
Be aware of copyright laws and avoid engaging in any activities that infringe on the rights of copyright holders.
14. YouTube TV Channel Guide and Accessibility Options
YouTube TV is committed to providing accessibility options for users with disabilities:
- Closed Captions
- Audio Descriptions
- Voice Control
14.1. Closed Captions
YouTube TV offers closed captions for many of its programs, allowing users with hearing impairments to follow along with the dialogue.
14.2. Audio Descriptions
YouTube TV also provides audio descriptions for some programs, providing narration that describes the visual elements of the content for users with visual impairments.
14.3. Voice Control
YouTube TV supports voice control through devices like Google Assistant, allowing users to navigate the channel guide and control playback using voice commands.
15. How YouTube TV Channel Guide Affects Cord-Cutting Trends
The availability of user-friendly and comprehensive channel guides on services like YouTube TV has significantly impacted cord-cutting trends:
- Simplified Transition
- Cost Savings
- Enhanced Flexibility
15.1. Simplified Transition
YouTube TV’s intuitive channel guide makes it easier for people to switch from traditional cable to streaming, as it replicates the familiar experience of browsing channels.
15.2. Cost Savings
By offering a comprehensive channel lineup at a lower price than traditional cable, YouTube TV encourages more people to cut the cord and save money.
15.3. Enhanced Flexibility
The flexibility of accessing the channel guide on multiple devices and the ability to record content to watch later provides a more convenient and personalized viewing experience, further driving cord-cutting trends.
16. The Role of the YouTube TV Channel Guide in Content Discovery
The YouTube TV channel guide plays a crucial role in content discovery by:
- Showcasing Diverse Options
- Promoting New Releases
- Facilitating Serendipitous Discoveries
16.1. Showcasing Diverse Options
The channel guide presents a wide range of channels and programs, allowing users to discover content they might not have otherwise found.
16.2. Promoting New Releases
YouTube TV uses the channel guide to highlight new releases and upcoming events, making it easier for users to stay informed about the latest content.
16.3. Facilitating Serendipitous Discoveries
By browsing through the channel guide, users can stumble upon interesting programs and channels they weren’t actively searching for, leading to serendipitous discoveries.
17. Common Mistakes to Avoid When Using the YouTube TV Channel Guide
To ensure a smooth and enjoyable viewing experience, avoid these common mistakes when using the YouTube TV channel guide:
- Ignoring Customization Options
- Overlooking Search Features
- Neglecting DVR Management
17.1. Ignoring Customization Options
Failing to customize the channel guide to your preferences can lead to a cluttered and overwhelming viewing experience. Take the time to sort channels, hide unwanted channels, and create a custom channel lineup.
17.2. Overlooking Search Features
Not using the search function can make it difficult to find specific shows, movies, or channels. Utilize the search feature to quickly locate the content you’re looking for.
17.3. Neglecting DVR Management
Failing to manage your DVR recordings can lead to a cluttered library and missed content. Regularly review and delete recordings to keep your library organized.
18. How to Ensure a Secure YouTube TV Experience
To ensure a secure YouTube TV experience, follow these best practices:
- Use a Strong Password
- Enable Two-Factor Authentication
- Monitor Account Activity
18.1. Use a Strong Password
Use a strong, unique password for your YouTube TV account to protect it from unauthorized access.
18.2. Enable Two-Factor Authentication
Enable two-factor authentication to add an extra layer of security to your account. This will require you to enter a verification code in addition to your password when signing in.
18.3. Monitor Account Activity
Regularly monitor your account activity for any suspicious or unauthorized access. If you notice anything unusual, change your password immediately and contact YouTube TV support.
19. Future Innovations in TV Channel Guide Technology
The technology behind TV channel guides is constantly evolving. Here are some potential future innovations:
- Augmented Reality (AR) Integration
- Predictive Guides
- Interactive Overlays
19.1. Augmented Reality (AR) Integration
AR could be used to overlay program information and interactive elements onto your TV screen, enhancing the viewing experience.
19.2. Predictive Guides
AI could be used to predict what you want to watch based on your viewing history and preferences, creating a truly personalized channel guide.
19.3. Interactive Overlays
Channel guides could include interactive overlays that allow you to access additional information, purchase products, or engage with other viewers in real-time.
20. Frequently Asked Questions (FAQs) About YouTube TV Channel Guide
Here are some frequently asked questions about the YouTube TV channel guide:
- How do I access the YouTube TV channel guide?
- Can I customize the channel guide?
- How do I hide unwanted channels?
- How do I record shows on YouTube TV?
- How do I set reminders for upcoming programs?
- What are the key features of the YouTube TV channel guide?
- How do I troubleshoot common issues with the channel guide?
- How does the YouTube TV channel guide compare to other streaming services?
- How can I optimize my YouTube TV experience?
- How do I stay updated with YouTube TV news and announcements?
20.1. How Do I Access the YouTube TV Channel Guide?
To access the YouTube TV channel guide, navigate to the “Live” tab on the YouTube TV app or website.
20.2. Can I Customize the Channel Guide?
Yes, you can customize the channel guide by sorting channels, hiding unwanted channels, and creating a custom channel lineup.
20.3. How Do I Hide Unwanted Channels?
To hide unwanted channels, go to “Settings” > “Live Guide” > “Edit” and uncheck the channels you want to hide.
20.4. How Do I Record Shows on YouTube TV?
To record shows on YouTube TV, find the program in the channel guide and add it to your library. This will automatically record all future episodes of the show.
20.5. How Do I Set Reminders for Upcoming Programs?
To set reminders for upcoming programs, find the program in the channel guide, select it, and choose the option to set a reminder.
20.6. What Are the Key Features of the YouTube TV Channel Guide?
The key features of the YouTube TV channel guide include live listings, customization options, search functionality, DVR integration, and personalized recommendations.
20.7. How Do I Troubleshoot Common Issues with the Channel Guide?
To troubleshoot common issues with the channel guide, check your internet connection, restart the app, clear the cache, and update the app.
20.8. How Does the YouTube TV Channel Guide Compare to Other Streaming Services?
The YouTube TV channel guide is generally more comprehensive and customizable than those of Sling TV and FuboTV, but similar to Hulu + Live TV.
20.9. How Can I Optimize My YouTube TV Experience?
To optimize your YouTube TV experience, optimize your internet connection, use multiple profiles, and take advantage of DVR storage.
20.10. How Do I Stay Updated with YouTube TV News and Announcements?
To stay updated with YouTube TV news and announcements, follow YouTube TV on social media, subscribe to the newsletter, and check the Help Center.
The YouTube TV channel guide is a powerful tool for managing your entertainment options and enhancing your viewing experience. By mastering the features and tips outlined in this guide, you can get the most out of your YouTube TV subscription. For more information and guidance on navigating the digital world, visit CONDUCT.EDU.VN. Our resources provide valuable insights and practical advice for responsible and ethical technology use.
If you’re finding it challenging to navigate the various streaming platforms and need clear, reliable guidance, visit CONDUCT.EDU.VN. We offer comprehensive resources to help you understand and utilize technology ethically and responsibly. Our team is dedicated to providing you with the information you need to make informed decisions and enjoy a seamless digital experience.
For additional support or inquiries, please contact us:
Address: 100 Ethics Plaza, Guideline City, CA 90210, United States
WhatsApp: +1 (707) 555-1234
Website: CONDUCT.EDU.VN
Explore conduct.edu.vn today and discover how we can help you navigate the digital landscape with confidence and integrity.