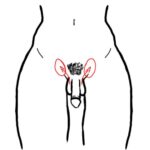Turning off Guided Access without a Home button can be tricky, but not impossible. CONDUCT.EDU.VN is here to offer clear and actionable methods to disable this feature on your iPhone or iPad, especially when the standard triple-click method isn’t working. Explore proven techniques, including force restarts and alternative solutions, to regain full control of your device and understand digital device accessibility. Let’s discuss mobile device accessibility, assistive technology options, and accessibility settings.
1. Understanding Guided Access and Its Purpose
Guided Access is a feature on Apple devices designed to help users, particularly those with cognitive or attention difficulties, stay focused on a single app. It’s also useful for parents who want to restrict their child’s device usage to a specific app. However, there are times when Guided Access can become problematic, especially if you forget the passcode or the triple-click function fails.
1.1. What is Guided Access?
Guided Access locks an iOS device into a single app. When enabled, the user cannot exit the app or access other features of the device without entering a passcode or using Touch ID/Face ID (depending on the device model). This can be incredibly useful in certain situations but equally frustrating if you can’t disable it.
1.2. Why Use Guided Access?
- Focus: Helps individuals with attention deficit disorders stay on task.
- Parental Control: Allows parents to limit children to specific educational apps or games.
- Kiosk Mode: Useful in public settings where a device is used for a single purpose, such as a museum exhibit.
- Accessibility: Supports users with cognitive impairments by simplifying the device interface.
1.3. Common Issues with Guided Access
- Forgotten Passcode: The most common issue is forgetting the Guided Access passcode.
- Triple-Click Malfunction: Sometimes the triple-click on the side or top button doesn’t register, leaving you stuck in Guided Access.
- Software Glitches: Occasionally, software bugs can cause Guided Access to become unresponsive.
- Accidental Activation: Users may accidentally enable Guided Access without realizing it.
2. Preliminary Steps: Ensuring a Smooth Process
Before attempting more complex solutions, there are a few preliminary steps you should take. These can often resolve the issue quickly and without the need for more drastic measures.
2.1. Checking Basic Settings
Ensure that Guided Access is properly configured in your device settings.
- Go to Settings: Open the Settings app on your iPhone or iPad.
- Accessibility: Scroll down and tap on “Accessibility”.
- Guided Access: Find and tap on “Guided Access”.
- Verify Settings:
- Make sure the Guided Access toggle is turned on.
- Check the Passcode Settings to ensure Face ID or Touch ID is enabled (if applicable).
- Ensure the Accessibility Shortcut is enabled, which allows you to start Guided Access by triple-clicking the side or top button.
2.2. Trying the Triple-Click Method Again
Even if it didn’t work initially, try the triple-click method again. Sometimes, the timing or pressure might not have been quite right.
- Locate the Side/Top Button: This is the power button on iPhones and iPads without a Home button.
- Triple-Click Quickly: Press the button three times in rapid succession.
- Enter Passcode: If prompted, enter your Guided Access passcode, Touch ID, or Face ID.
- End Guided Access: Tap “End” in the bottom-left corner of the screen.
2.3. Ensuring Device Responsiveness
Sometimes, a laggy device can make it seem like Guided Access is stuck. Close any background apps and ensure your device has enough battery.
- Close Background Apps: Swipe up from the bottom of the screen (or double-click the Home button on older devices) to access the app switcher. Swipe up on each app to close it.
- Check Battery Level: If your battery is low, plug in your device and let it charge for a few minutes before trying again.
- Free Up Storage: If your device is almost full, delete unnecessary files or apps to free up storage space.
3. Force Restart: A Reliable First Resort
When the standard methods fail, a force restart is often the next best step. This process can resolve many software glitches that might be causing Guided Access to malfunction.
3.1. What is a Force Restart?
A force restart is a way to reboot your device when it’s unresponsive. It doesn’t erase any data but can help clear up software issues.
3.2. Force Restarting iPhones Without a Home Button (iPhone X and Later)
- Press Volume Up: Press and quickly release the Volume Up button.
- Press Volume Down: Press and quickly release the Volume Down button.
- Press and Hold Side Button: Press and hold the Side button (power button) until the Apple logo appears on the screen. This may take about 20-30 seconds.
- Release Side Button: Once you see the Apple logo, release the Side button. The device will restart.
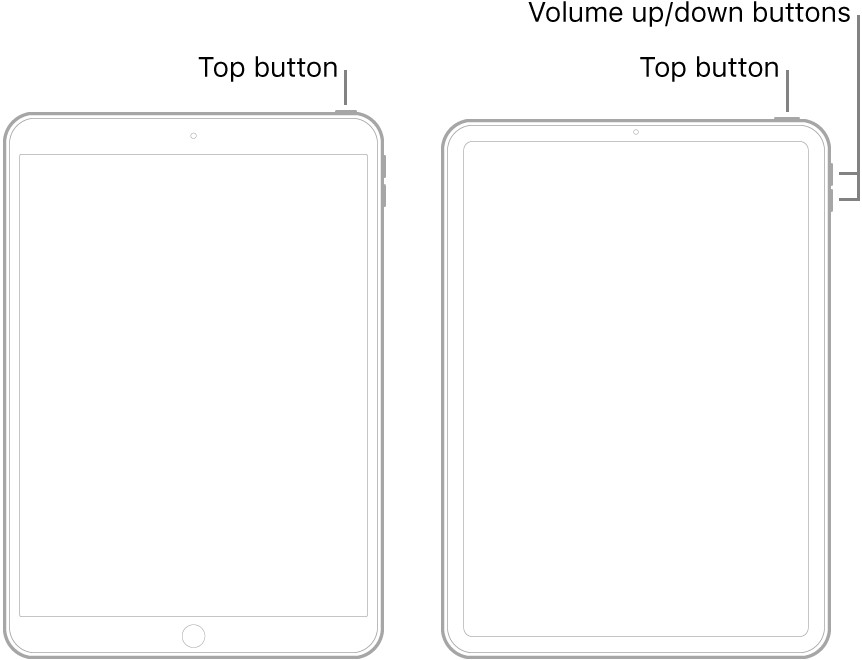 iPhone Force Restart
iPhone Force Restart
3.3. Force Restarting iPads Without a Home Button (iPad Pro, iPad Air)
The process for force restarting iPads without a Home button is the same as for iPhones without a Home button:
- Press Volume Up: Press and quickly release the Volume Up button.
- Press Volume Down: Press and quickly release the Volume Down button.
- Press and Hold Top Button: Press and hold the Top button (power button) until the Apple logo appears on the screen.
- Release Top Button: Once you see the Apple logo, release the Top button. The device will restart.
3.4. What to Do After the Restart
After the device restarts, check if Guided Access is still active. If it is, try the triple-click method again. If it’s disabled, you can re-enable it in Settings > Accessibility > Guided Access.
4. Alternative Button Combinations: The Accessibility Shortcut
Sometimes, the standard triple-click method doesn’t work due to hardware or software issues. In such cases, alternative button combinations might help.
4.1. Understanding the Accessibility Shortcut
The Accessibility Shortcut allows you to quickly access accessibility features, including Guided Access, by triple-clicking the side or top button. This feature needs to be enabled in Settings.
4.2. Enabling the Accessibility Shortcut
- Go to Settings: Open the Settings app.
- Accessibility: Scroll down and tap on “Accessibility”.
- Accessibility Shortcut: Scroll to the bottom and tap on “Accessibility Shortcut”.
- Select Guided Access: Choose “Guided Access” from the list of options.
4.3. Using the Accessibility Shortcut
Once enabled, triple-clicking the side or top button will bring up a menu of accessibility options. If Guided Access is active, you should see an option to end it.
- Triple-Click Side/Top Button: Press the button three times quickly.
- Accessibility Options: A menu will appear with accessibility options.
- End Guided Access: Tap “Guided Access” to end the session. You may need to enter your passcode, Touch ID, or Face ID.
5. Remote Deactivation: Using iCloud’s “Lost Mode”
If none of the on-device methods work, you can try using iCloud’s “Lost Mode” to remotely disable Guided Access. This method requires that your device is connected to the internet and that you have access to your iCloud account from another device.
5.1. What is iCloud’s “Lost Mode”?
Lost Mode is a feature in iCloud that allows you to remotely lock and track your device if it’s lost or stolen. It can also be used to disable certain features, including Guided Access.
5.2. Steps to Activate Lost Mode
- Access iCloud: On another device (computer, tablet, or phone), go to iCloud.com and sign in with your Apple ID.
- Find iPhone: Click on “Find iPhone” (or “Find My” on newer versions of iOS).
- Select Device: Choose the device that is stuck in Guided Access from the list of devices.
- Activate Lost Mode: Click on “Lost Mode”.
- Follow Instructions: Follow the on-screen instructions to set a passcode (if you don’t already have one) and display a message on the device’s screen.
- Deactivate Lost Mode: Once Lost Mode is activated, wait a few minutes, then deactivate it. This may disable Guided Access.
5.3. Why This Method Works
Activating Lost Mode forces the device to lock and may interrupt the Guided Access session. When you deactivate Lost Mode, the device restarts, which can sometimes clear the Guided Access lock.
6. Battery Drain: A Last Resort Option
If all other methods fail, letting the battery drain completely can sometimes resolve the issue. This is a time-consuming process and should only be used as a last resort.
6.1. The Battery Drain Method Explained
Allowing the battery to drain forces the device to shut down completely. When you recharge and restart the device, it may clear the Guided Access lock.
6.2. How to Drain the Battery
- Leave the Device On: Leave the device turned on and running in Guided Access mode.
- Avoid Plugging In: Do not plug the device into a charger.
- Wait for Shutdown: Wait until the battery is completely drained and the device shuts down on its own. This may take several hours or even a day.
- Charge and Restart: Once the device is completely off, plug it into a charger and let it charge for at least 30 minutes.
- Restart the Device: Turn the device back on. Hopefully, Guided Access will be disabled.
6.3. Considerations and Drawbacks
- Time-Consuming: This method can take a long time.
- Potential Battery Impact: Repeatedly draining the battery completely can reduce its lifespan over time.
- No Guarantee: There’s no guarantee that this method will work.
7. Connecting to iTunes or Finder: Restoring Your Device
If none of the above methods work, the next step is to connect your device to a computer and attempt a restore using iTunes (on older systems) or Finder (on newer macOS).
7.1. Preparing for the Restore Process
Before starting, make sure you have:
- A Computer: A Mac or PC with iTunes (if using an older macOS) or Finder (on newer macOS).
- A USB Cable: A cable to connect your iPhone or iPad to the computer.
- Latest Software: The latest version of iTunes or macOS.
7.2. Entering Recovery Mode
Recovery Mode allows you to restore your device’s software, even if it’s locked in Guided Access.
- Connect to Computer: Connect your iPhone or iPad to the computer using the USB cable.
- Open iTunes/Finder: Open iTunes (if using an older macOS) or Finder (on newer macOS).
- Enter Recovery Mode: The steps to enter Recovery Mode vary depending on your device model:
- iPhone 8 or Later, iPad Pro 11-inch or 12.9-inch:
- Press and quickly release the Volume Up button.
- Press and quickly release the Volume Down button.
- Press and hold the Side/Top button until you see the Recovery Mode screen.
- iPhone 7, iPhone 7 Plus:
- Press and hold both the Side (or Top) button and the Volume Down button at the same time.
- Keep holding them until you see the Recovery Mode screen.
- iPhone 6s or Earlier, iPad with Home Button:
- Press and hold both the Home button and the Side (or Top) button at the same time.
- Keep holding them until you see the Recovery Mode screen.
- iPhone 8 or Later, iPad Pro 11-inch or 12.9-inch:
- Restore or Update: In iTunes or Finder, you will see a message saying that your device needs to be updated or restored. Choose “Restore”.
7.3. Restoring Your Device
- Click Restore: Click the “Restore” button in iTunes or Finder.
- Follow Instructions: Follow the on-screen instructions to download and install the latest version of iOS or iPadOS.
- Wait for Completion: Wait for the restore process to complete. Your device will restart.
- Set Up Device: Once the device restarts, you will need to set it up as new or restore from a backup (if you have one).
7.4. Important Considerations
- Data Loss: Restoring your device will erase all data on it unless you have a recent backup.
- Apple ID: You will need your Apple ID and password to set up the device after the restore.
- Time: The restore process can take a significant amount of time, depending on your internet speed.
8. DFU Mode: The Deepest Restore
If Recovery Mode doesn’t work, the next step is to try DFU (Device Firmware Update) mode. This is a more thorough restore process that can resolve deeper software issues.
8.1. Understanding DFU Mode
DFU mode allows you to restore your device’s firmware, which is the low-level software that controls the hardware. This is a more advanced restore process than Recovery Mode.
8.2. Entering DFU Mode
The steps to enter DFU mode are similar to Recovery Mode but require precise timing.
- Connect to Computer: Connect your iPhone or iPad to the computer using the USB cable.
- Open iTunes/Finder: Open iTunes (if using an older macOS) or Finder (on newer macOS).
- Enter DFU Mode: The steps to enter DFU mode vary depending on your device model:
- iPhone 8 or Later, iPad Pro 11-inch or 12.9-inch:
- Press and quickly release the Volume Up button.
- Press and quickly release the Volume Down button.
- Press and hold the Side/Top button for 10 seconds.
- While still holding the Side/Top button, press and hold the Volume Down button for 5 seconds.
- Release the Side/Top button but continue holding the Volume Down button for another 10 seconds.
- If the screen remains black, you have successfully entered DFU mode. If you see the Apple logo, you need to try again.
- iPhone 7, iPhone 7 Plus:
- Press and hold both the Side (or Top) button and the Volume Down button for 10 seconds.
- Release the Side/Top button but continue holding the Volume Down button for another 5 seconds.
- If the screen remains black, you have successfully entered DFU mode. If you see the Apple logo, you need to try again.
- iPhone 6s or Earlier, iPad with Home Button:
- Press and hold both the Home button and the Side (or Top) button for 10 seconds.
- Release the Side/Top button but continue holding the Home button for another 5 seconds.
- If the screen remains black, you have successfully entered DFU mode. If you see the Apple logo, you need to try again.
- iPhone 8 or Later, iPad Pro 11-inch or 12.9-inch:
- Restore Device: In iTunes or Finder, you will see a message saying that your device needs to be restored. Click “Restore”.
8.3. Restoring Your Device in DFU Mode
- Click Restore: Click the “Restore” button in iTunes or Finder.
- Follow Instructions: Follow the on-screen instructions to download and install the latest version of iOS or iPadOS.
- Wait for Completion: Wait for the restore process to complete. Your device will restart.
- Set Up Device: Once the device restarts, you will need to set it up as new or restore from a backup (if you have one).
8.4. Risks and Precautions
- Complexity: DFU mode is more complex than Recovery Mode and requires precise timing.
- Potential for Errors: If not done correctly, DFU mode can cause errors and potentially brick your device.
- Data Loss: Restoring your device will erase all data on it unless you have a recent backup.
9. Contacting Apple Support: When All Else Fails
If you’ve tried all the above methods and are still unable to turn off Guided Access, it’s time to contact Apple Support for assistance.
9.1. Why Contact Apple Support?
Apple Support has access to specialized tools and expertise that can help resolve complex issues. They can also diagnose potential hardware problems that might be causing the issue.
9.2. How to Contact Apple Support
- Online: Go to the Apple Support website and choose your device.
- Phone: Call Apple Support at the appropriate number for your region.
- Apple Store: Visit an Apple Store and speak to a Genius Bar representative.
9.3. Preparing for the Support Interaction
- Gather Information: Have your device’s model number, serial number, and iOS version ready.
- Describe the Issue: Explain the issue clearly and describe the steps you’ve already taken to try to resolve it.
- Be Patient: Apple Support representatives are there to help, but it may take some time to diagnose and resolve the issue.
10. Prevention Tips: Avoiding Future Lockouts
To prevent future lockouts, it’s essential to take some preventive measures.
10.1. Setting a Memorable Passcode
Choose a Guided Access passcode that you can easily remember but is not too obvious. Avoid using common passcodes like “1234” or your birthdate.
10.2. Enabling Touch ID or Face ID
Enable Touch ID or Face ID for Guided Access if your device supports it. This provides an alternative way to exit Guided Access without needing to remember the passcode.
10.3. Regularly Testing Guided Access
Periodically test Guided Access to ensure it’s working correctly and that you can exit it without issues.
10.4. Keeping Your Device Updated
Keep your device’s software updated to the latest version of iOS or iPadOS. Software updates often include bug fixes that can resolve issues with Guided Access.
10.5. Documenting the Passcode
Keep a record of your Guided Access passcode in a secure location, such as a password manager.
11. Advanced Troubleshooting Scenarios
Let’s examine some advanced troubleshooting scenarios that may arise when dealing with Guided Access issues.
11.1. Dealing with a Frozen Screen
If your device’s screen is frozen while in Guided Access, you may need to perform a hard reset. This can be done by pressing and holding the power button and the volume down button simultaneously until the Apple logo appears.
11.2. When the Volume Buttons are Unresponsive
If the volume buttons are not responding, you may need to use assistive touch. This can be enabled in the accessibility settings. Once enabled, you can use the on-screen volume controls to perform the necessary steps to exit Guided Access.
11.3. Addressing Software Glitches
Software glitches can sometimes cause Guided Access to malfunction. In such cases, you may need to reset your device to factory settings. However, this should only be done as a last resort, as it will erase all data on your device.
12. Guided Access and Assistive Technology
Guided Access can be a powerful assistive technology for individuals with specific needs.
12.1. Customizing Guided Access Settings
You can customize various settings within Guided Access to better suit individual needs. This includes disabling the hardware buttons, touch input, and motion.
12.2. Using Guided Access for Educational Purposes
In educational settings, Guided Access can be used to create a distraction-free environment for students with attention deficit disorders. By locking the device into a single educational app, students can stay focused on their tasks without being tempted by other apps or features.
12.3. Guided Access and Cognitive Impairments
For individuals with cognitive impairments, Guided Access can simplify the device interface and reduce the risk of confusion. By limiting access to a single app, users can avoid getting overwhelmed by the many options and features available on the device.
13. Legal and Ethical Considerations
When using Guided Access, it’s important to consider the legal and ethical implications.
13.1. Privacy Concerns
Ensure that you are not violating anyone’s privacy when using Guided Access. Always obtain consent before enabling Guided Access on someone else’s device.
13.2. Accessibility Compliance
When developing apps, ensure that they are compatible with Guided Access and other assistive technologies. This will help make your apps more accessible to users with disabilities.
13.3. Data Security
Be mindful of data security when using Guided Access in public settings. Ensure that sensitive information is protected and that unauthorized users cannot access it.
14. The Future of Guided Access
As technology evolves, so too will Guided Access.
14.1. Potential Enhancements
Future versions of Guided Access may include features such as:
- Improved Passcode Recovery: Easier ways to recover a forgotten Guided Access passcode.
- Remote Management: Ability to remotely manage Guided Access settings on multiple devices.
- Integration with AI: Integration with artificial intelligence to provide personalized assistance and support.
14.2. The Role of AI
Artificial intelligence could play a significant role in the future of Guided Access. AI-powered features could help users stay focused, manage distractions, and customize the device interface to better suit their individual needs.
14.3. Accessibility Innovations
Innovations in accessibility technology will continue to improve the lives of individuals with disabilities. Guided Access is just one example of how technology can be used to create a more inclusive and accessible world.
15. Community Support and Resources
There are many online communities and resources available to help you with Guided Access issues.
15.1. Apple Support Communities
The Apple Support Communities are a great place to ask questions, share tips, and get help from other Apple users.
15.2. Online Forums
There are many online forums dedicated to Apple products and assistive technology. These forums can be a valuable source of information and support.
15.3. Third-Party Resources
Several third-party websites and apps offer resources and tools to help you manage Guided Access and other accessibility features.
16. Case Studies: Real-World Applications of Guided Access
Let’s explore some real-world case studies that demonstrate the practical applications of Guided Access.
16.1. Case Study 1: Using Guided Access in a Classroom
A teacher uses Guided Access to lock students’ iPads into a specific educational app during class. This helps to minimize distractions and ensure that students stay focused on their work.
16.2. Case Study 2: Guided Access for Individuals with Autism
A parent uses Guided Access to create a simplified device interface for their child with autism. This helps to reduce sensory overload and make the device easier to use.
16.3. Case Study 3: Guided Access in a Museum Setting
A museum uses Guided Access to lock iPads into an interactive exhibit app. This allows visitors to explore the exhibit without being distracted by other apps or features.
17. Overcoming Specific Error Messages
Users may encounter specific error messages while trying to disable Guided Access. Understanding these messages can help in troubleshooting.
17.1. “Incorrect Passcode”
If you receive an “Incorrect Passcode” message, double-check that you are entering the correct passcode. If you have forgotten the passcode, you may need to restore your device.
17.2. “Guided Access is Not Available”
If you see a message saying “Guided Access is Not Available,” ensure that Guided Access is enabled in the accessibility settings.
17.3. “Triple-Click Not Working”
If the triple-click method is not working, check that the Accessibility Shortcut is enabled and that Guided Access is selected.
18. Regular Maintenance and Checks
Regular maintenance and checks can help prevent issues with Guided Access.
18.1. Periodically Restarting Your Device
Restarting your device regularly can help clear up software glitches and improve performance.
18.2. Monitoring Battery Health
Monitor your device’s battery health and replace the battery if it is degrading. A weak battery can cause performance issues and may affect the reliability of Guided Access.
18.3. Clearing Cache and Data
Periodically clear the cache and data of apps to free up storage space and improve performance.
19. Guided Access in Enterprise Environments
Guided Access can also be useful in enterprise environments.
19.1. Kiosk Mode in Retail
Retailers can use Guided Access to lock iPads into a point-of-sale (POS) app, preventing employees from using the device for personal purposes.
19.2. Training and Development
Companies can use Guided Access to lock employees’ devices into a training app during onboarding or professional development sessions.
19.3. Data Security in Healthcare
Healthcare providers can use Guided Access to ensure that patient data is only accessible through authorized apps.
20. The Importance of User Education
User education is essential to ensure that Guided Access is used effectively and responsibly.
20.1. Training Materials
Provide training materials and resources to help users understand how to use Guided Access and troubleshoot common issues.
20.2. Workshops and Seminars
Conduct workshops and seminars to educate users about the benefits and limitations of Guided Access.
20.3. Online Tutorials
Create online tutorials and videos to demonstrate how to use Guided Access and address frequently asked questions.
21. Future Trends in Accessibility
The field of accessibility is constantly evolving, with new technologies and innovations emerging all the time.
21.1. Voice Control
Voice control is becoming increasingly important for individuals with disabilities. Future versions of Guided Access may include enhanced voice control features.
21.2. Eye Tracking
Eye tracking technology allows users to control their devices with their eyes. This can be a game-changer for individuals with motor impairments.
21.3. Brain-Computer Interfaces
Brain-computer interfaces (BCIs) allow users to control devices with their thoughts. While still in the early stages of development, BCIs have the potential to revolutionize accessibility.
22. Best Practices for Using Guided Access
To ensure that you are using Guided Access effectively, follow these best practices:
22.1. Plan Ahead
Before enabling Guided Access, plan out how you will use it and what settings you will need to customize.
22.2. Test Thoroughly
Test Guided Access thoroughly to ensure that it is working as expected.
22.3. Get Feedback
Get feedback from users to identify areas for improvement.
23. Common Misconceptions About Guided Access
There are several common misconceptions about Guided Access that should be addressed.
23.1. Guided Access is Only for Children
Guided Access is not just for children. It can be used by anyone who needs help staying focused or simplifying their device interface.
23.2. Guided Access is a Security Feature
Guided Access is not a security feature. It is designed to limit access to certain apps and features, but it does not protect your device from malware or other security threats.
23.3. Guided Access is Difficult to Use
Guided Access is relatively easy to use, especially with the help of online tutorials and training materials.
24. The Role of CONDUCT.EDU.VN in Promoting Ethical Tech Use
CONDUCT.EDU.VN plays a crucial role in promoting ethical tech use by providing resources, guidelines, and training materials to help individuals and organizations use technology responsibly.
24.1. Providing Ethical Guidelines
CONDUCT.EDU.VN provides ethical guidelines for using technology in various settings, including education, healthcare, and business.
24.2. Promoting Digital Citizenship
CONDUCT.EDU.VN promotes digital citizenship by educating users about their rights and responsibilities in the digital world.
24.3. Fostering a Culture of Responsibility
CONDUCT.EDU.VN fosters a culture of responsibility by encouraging users to think critically about the ethical implications of their tech use.
Turning off Guided Access without a Home button can be a challenge, but with the right knowledge and tools, it is possible to regain control of your device. By following the steps outlined in this guide, you can troubleshoot common issues, prevent future lockouts, and use Guided Access effectively and responsibly. Remember, CONDUCT.EDU.VN is here to support you with the information and guidance you need to navigate the ever-evolving world of technology.
For more detailed guidance and support, visit conduct.edu.vn today. Our comprehensive resources can help you understand and implement ethical tech use in all aspects of your life. Contact us at 100 Ethics Plaza, Guideline City, CA 90210, United States or reach out via Whatsapp at +1 (707) 555-1234.
FAQ: Guided Access Troubleshooting
1. What is Guided Access?
Guided Access is an accessibility feature on Apple devices that locks the device into a single app, useful for focus and parental control.
2. How do I enable Guided Access?
Go to Settings > Accessibility > Guided Access and toggle it on.
3. What if the triple-click method doesn’t work?
Try force restarting your device or using iCloud’s Lost Mode.
4. How do I force restart an iPhone without a Home button?
Press volume up, volume down, then hold the side button until the Apple logo appears.
5. What is iCloud’s Lost Mode?
A feature to remotely lock and track your device; it can sometimes disable Guided Access.
6. How can I prevent future lockouts?
Set a memorable passcode, enable Touch ID/Face ID, and regularly test Guided Access.
7. What if I forget my Guided Access passcode?
Restore your device using iTunes or Finder.
8. How does battery drain help?
Letting the battery drain completely can sometimes clear the Guided Access lock.
9. What is DFU mode?
Device Firmware Update mode; a more thorough restore process.
10. When should I contact Apple Support?
If all other methods fail, contact Apple Support for specialized assistance.