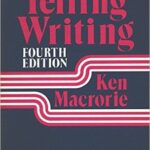Guided Access is a powerful feature on iPhones and iPads designed to help users stay focused on a single task or app. It’s commonly used by parents, educators, and individuals with specific accessibility needs. However, a common question arises: Does Guided Access Automatically Turn Off? The short answer is no, it doesn’t automatically turn off under normal circumstances. This article will explore how Guided Access works, why it might seem like it’s turning off on its own, and troubleshooting steps to resolve any issues.
Understanding Guided Access
Guided Access restricts your device to a single app and allows you to control which features are available. This prevents users from wandering into other apps, making unintended purchases, or changing settings. When properly configured, Guided Access remains active until manually disabled using a passcode, Touch ID, or Face ID.
Why It Might Seem Like Guided Access Turns Off Automatically
While Guided Access is designed to stay active until manually disabled, there are situations where it might appear to turn off by itself:
- Device Restart: A forced restart of the iPhone or iPad will typically disable Guided Access. This is a common method to exit Guided Access when other methods fail.
- Software Glitches: Although rare, software bugs can sometimes cause unexpected behavior, including prematurely ending a Guided Access session.
- User Error: Accidentally triggering the exit sequence (usually a triple-click of the side or home button) and entering the passcode can unknowingly disable Guided Access.
- Battery Depletion: If the device’s battery completely drains, the device will shut down, and Guided Access will be disabled upon restart.
- iOS Updates: In some instances, an iOS update might interfere with Guided Access settings, potentially causing it to deactivate.
Troubleshooting When Guided Access Won’t Turn Off
Sometimes, the opposite problem occurs: Guided Access refuses to turn off. Here’s a breakdown of troubleshooting steps:
1. The Standard Exit Method: Triple-Click
The most common way to exit Guided Access is by triple-clicking the side button (on iPhones and iPads without a Home button) or the Home button (on older devices). After the triple-click, you’ll be prompted to enter your Guided Access passcode.
2. Force Restarting Your Device
If the triple-click method doesn’t work, a force restart is often effective. The steps vary depending on your device model:
- iPhone 8 or later, and iPad Pro models without a Home button:
- Press and quickly release the Volume Up button.
- Press and quickly release the Volume Down button.
- Press and hold the Side (or Top) button until the Apple logo appears.
 Force restart iPhone using volume up, volume down, and side buttons
Force restart iPhone using volume up, volume down, and side buttons
- iPhone 7 and iPhone 7 Plus: Press and hold both the Side (or Top) button and the Volume Down button until the Apple logo appears.
- iPhone 6s and earlier, iPad models with a Home button: Press and hold both the Home button and the Side (or Top) button until the Apple logo appears.
3. iCloud “Mark as Lost” Feature
As a last resort, some users have reported success using the “Mark as Lost” feature on iCloud.com. Sign in to your Apple ID on another device, locate the device stuck in Guided Access, and mark it as lost. This might override the Guided Access settings.
4. Check Guided Access Settings
Once you’ve exited Guided Access, navigate to Settings > Accessibility > Guided Access and ensure that the feature is configured correctly. Pay attention to the passcode settings and the timeout duration (if any).
5. Software Update
Make sure your device is running the latest version of iOS or iPadOS. Software updates often include bug fixes that can resolve unexpected behavior.
6. Reset All Settings (Use with Caution)
If all else fails, you can try resetting all settings on your device (Settings > General > Transfer or Reset iPhone > Reset > Reset All Settings). This will not erase your data but will reset all your preferences, including Guided Access settings.
Warning: This will reset all your settings to default, so be prepared to reconfigure your device.
Preventing Future Issues
To minimize the chances of encountering Guided Access problems in the future:
- Set a Strong Passcode: Choose a passcode that is easy for you to remember but difficult for others to guess.
- Enable Touch ID or Face ID: If your device supports it, use Touch ID or Face ID as an alternative to the passcode.
- Regularly Restart Your Device: Restarting your iPhone or iPad periodically can help prevent software glitches.
- Keep Software Updated: Install iOS or iPadOS updates as soon as they become available.
Conclusion
While Guided Access is a valuable tool for maintaining focus and accessibility, it’s essential to understand how it works and how to troubleshoot potential issues. Guided Access doesn’t automatically turn off unless there is an external interruption. By following the steps outlined above, you can effectively manage Guided Access and ensure a smooth user experience. Remember to prioritize a strong passcode and keep your device updated to prevent future problems.