Does Youtube Tv Have A Grid Guide? Yes, it does! YouTube TV provides access to a vast array of live and on-demand video content, enhanced by a comprehensive grid guide. At CONDUCT.EDU.VN, we’ll help you navigate these features and maximize your entertainment potential with practical tips, making it the best alternative to traditional cable or satellite television. Explore the innovative functionalities, on-the-go streaming, personalized recommendations, and a seamless viewing experience. This ensures effortless access to your favorite shows and an enjoyable experience.
1. A Step-by-Step Process on How to Find the YouTube TV Grid Guide
To truly maximize your YouTube TV experience, accessing the grid guide is essential. The grid guide offers a familiar and intuitive way to browse through available channels and programming. Follow these straightforward steps within the YouTube TV app to unlock the full potential of its programming.
-
Open the YouTube TV App: Launch the YouTube TV app on your preferred streaming device, such as your smart TV, smartphone, tablet, or computer.
-
Navigate to Your Profile: Locate and click on the profile icon, which is typically a circle containing your initial or profile picture, in the top right corner of the screen. This represents your personal account.
-
Access Settings: From the dropdown menu, select “Settings” to delve into the configuration options. This will allow you to customize various aspects of your YouTube TV experience.
-
Choose Area Settings: Within the settings menu, look for and select “Area” to specify your geographic location. This is crucial for ensuring that you receive the correct local channels and programming information.
-
Select Current Playback Area: Drill down further by choosing “Current Playback Area” to confirm your local details. This step helps YouTube TV pinpoint your exact location, which is necessary for providing accurate channel listings.
-
Verification Process: At this point, you’ll need a cell phone, iPad, or computer. Open a web browser and visit “tv.youtube.com/verify.” This is where you’ll verify your location to ensure accurate local channel listings.
-
Log In: When prompted, log in to your YouTube TV account using your credentials. Ensure that you are using the same Google account that you use for your YouTube TV subscription.
-
Verify Location: Complete the location verification process to ensure accurate details. YouTube TV may use your device’s location services or ask you to manually enter your zip code to confirm your location.
-
Update Live Guide: Once your location is verified, the YouTube TV Live Guide will automatically update on your streaming device. This may take a few moments, so be patient.
-
Repeat for Each Device: If you have multiple streaming devices in your home, repeat these steps on each one to synchronize the YouTube TV guide across all platforms. This ensures that you have consistent access to the correct channel listings on all of your devices.
By following this step-by-step guide, you’ll access the YouTube TV Live Guide with no hassle at all. Enjoy the convenience and variety that YouTube TV brings to your entertainment choices. Having access to the grid guide can enhance your ability to plan your viewing and discover new content.
2. What is the YouTube TV Grid Guide?
The YouTube TV grid guide is a visual representation of the available channels and their programming schedules. It’s designed to mimic the traditional TV guide that many viewers are familiar with, making it easy to navigate and find something to watch.
2.1. Key Features of the YouTube TV Grid Guide
-
Channel Listings: The grid guide displays all available channels in a vertical list on the left side of the screen.
-
Programming Schedule: Horizontally across the top, the grid guide shows the timeslots for each program, allowing you to see what’s currently airing and what’s coming up next.
-
Program Information: Clicking on a program in the grid guide will display more information, such as the program title, description, and airtime.
-
DVR Integration: The grid guide integrates with YouTube TV’s DVR functionality, allowing you to easily record shows and movies for later viewing.
2.2. Benefits of Using the Grid Guide
-
Familiar Interface: For viewers accustomed to traditional TV guides, the grid guide offers a familiar and intuitive way to browse through available channels and programming.
-
Easy Navigation: The grid guide makes it easy to quickly scan through channels and see what’s currently airing or what’s coming up later in the day.
-
Program Discovery: By browsing the grid guide, you can discover new shows and movies that you might not have otherwise found.
-
Efficient Planning: The grid guide allows you to plan your viewing schedule in advance, ensuring that you never miss your favorite programs.
2.3. Customizing the Grid Guide
YouTube TV allows you to customize the grid guide to suit your viewing preferences. You can reorder the channels in the guide, hide channels that you don’t watch, and set favorite channels for quicker access.
2.3.1. Reordering Channels
To reorder channels in the grid guide, follow these steps:
- Go to Settings in your YouTube TV app.
- Select Live Guide.
- Click and drag channels to your preferred order.
2.3.2. Hiding Channels
To hide channels in the grid guide, follow these steps:
- Go to Settings in your YouTube TV app.
- Select Live Guide.
- Uncheck the box next to any channel you wish to hide.
2.3.3. Setting Favorite Channels
To set favorite channels for quicker access, follow these steps:
- Go to Settings in your YouTube TV app.
- Select Live Guide.
- Mark channels as favorites by selecting the star icon beside the channel name.
3. Understanding the New Updates to the YouTube TV Live Guide
YouTube TV has recently undergone significant updates to enhance its live guide. Currently, it offers users a more intuitive and personalized viewing experience due to its latest features, such as the “ON NOW” section. It has also made improvements to the main live guide that brings a host of new functionalities to make navigating and discovering content even more convenient. To make things digestible, we’ve categorized its latest and updated features below:
3.1. “ON NOW” Section: Instant Program Access
The “ON NOW” section is a standout addition that provides users with real-time information about currently airing programs. This feature presents thumbnails and detailed program information, allowing users to effortlessly browse through available content and choose a program without the need to navigate through various menus. It’s a quick and efficient way to discover interesting content on the fly.
3.2. Main Live Guide: Comprehensive Program Overview
The main live guide now displays two hours of content, offering users a comprehensive snapshot of what’s currently airing. Users can scroll through the guide, making informed decisions about what to watch or saving programs to their library for later viewing. This feature simplifies the process of exploring available content, ensuring a more tailored and enjoyable viewing experience.
3.3. Customizing the Guide: Tailored Channel Sorting
Recognizing that user preferences vary, YouTube TV now allows users to customize their guide by sorting channels according to their liking. This personalized approach enables users to prioritize their favorite channels, streamlining their viewing experience and ensuring that the content they love is easily accessible.
3.4. Channel Surfing: Effortless Navigation
The new channel surfing feature facilitates quick channel switching. Users can simply swipe left or right to navigate through available channels, making it easier to discover diverse content and find something captivating to watch without extensive searching.
3.5. Personalized Appearance: Themes and Layouts
YouTube TV now offers options to personalize the appearance and organization of the guide. Users can choose from different themes and layouts to match their preferences, adding a touch of individuality to the viewing experience. This customization feature ensures that the platform adapts to the user’s style, making the overall experience more enjoyable.
With these thoughtful updates, YouTube TV has responded to user feedback, creating a more user-friendly, customizable, and enjoyable live guide.
4. Optimizing Your YouTube TV Grid Guide: Best Practices
The best thing about YouTube TV is that you can make the best use of the grid guide through customization options. Tailoring your guide to align with your preferences can significantly elevate your overall viewing experience. Here are some tips to follow to optimize your YouTube TV grid guide:
4.1. Sort Channels for Personalized Lineup:
Utilize the channel sorting feature to arrange your channel lineup according to your preferences. Whether you want to prioritize channels based on your interests or create a custom order that suits your viewing habits, sorting channels allows you to easily find and access your favorite content.
4.2. Hide Unwanted Channels for a Clean Lineup:
YouTube TV offers the option to hide channels that you don’t want to see. This feature is particularly useful if there are certain channels you never watch or if you want to declutter your guide. Select the channels you wish to hide, and they will no longer appear in your lineup, streamlining your viewing experience.
4.3. Add Programs to Your Library for Easy Access:
Never miss out on your favorite shows or events by taking advantage of the “Add to Library” feature. If there are specific programs you don’t want to miss, adding them to your library ensures easy access to the latest episodes or recordings. This convenient feature allows you to catch up on your preferred content at your convenience.
5. How to Use the YouTube TV Grid Guide on Different Devices
The YouTube TV grid guide is accessible on various devices, including smart TVs, smartphones, tablets, and computers. While the basic functionality remains the same, there might be slight differences in how you navigate and interact with the guide on each device.
5.1. Smart TVs
On smart TVs, the YouTube TV grid guide is typically accessed using the TV remote. You can use the directional buttons on the remote to navigate through the channels and programming schedule. The select button or enter button is used to select a program and view more information.
5.2. Smartphones and Tablets
On smartphones and tablets, the YouTube TV grid guide is accessed through the YouTube TV app. You can use your finger to swipe and scroll through the channels and programming schedule. Tapping on a program will display more information.
5.3. Computers
On computers, the YouTube TV grid guide is accessed through the YouTube TV website. You can use your mouse to navigate through the channels and programming schedule. Clicking on a program will display more information.
6. Troubleshooting Common Issues with the YouTube TV Grid Guide
While the YouTube TV grid guide is generally reliable, you might encounter some issues from time to time. Here are some common problems and how to troubleshoot them:
6.1. Grid Guide Not Loading
If the grid guide is not loading, try the following:
- Check Your Internet Connection: Make sure that your device is connected to the internet and that your internet connection is stable.
- Restart the YouTube TV App: Close the YouTube TV app and reopen it.
- Restart Your Device: Restart your streaming device, such as your smart TV, smartphone, tablet, or computer.
- Update the YouTube TV App: Ensure that you have the latest version of the YouTube TV app installed.
6.2. Incorrect Channel Listings
If the channel listings in the grid guide are incorrect, try the following:
- Verify Your Location: Make sure that your location is correctly set in the YouTube TV settings.
- Refresh the Grid Guide: Refresh the grid guide by closing and reopening the YouTube TV app.
- Contact YouTube TV Support: If the problem persists, contact YouTube TV support for assistance.
6.3. Missing Channels
If some channels are missing from the grid guide, try the following:
- Check Your YouTube TV Subscription: Make sure that your YouTube TV subscription includes the missing channels.
- Check Your Location: Some channels are only available in certain geographic areas.
- Contact YouTube TV Support: If the problem persists, contact YouTube TV support for assistance.
7. Comparing YouTube TV’s Grid Guide to Competitors
When evaluating streaming services, it’s crucial to compare their features, especially the grid guide, as it’s a primary tool for navigating content. Here’s how YouTube TV’s grid guide stacks up against competitors like Hulu + Live TV, Sling TV, and FuboTV.
7.1. YouTube TV vs. Hulu + Live TV
- YouTube TV: Offers a clean, intuitive grid guide that’s easy to navigate. It includes features like channel sorting and the “ON NOW” section, providing real-time information on what’s currently airing.
- Hulu + Live TV: Also has a grid guide, but it’s often criticized for being less user-friendly and more cluttered than YouTube TV’s. Hulu’s interface integrates live TV with on-demand content, which can be overwhelming for some users.
Verdict: YouTube TV’s grid guide is generally considered more intuitive and easier to use than Hulu + Live TV’s.
7.2. YouTube TV vs. Sling TV
- YouTube TV: The grid guide is comprehensive, displaying two hours of content and allowing for extensive customization, such as hiding unwanted channels.
- Sling TV: Provides a more basic grid guide that lacks some of the advanced features found in YouTube TV. Sling’s guide can feel limited, especially for users accustomed to traditional cable TV guides.
Verdict: YouTube TV offers a more feature-rich and customizable grid guide compared to Sling TV.
7.3. YouTube TV vs. FuboTV
- YouTube TV: Known for its user-friendly interface and easy navigation, the grid guide is well-organized and responsive.
- FuboTV: Offers a robust grid guide that’s tailored to sports enthusiasts. While comprehensive, it may not be as intuitive for general users as YouTube TV’s guide.
Verdict: While FuboTV’s grid guide is excellent for sports fans, YouTube TV’s guide is more versatile and user-friendly for a broader audience.
7.4. Summary Table
| Feature | YouTube TV | Hulu + Live TV | Sling TV | FuboTV |
|---|---|---|---|---|
| User Interface | Clean, intuitive | Cluttered, integrates on-demand | Basic | Robust, sports-focused |
| Customization | Extensive (channel sorting, hiding) | Limited | Limited | Moderate |
| Special Features | “ON NOW” section, real-time information | Integrates live & on-demand content | None | Sports-centric features |
| Overall | User-friendly, versatile | Overwhelming for some | Limited features, basic functionality | Excellent for sports, less intuitive |
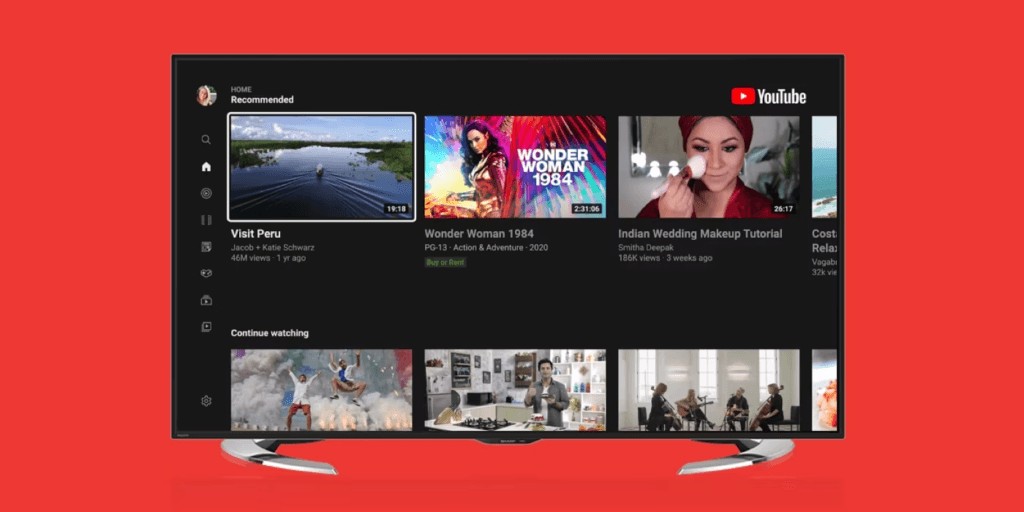

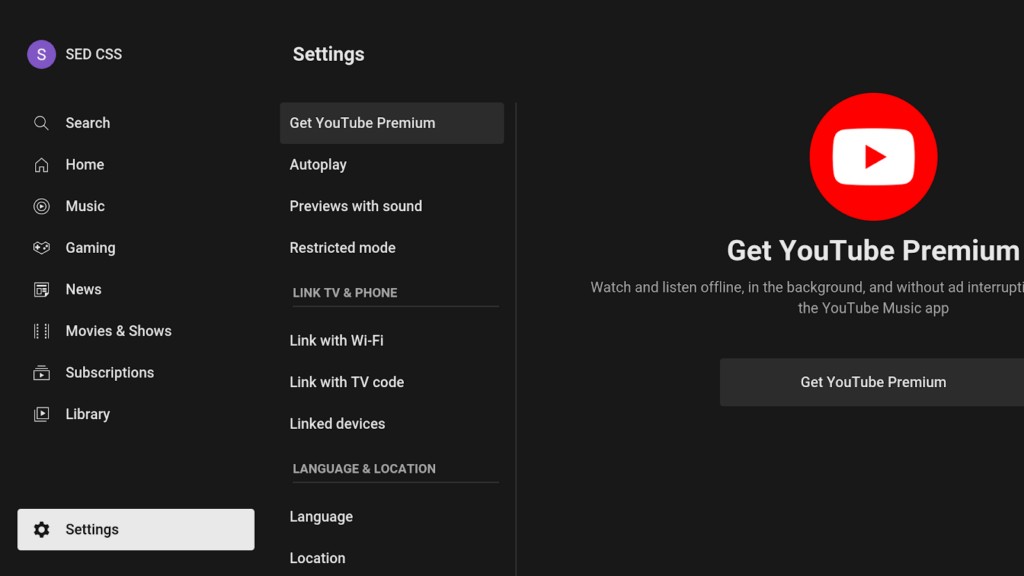
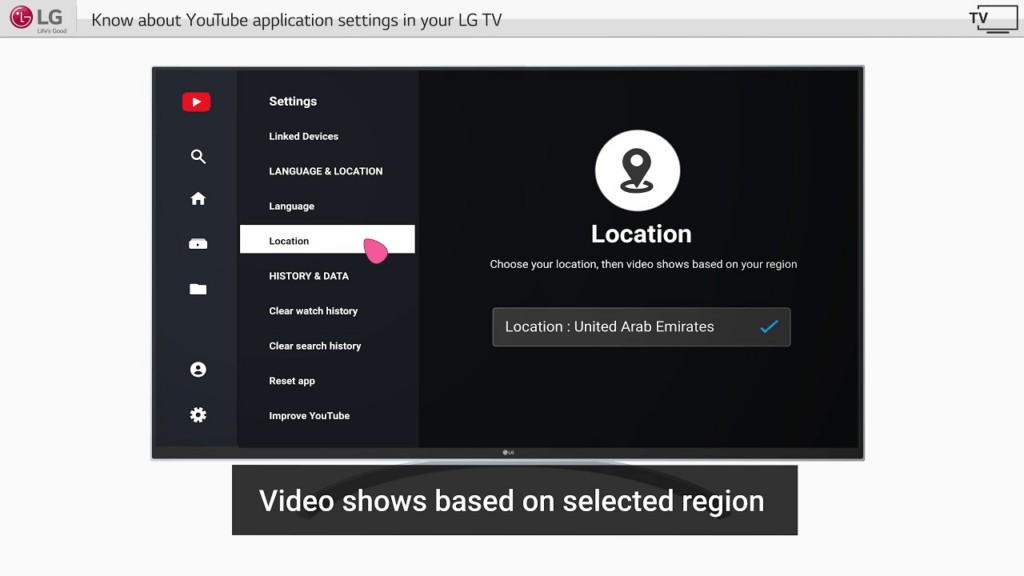
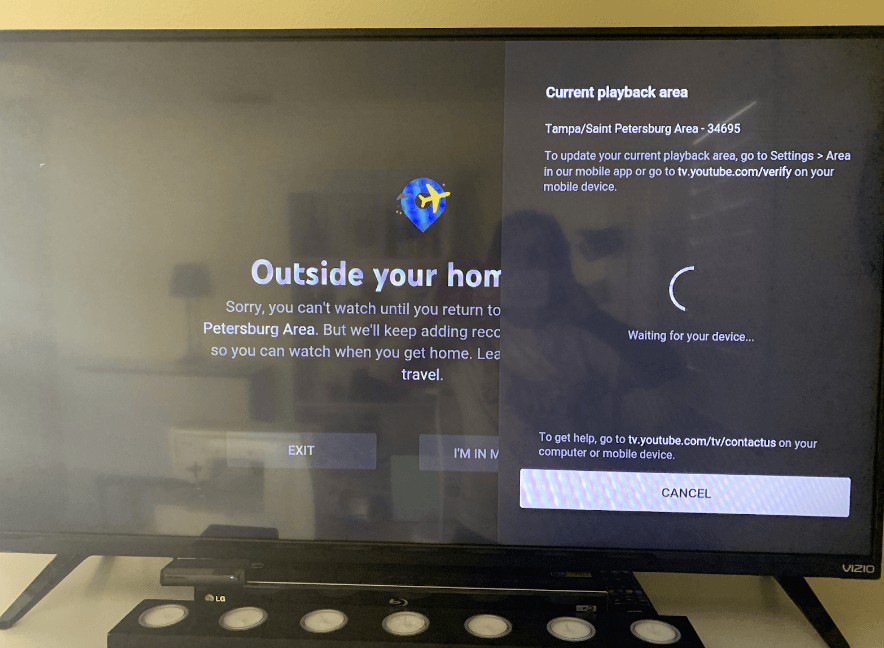
8. The Importance of a User-Friendly Grid Guide
A user-friendly grid guide is essential for enhancing the overall streaming experience. It serves as the primary tool for viewers to navigate content, plan their viewing, and discover new shows and movies. Here’s why it matters:
8.1. Enhanced Navigation
A well-designed grid guide allows users to easily find what they’re looking for without frustration. It provides a clear overview of available channels and programming schedules, making it simple to scan through options and make informed decisions.
8.2. Efficient Planning
With a grid guide, viewers can plan their viewing schedule in advance, ensuring they never miss their favorite programs. It allows them to see what’s coming up later in the day or week and set reminders to record shows or tune in live.
8.3. Content Discovery
A good grid guide can also help viewers discover new content they might not have otherwise found. By browsing through the channels and programming schedules, they can stumble upon hidden gems and expand their viewing horizons.
8.4. User Satisfaction
Ultimately, a user-friendly grid guide contributes to overall user satisfaction. It makes the streaming experience more enjoyable and convenient, encouraging viewers to continue using the service and recommending it to others.
8.5. Key Elements of a User-Friendly Grid Guide
- Clean Layout: An uncluttered design with clear channel listings and programming schedules.
- Intuitive Navigation: Easy-to-use controls for scrolling, searching, and selecting programs.
- Customization Options: The ability to reorder channels, hide unwanted channels, and set favorite channels.
- Responsive Performance: Fast loading times and smooth scrolling for a seamless experience.
9. The Future of TV Grid Guides
The TV grid guide is evolving to meet the changing needs of viewers in the digital age. Here are some trends and innovations to watch for:
9.1. Integration with AI and Machine Learning
AI and machine learning are being used to personalize the grid guide and recommend content based on viewing history and preferences. This helps viewers discover new shows and movies they’re likely to enjoy.
9.2. Enhanced Search and Discovery
Advanced search capabilities allow viewers to quickly find specific programs or channels, while recommendation engines suggest related content based on their interests.
9.3. Interactive Features
Grid guides are becoming more interactive, allowing viewers to rate shows, leave comments, and share their viewing experiences with others.
9.4. Seamless Integration with Streaming Services
Grid guides are integrating with other streaming services, providing a unified view of all available content in one place.
9.5. Voice Control
Voice control is becoming increasingly popular, allowing viewers to navigate the grid guide and control their TV using voice commands.
10. Frequently Asked Questions (FAQs) About YouTube TV and Its Grid Guide
Here are some frequently asked questions about YouTube TV and its grid guide:
10.1. Does YouTube TV have a grid guide?
Yes, YouTube TV offers a grid guide that allows you to browse through available channels and programming schedules.
10.2. How do I access the grid guide on YouTube TV?
You can access the grid guide by opening the YouTube TV app on your streaming device and navigating to the “Live” tab.
10.3. Can I customize the grid guide on YouTube TV?
Yes, YouTube TV allows you to customize the grid guide by reordering channels, hiding unwanted channels, and setting favorite channels.
10.4. How do I reorder channels in the YouTube TV grid guide?
You can reorder channels in the YouTube TV grid guide by going to Settings > Live Guide and dragging the channels to your preferred order.
10.5. How do I hide channels in the YouTube TV grid guide?
You can hide channels in the YouTube TV grid guide by going to Settings > Live Guide and unchecking the box next to any channel you wish to hide.
10.6. How do I set favorite channels in the YouTube TV grid guide?
You can set favorite channels in the YouTube TV grid guide by going to Settings > Live Guide and selecting the star icon beside the channel name.
10.7. Is the YouTube TV grid guide available on all devices?
Yes, the YouTube TV grid guide is available on all devices that support the YouTube TV app, including smart TVs, smartphones, tablets, and computers.
10.8. What are the benefits of using the YouTube TV grid guide?
The benefits of using the YouTube TV grid guide include enhanced navigation, efficient planning, content discovery, and user satisfaction.
10.9. How does the YouTube TV grid guide compare to those of its competitors?
The YouTube TV grid guide is generally considered more intuitive and user-friendly than those of its competitors, such as Hulu + Live TV and Sling TV.
10.10. What are some common issues with the YouTube TV grid guide and how can I troubleshoot them?
Some common issues with the YouTube TV grid guide include the grid guide not loading, incorrect channel listings, and missing channels. You can troubleshoot these issues by checking your internet connection, restarting the YouTube TV app, and verifying your location.
Conclusion
Finding a grid guide on YouTube TV is straightforward. The platform’s diverse features might seem overwhelming at first, but with the right guidance, you can enjoy a smooth streaming experience.
In this guide, we’ve outlined the essential steps to find and optimize your YouTube TV grid guide. From accessing the Live Guide to customizing your channel lineup, these tips can help you tailor your viewing experience to match your preferences. The YouTube TV grid guide is a powerful tool that can enhance your viewing experience and help you discover new content. By following the tips and tricks outlined in this guide, you can make the most of the YouTube TV grid guide and enjoy a seamless and enjoyable streaming experience.
Remember, the recent updates have been designed to make your journey through YouTube TV even more intuitive and enjoyable. Done right, these enhancements, coupled with the ability to sort channels, hide unwanted ones, and add programs to your library, offer an efficient way to explore and enjoy the content you love. If you’re looking for more comprehensive information and detailed guides on ethical conduct and standards of behavior, visit conduct.edu.vn today. Our resources can help you navigate complex situations with confidence. Contact us at 100 Ethics Plaza, Guideline City, CA 90210, United States, or reach us via WhatsApp at +1 (707) 555-1234.