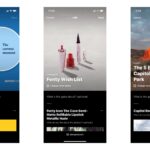ES File Explorer remains a popular choice for Android users seeking powerful and versatile file management. This Es File Explorer User Guide, brought to you by CONDUCT.EDU.VN, will cover all its essential features, helping you unlock its full potential for efficient file handling. Learn about file organization, network access, and advanced functionalities for streamlined device management with these guidelines.
1. Understanding ES File Explorer’s Interface
ES File Explorer presents a user-friendly interface for efficient file management. Familiarizing yourself with its layout is the first step to mastering the app. The main screen typically displays internal storage and provides access to other storage locations.
1.1 Navigating the Main Screen
The main screen is your home base. It typically includes:
- Internal Storage: Access to files stored on your device’s internal memory.
- SD Card: If your device has an SD card, you’ll find it here.
- Quick Access Icons: Shortcuts to common folders like Downloads, Pictures, and Music.
1.2 Using the Menu and Toolbar
The menu and toolbar provide access to essential functions and settings.
- Menu Button: Located in the upper left corner, it opens a sidebar with options like:
- Local: Switch between local storage, LAN, Bluetooth, Cloud, and FTP.
- Tools: Access app manager, cleaner, and other utilities.
- Settings: Configure app preferences.
- Toolbar Icons: Common actions like creating new folders, searching, and selecting multiple files.
1.3 Customizing the View
ES File Explorer allows customization of file display for improved navigation.
- View Options: Change the display style (list, grid, icons) to suit your preference.
- Sorting: Sort files by name, size, date, or type for easier browsing.
- Hidden Files: Show or hide hidden files and folders.
2. Essential File Management Operations
The core function of ES File Explorer is managing files. Understanding these basic operations is crucial for effective use.
2.1 Copying and Moving Files
Copying and moving files are fundamental tasks for organizing your data.
Steps:
- Select the file(s) or folder(s) you want to copy or move.
- Tap the “Copy” or “Cut” icon in the toolbar.
- Navigate to the destination folder.
- Tap the “Paste” icon.
2.2 Renaming Files and Folders
Renaming files and folders helps maintain a clear and organized file system.
Steps:
- Long-press the file or folder you want to rename.
- Select “Rename” from the options.
- Enter the new name and tap “OK.”
2.3 Deleting Files and Folders
Deleting files and folders frees up storage space.
Caution: Be careful when deleting files, as this action is usually irreversible.
Steps:
- Select the file(s) or folder(s) you want to delete.
- Tap the “Delete” icon in the toolbar.
- Confirm the deletion.
2.4 Creating New Folders
Creating new folders helps categorize and organize files.
Steps:
- Navigate to the location where you want to create a new folder.
- Tap the “New” icon (usually a plus sign).
- Select “Folder.”
- Enter the folder name and tap “OK.”
3. Advanced File Management Techniques
Beyond basic operations, ES File Explorer offers advanced features to enhance file management.
3.1 Using the Search Function
The search function is a powerful tool for locating specific files quickly.
Tips:
- Keywords: Use relevant keywords to narrow down your search.
- Filters: Apply filters like file type or date modified for more precise results.
- Wildcards: Use wildcards (e.g., *.txt for all text files) for broader searches.
3.2 Compressing and Extracting Files
Compressing files reduces their size, making them easier to share and store. Extracting files restores them to their original form.
Steps (Compressing):
- Select the file(s) or folder(s) you want to compress.
- Tap the “More” icon (usually three dots).
- Select “Compress.”
- Choose the archive format (ZIP, RAR, etc.) and compression level.
- Tap “OK.”
Steps (Extracting):
- Locate the compressed file.
- Tap the file.
- Select “Extract.”
- Choose the destination folder and tap “OK.”
3.3 Batch Operations
Batch operations allow you to perform actions on multiple files simultaneously, saving time and effort.
Examples:
- Selecting multiple files to copy, move, or delete.
- Renaming multiple files using a pattern.
- Compressing multiple files into a single archive.
3.4 Utilizing Bookmarks
Bookmarks provide quick access to frequently used folders.
Steps:
- Navigate to the folder you want to bookmark.
- Tap the “Bookmark” icon (usually a star).
- The folder will be added to the bookmark list in the sidebar.
4. Network and Cloud Storage Access
ES File Explorer can connect to network and cloud storage services, enabling seamless file access across devices and platforms.
4.1 Accessing LAN (Local Area Network) Shares
Accessing LAN shares allows you to manage files on computers and other devices connected to your local network.
Steps:
- Open the sidebar menu and select “LAN.”
- Tap “Scan” to search for available network shares, or “Add” to manually enter the network path.
- Enter the required credentials (username and password) if prompted.
- Browse and manage files on the network share.
4.2 Connecting to Cloud Storage Services
ES File Explorer supports various cloud storage services like Google Drive, Dropbox, and OneDrive.
Steps:
- Open the sidebar menu and select “Cloud.”
- Choose your desired cloud service.
- Enter your account credentials and grant ES File Explorer access.
- Browse and manage files on your cloud storage.
4.3 Accessing FTP (File Transfer Protocol) Servers
Accessing FTP servers allows you to manage files on remote servers.
Steps:
- Open the sidebar menu and select “FTP.”
- Tap “New” to add an FTP server.
- Enter the server address, port, username, and password.
- Connect to the server and manage files.
4.4 Bluetooth File Transfer
ES File Explorer can also transfer files via Bluetooth.
Steps:
- Open the sidebar menu and select “Bluetooth.”
- Search for available Bluetooth devices.
- Pair with the desired device.
- Select the file(s) you want to send and choose “Share” via Bluetooth.
5. Using ES File Explorer for Media Management
ES File Explorer is a capable media manager, allowing you to browse, play, and organize multimedia files.
5.1 Playing Music and Videos
ES File Explorer has a built-in media player for playing music and videos.
Steps:
- Navigate to the media file you want to play.
- Tap the file.
- Select “Play” using ES File Explorer’s built-in player or another media player app.
5.2 Creating Playlists
Creating playlists allows you to organize and play music in a specific order.
Steps:
- Open the music folder.
- Select the songs you want to add to the playlist.
- Tap the “More” icon.
- Select “Add to Playlist” or “Create Playlist.”
5.3 Managing Photos and Images
ES File Explorer can display thumbnails of images, making it easy to browse and manage your photo collection.
Features:
- Thumbnail View: Displays image previews for quick browsing.
- Slideshow: Allows you to view images in a slideshow.
- Image Editing: Basic image editing functions like rotating and cropping.
6. ES File Explorer’s Built-in Tools and Utilities
ES File Explorer includes a range of built-in tools and utilities that enhance its functionality.
6.1 App Manager
The App Manager allows you to manage installed apps, including backing up, uninstalling, and viewing app details.
Features:
- Uninstall Apps: Remove unwanted apps from your device.
- Backup Apps: Create backups of installed apps for later restoration.
- App Details: View app size, permissions, and other information.
6.2 Cleaner
The Cleaner tool helps free up storage space by removing junk files, cache, and residual files.
Steps:
- Open the sidebar menu and select “Cleaner.”
- Tap “Analyze” to scan for junk files.
- Review the results and select the files you want to remove.
- Tap “Clean.”
6.3 SD Card Analyst
The SD Card Analyst tool provides insights into your SD card usage, helping you identify large files and optimize storage.
Features:
- Storage Analysis: Visual representation of storage usage by file type.
- Large File Identification: Identifies the largest files on your SD card.
- Duplicate File Finder: Locates duplicate files to free up space.
6.4 Root Explorer (For Rooted Devices)
For rooted devices, ES File Explorer offers Root Explorer, which provides access to the entire file system, including system files.
Warning: Using Root Explorer incorrectly can damage your device. Use with caution and only if you understand the risks involved.
Features:
- System File Access: Access and modify system files.
- Advanced Permissions Management: Change file and folder permissions.
- Root-Level Operations: Perform advanced operations that require root access.
7. Customizing ES File Explorer Settings
ES File Explorer offers various settings to customize its behavior and appearance.
7.1 General Settings
General settings control basic app behavior.
Options:
- Theme: Choose between different themes (light, dark, etc.).
- Language: Select the app language.
- Startup Folder: Set the default folder that opens when you launch the app.
7.2 Display Settings
Display settings customize the appearance of file lists.
Options:
- Show Hidden Files: Toggle the display of hidden files and folders.
- Show Thumbnails: Enable or disable thumbnail previews for images and videos.
- File Sorting: Set the default sorting order for files (name, size, date, etc.).
7.3 Operation Settings
Operation settings control how ES File Explorer handles file operations.
Options:
- Overwrite Confirmation: Enable or disable confirmation prompts when overwriting files.
- Recycle Bin: Enable or disable the recycle bin for deleted files.
- Default Application: Set the default application for opening specific file types.
7.4 Root Settings (For Rooted Devices)
Root settings configure Root Explorer behavior.
Options:
- Root Explorer: Enable or disable Root Explorer mode.
- Mount File System: Mount the file system as read-write.
- Backup Data: Back up important system data before making changes.
8. Troubleshooting Common Issues
Even with a well-designed app, users may encounter issues. Here’s a guide to troubleshooting common problems with ES File Explorer.
8.1 App Crashing or Freezing
If ES File Explorer crashes or freezes, try these solutions:
- Restart the App: Close the app completely and reopen it.
- Clear Cache: Clear the app’s cache in the Android settings.
- Update the App: Ensure you have the latest version from the Play Store.
- Reinstall the App: Uninstall and reinstall the app as a last resort.
8.2 Network Connection Problems
If you’re having trouble connecting to network shares or cloud storage, check these:
- Network Connectivity: Ensure your device is connected to a stable Wi-Fi network.
- Credentials: Verify that you’re using the correct username and password.
- Firewall Settings: Check if your firewall is blocking ES File Explorer’s access.
- Service Status: Confirm that the cloud storage service is online and functioning.
8.3 File Transfer Issues
If you’re experiencing problems transferring files, consider the following:
- File Size Limits: Some services have file size limits.
- Permissions: Ensure you have the necessary permissions to access the files.
- Storage Space: Check if you have enough free storage space on both the source and destination devices.
- Transfer Method: Try a different transfer method (e.g., FTP instead of LAN).
8.4 Root Access Problems
If you’re having trouble with Root Explorer, ensure:
- Root Access: Your device is properly rooted.
- Superuser Permissions: ES File Explorer has been granted superuser permissions.
- Busybox: Busybox is installed and functioning correctly.
9. ES File Explorer Alternatives
While ES File Explorer is powerful, several alternatives offer similar or enhanced features.
9.1 Solid Explorer
Solid Explorer is a feature-rich file manager with a dual-pane interface, cloud storage support, and advanced customization options. It’s a paid app but offers a free trial.
9.2 Total Commander
Total Commander is a popular desktop file manager with an Android version. It offers a dual-pane interface, extensive plugin support, and advanced file operations.
9.3 FX File Explorer
FX File Explorer focuses on privacy and security, offering a clean interface, no ads, and optional encryption features.
9.4 X-plore File Manager
X-plore File Manager features a dual-pane interface, root access, and support for various cloud storage services. It offers a unique tree-like file structure.
10. The Importance of File Management and Ethical Considerations
Efficient file management is crucial for productivity, data security, and ethical device usage.
10.1 Data Organization and Productivity
Well-organized files make it easier to find and access information, saving time and improving productivity. A structured file system reduces clutter and enhances efficiency.
10.2 Data Security and Privacy
Proper file management includes securing sensitive data. Use encryption and password protection to safeguard confidential information. Regularly back up your files to prevent data loss.
10.3 Ethical Use of File Management Tools
Use file management tools responsibly. Avoid unauthorized access to files and respect copyright laws when sharing content. Delete unnecessary files regularly to protect your privacy.
10.4 Compliance with Regulations
Comply with relevant data protection regulations and organizational policies regarding file management. Adhere to ethical guidelines and best practices to ensure responsible and lawful use of file management tools.
FAQ: Frequently Asked Questions About ES File Explorer
- Is ES File Explorer safe to use?
- While older versions raised privacy concerns, updated versions are generally safe. Always download from reputable sources like the Google Play Store.
- How do I enable root access in ES File Explorer?
- Go to the settings menu, find “Root Settings,” and enable “Root Explorer.” This requires a rooted device.
- Can I use ES File Explorer to access my computer files?
- Yes, by connecting to LAN shares or FTP servers on your network.
- How do I clear the cache in ES File Explorer?
- ES File Explorer has a cleaner tool, which can clear cache and junk files.
- Does ES File Explorer support cloud storage?
- Yes, it supports Google Drive, Dropbox, OneDrive, and other cloud services.
- How do I compress files using ES File Explorer?
- Select the files, tap “More,” and choose “Compress.”
- Can I play videos directly in ES File Explorer?
- Yes, it has a built-in media player.
- How do I uninstall apps using ES File Explorer?
- Use the App Manager feature to uninstall apps.
- Is ES File Explorer free?
- ES File Explorer was initially free, but later versions may include premium features or subscriptions.
- What are some alternatives to ES File Explorer?
- Solid Explorer, Total Commander, FX File Explorer, and X-plore File Manager are great alternatives.
Mastering ES File Explorer empowers you to efficiently manage your files, access network resources, and optimize your device’s storage. This comprehensive guide offers a structured approach to understanding and utilizing its many features. Always remember to practice ethical file management, protect your data, and comply with relevant regulations.
For more in-depth information and additional guides, visit CONDUCT.EDU.VN. We offer detailed resources to help you navigate the complexities of digital ethics and responsible technology use. If you need more assistance, contact us at 100 Ethics Plaza, Guideline City, CA 90210, United States, or Whatsapp: +1 (707) 555-1234. Your journey to digital mastery starts here at conduct.edu.vn.