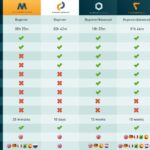Connecting your PC to your Samsung Neo QLED 8K TV opens up a world of possibilities, allowing you to work, play, and browse right from your big screen. This guide will walk you through the “PC on TV” feature available on select Samsung models, turning your television into a versatile display.
Understanding PC on TV
Samsung’s “PC on TV” feature offers a seamless way to mirror or extend your Windows PC desktop onto your compatible Samsung Neo QLED 8K TV. This eliminates the need for extra monitors and provides a convenient solution for both productivity and entertainment. Whether you’re presenting documents, enjoying PC games, or simply prefer a larger screen for web browsing, PC on TV offers an expanded visual experience.
Compatibility and Requirements
Before you begin, ensure you meet the following compatibility requirements to effectively use the PC on TV feature:
- TV Model: This feature is exclusively available on 2021 Samsung Neo QLED 8K TV models and onwards. Check your TV’s specifications to confirm compatibility.
- Network Connection: Both your Samsung TV and your PC must be connected to the same network. This can be through Wi-Fi or a wired Ethernet connection for a more stable experience.
- Windows OS: Your PC needs to be running Windows 10 OS or a higher version. Furthermore, the operating system edition must be Professional or higher to support remote access functionalities.
- Remote Access Setup: Your PC must be configured to allow Remote Access. This setting is typically found within your Windows system settings under Remote Desktop.
- Samsung Account and App: For automatic recognition of your office PC, you’ll need a valid Samsung account and the “Easy Connection to Screen” application installed on your PC. Note that Mac OS is currently not supported for this auto-recognition feature.
Setting Up PC on TV
While specific steps may slightly vary depending on your TV model and PC configuration, here’s a general guide to setting up PC on TV:
- Enable Remote Access on PC: Go to your Windows settings, search for “Remote Desktop settings”, and enable “Remote Desktop”. Ensure your PC is discoverable on the network.
- Install Easy Connection to Screen App (Optional): For easier connection and automatic recognition, download and install the “Easy Connection to Screen” app from the Samsung website or Microsoft Store onto your PC. Log in with your Samsung account.
- Access PC on TV Menu on TV: Navigate to the input source menu on your Samsung TV. Look for “PC on TV” or “Connection Guide” options.
- Select Your PC: Your TV should scan for and display available PCs on the network. Select your PC from the list. If using the Easy Connection app, your PC might be automatically detected.
- Authorize Connection: You may need to authorize the connection on your PC, possibly by entering credentials or confirming a prompt.
- Enjoy PC on TV: Once connected, your PC screen should be mirrored or extended onto your Samsung TV. You can now use a wireless keyboard and mouse (sold separately) connected to your TV or PC to control your computer.
Advanced PC on TV Capabilities
Samsung’s “Advanced” PC on TV, available on select 2021 Neo QLED 8K models, might offer enhanced features such as improved resolution, smoother performance, or additional connectivity options. Refer to your TV’s manual for specific details regarding “Advanced” PC on TV functionalities.
Conclusion
The PC on TV feature on Samsung Neo QLED 8K TVs provides a convenient and efficient way to integrate your computer with your home entertainment system. By following this guide and ensuring compatibility, you can easily leverage your TV as a large display for your PC, enhancing both your productivity and entertainment experiences. Remember to check the specific requirements and setup steps for your particular Samsung Neo QLED 8K TV model for optimal performance.