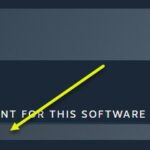Guided Access is a helpful feature on iPhones and iPads that allows you to lock your device into a single app. This can be useful for various situations, such as preventing children from accessing other apps, creating a focused testing environment, or setting up a kiosk mode. However, sometimes you might find yourself stuck in Guided Access, unable to exit the locked app. This article provides various methods on How Do I Get Out Of Guided Access and regain control of your device.
Understanding Guided Access and Why You Might Get Stuck
Guided Access limits your device to a single app and allows you to control which features are available. You can disable the hardware buttons, touch input in certain areas of the screen, and even set a time limit for the session. It is generally enabled by triple-clicking the Side or Home button (depending on your device model).
Getting stuck in Guided Access can be frustrating. Common reasons include:
- Forgetting the Guided Access passcode
- Hardware or software glitches preventing the triple-click gesture from working
- Accidental enabling of Guided Access with disabled hardware buttons
Methods to Exit Guided Access
Here are several solutions to try if you’re locked in Guided Access:
1. Triple-Click the Side or Home Button
This is the standard method and the first thing you should try. Rapidly press the Side button (on devices without a Home button) or the Home button (on devices with a Home button) three times.
- If it works: You’ll be prompted to enter your Guided Access passcode. Enter the passcode, and then tap “End” in the upper-left corner of the screen.
- If it doesn’t work: Proceed to the next methods.
2. Force Restart Your Device
A force restart can often resolve software glitches that prevent Guided Access from disengaging. The method for force restarting varies depending on your device model:
- iPhone 8 or later, and iPad models without a Home button:
- Press and quickly release the Volume Up button.
- Press and quickly release the Volume Down button.
- Press and hold the Side (or Top) button until the Apple logo appears.
 Press volume up, volume down, then hold the side button until the Apple logo appears for a force restart on iPhones without a home button
Press volume up, volume down, then hold the side button until the Apple logo appears for a force restart on iPhones without a home button
- iPhone 7 and iPhone 7 Plus: Press and hold both the Side (or Top) button and the Volume Down button until the Apple logo appears.
- iPhone 6s and earlier, and iPad models with a Home button: Press and hold both the Home button and the Side (or Top) button until the Apple logo appears.
After the device restarts, Guided Access should be disabled.
3. Using iCloud’s “Mark as Lost” Feature (If You Have Another Device)
This method is useful if you’ve forgotten your passcode and force restarting isn’t working. It requires access to another device (computer, phone, or tablet) with an internet connection.
- On another device, go to iCloud.com and sign in with the Apple ID associated with the locked device.
- Click on “Find iPhone” (or “Find My”).
- Select the device that is stuck in Guided Access.
- Click on “Mark as Lost.”
- Follow the prompts to lock the device remotely.
This may trigger the device to exit Guided Access, although its primary function is to lock and locate a lost device.
4. Let the Battery Drain
This is a last resort if all other methods fail. Allow the device’s battery to drain completely. Once the device powers off due to low battery, plug it into a power source and let it charge. After restarting, Guided Access should be disabled.
Preventing Future Issues with Guided Access
To avoid getting stuck in Guided Access again, consider these tips:
- Remember your passcode: Store the Guided Access passcode in a secure place or use a passcode you can easily remember.
- Disable button restrictions carefully: Be cautious when disabling hardware buttons in Guided Access. If you disable the Home/Side button and then forget the passcode, exiting Guided Access becomes significantly more difficult.
- Keep your device updated: Ensure your iPhone or iPad is running the latest version of iOS or iPadOS. Software updates often include bug fixes that can resolve Guided Access issues.
Disabling Guided Access
To completely disable Guided Access, follow these steps:
- Open the Settings app.
- Tap Accessibility.
- Scroll down and tap Guided Access.
- Toggle the Guided Access switch to the Off position.
Conclusion
Being locked in Guided Access can be a frustrating experience. However, by following the steps outlined in this article, you should be able to regain control of your device. From simple triple-clicks to more advanced methods like force restarting or using iCloud, there’s usually a solution to how do I get out of guided access. Remember to take preventive measures to avoid future issues and keep your device running smoothly.