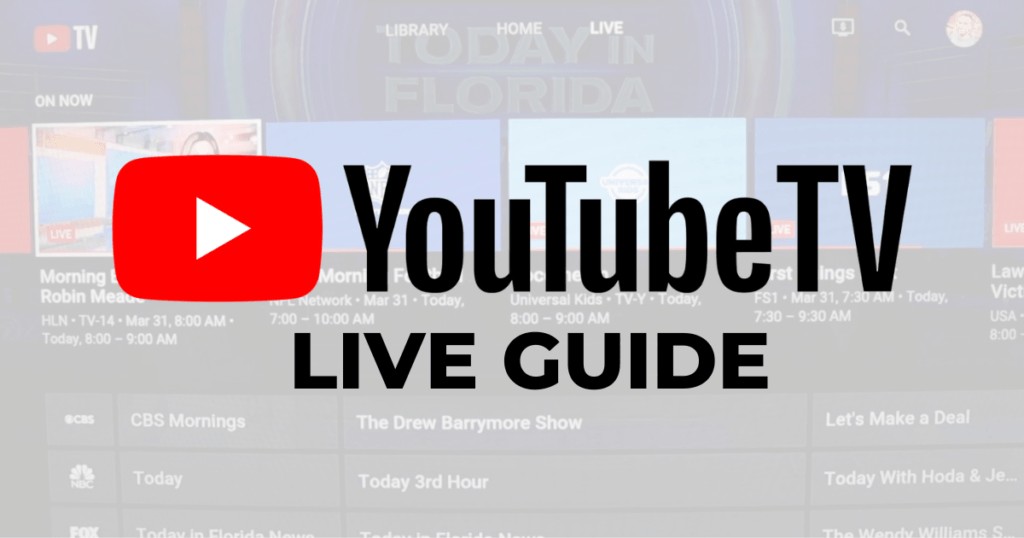YouTube TV has become a popular alternative to traditional cable, offering a wide variety of live and on-demand content. Its user-friendly design makes it appealing, but understanding all its features, especially the channel guide, can take some time. This guide will walk you through accessing and optimizing the YouTube TV channel guide for a seamless viewing experience.
Whether you’re new to YouTube TV or looking to improve your navigation skills, this article will provide the knowledge you need to confidently navigate the platform and maximize your entertainment. Let’s get started.
Accessing the YouTube TV Live Guide: A Step-by-Step Tutorial
The Live Guide is essential for making the most of your YouTube TV subscription. Follow these steps to access it:
- Launch the YouTube TV App: Begin by opening the YouTube TV application on your streaming device.
- Go to Your Profile: Look for and select the profile icon, typically located in the top right corner of the screen. It often displays your initial or profile picture.
- Open Settings: From the dropdown menu, select “Settings.” This will open a range of options to customize your YouTube TV experience.
- Select Location: In the settings menu, find and click on “Location” to specify your current geographic area. This is crucial for receiving the correct local channels and programming.
-
Confirm Current Playback Area: Click on “Current Playback Area” to verify your local details. This step ensures that the guide reflects the channels available in your region.
-
Verification on Another Device: You’ll need a separate device (smartphone, tablet, or computer) to complete the verification process. Open a web browser on that device and go to tv.youtube.com/verify.
-
Sign In: If prompted, sign in to your YouTube TV account using your Google credentials.
-
Verify Location: Follow the on-screen instructions to verify your current location. This might involve granting location permissions to your browser.
-
Guide Update: After successful location verification, the YouTube TV Live Guide on your streaming device should automatically update with the correct channel listings.
-
Repeat for All Devices: If you use YouTube TV on multiple devices, repeat these steps on each one to ensure that the Live Guide is synchronized across your entire household.
By following these steps, you can easily access the YouTube TV Live Guide and start exploring the available channels and programs.
Understanding Recent Updates to the YouTube TV Channel Guide
YouTube TV has recently introduced updates to improve the live guide experience. These enhancements are designed to make it easier to find and enjoy your favorite content. Key updates include:
- “ON NOW” Section: This section provides a real-time overview of programs currently airing. With program thumbnails and details, users can quickly browse and select content without navigating through multiple menus.
- Enhanced Main Live Guide: The main live guide displays two hours of programming, giving users a comprehensive view of what’s on. This allows for informed decisions on what to watch or save for later viewing.
- Customizable Channel Sorting: Users can now sort channels according to their preferences, prioritizing their favorite channels for quick access.
- Channel Surfing: This feature allows for quick channel switching by swiping left or right, making it easier to discover new content.
- Personalized Appearance: YouTube TV now offers themes and layouts to personalize the guide’s appearance, catering to individual user preferences.
Tips to Optimize Your YouTube TV Channel Guide
To enhance your viewing experience, consider these best practices for optimizing your YouTube TV guide:
- Sort Channels: Use the channel sorting feature to arrange your channel lineup in a way that makes sense to you. Prioritize frequently watched channels for easy access.
- Hide Unwanted Channels: Declutter your guide by hiding channels you rarely or never watch. This streamlines your viewing experience and reduces unnecessary scrolling.
- Utilize the “Add to Library” Feature: Never miss your favorite shows by adding them to your library. This ensures that new episodes are automatically recorded and readily available.
Conclusion
Navigating YouTube TV’s features, particularly the channel guide, might initially seem complex. However, by following the steps outlined in this guide, you can effortlessly access and optimize your viewing experience. With the ability to customize channel lineups, hide unwanted channels, and utilize the “Add to Library” feature, you can tailor YouTube TV to your specific preferences. The platform’s recent updates, designed to enhance user experience, further simplify the process of discovering and enjoying your favorite content. Take advantage of these features to make the most of your YouTube TV subscription.