Turning off Guided Access can be simple once you know the steps. This feature, designed to keep an iOS device locked to a single app, sometimes needs to be disabled. This comprehensive guide from CONDUCT.EDU.VN will show you exactly how to disable Guided Access on various iPhone and iPad models, ensuring a smooth user experience. Learn about accessibility settings, single app mode, and parental control.
1. Understanding Guided Access
Guided Access is a valuable accessibility feature on iPhones, iPads, and iPod Touches that allows you to lock your device into a single app. This can be incredibly useful in various situations, such as:
- Educational Settings: Teachers can use Guided Access to keep students focused on a specific educational app, preventing them from wandering off to other applications or games.
- Parental Control: Parents can use Guided Access to restrict their child’s access to a single, age-appropriate app, ensuring they are not exposed to unsuitable content.
- Accessibility: Individuals with cognitive or motor skill challenges can benefit from Guided Access by simplifying the interface and minimizing distractions.
- Kiosk Mode: Businesses can use Guided Access to turn an iPad into a kiosk, allowing customers to interact with a specific app without accessing other device features.
1.1 How Guided Access Works
When Guided Access is enabled, it restricts the device to a single app and allows you to disable certain hardware buttons, touch input on specific screen areas, and even set a time limit for the session. This ensures that the user stays within the intended app and cannot navigate elsewhere without the correct passcode or biometric authentication.
1.2 Why You Might Need to Turn Off Guided Access
While Guided Access is a useful feature, there are times when you need to disable it. Some common reasons include:
- Finished Using the App: Once the intended use of the app is over, you’ll want to regain full access to your device.
- Troubleshooting: Sometimes, Guided Access may malfunction, requiring you to turn it off to troubleshoot the issue.
- Changing Settings: You might need to adjust settings outside of the locked app.
- Giving Device Access to Others: If someone else needs to use the device freely, Guided Access needs to be disabled.
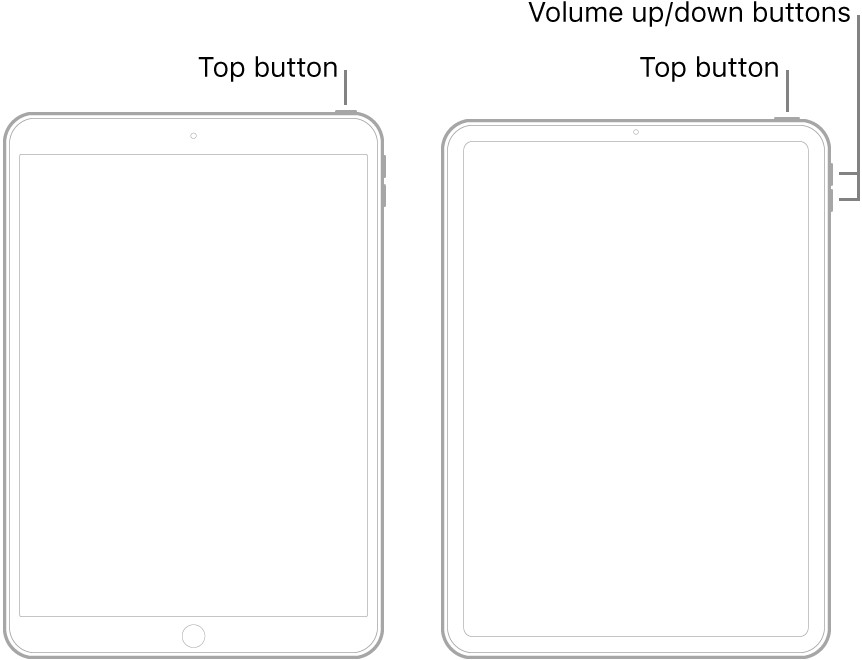 iPhone Stuck in Guided Access
iPhone Stuck in Guided Access
2. Methods to Turn Off Guided Access
There are several methods to turn off Guided Access, depending on your device model and settings. Here’s a comprehensive guide to help you through each scenario:
2.1 Using the Triple-Click Method
The most common method to exit Guided Access is by triple-clicking the Side button (on iPhones and iPads without a Home button) or the Home button (on iPhones and iPads with a Home button).
2.1.1 Steps for Devices with a Home Button:
- Locate the Home Button: This is the physical button located at the bottom center of your iPhone or iPad.
- Triple-Click the Home Button: Press the Home button three times in quick succession.
- Enter the Passcode: If a passcode is set, you will be prompted to enter it.
- Tap “End”: After entering the correct passcode, tap the “End” button in the top-left corner of the screen.
2.1.2 Steps for Devices without a Home Button:
- Identify the Side Button: This is the button located on the right side of your iPhone or iPad.
- Triple-Click the Side Button: Press the Side button three times in quick succession.
- Enter the Passcode: If a passcode is set, you will be prompted to enter it.
- Tap “End”: After entering the correct passcode, tap the “End” button in the top-left corner of the screen.
2.2 Force Restarting Your Device
If the triple-click method does not work, force restarting your device can often resolve the issue. This method can bypass the Guided Access lock and allow you to regain control of your device.
2.2.1 Force Restart on iPhone 8 or Later and iPad Models without a Home Button:
- Press and Quickly Release Volume Up Button: Press the Volume Up button and immediately release it.
- Press and Quickly Release Volume Down Button: Press the Volume Down button and immediately release it.
- Press and Hold the Side Button: Press and hold the Side button until the Apple logo appears on the screen.
- Release the Side Button: Once you see the Apple logo, release the Side button. The device will restart, and Guided Access should be disabled.
2.2.2 Force Restart on iPhone 7 and iPhone 7 Plus:
- Press and Hold the Volume Down Button and the Side Button: Press and hold both buttons simultaneously.
- Hold Until Apple Logo Appears: Continue holding the buttons until the Apple logo appears on the screen.
- Release the Buttons: Once you see the Apple logo, release both buttons. The device will restart, and Guided Access should be disabled.
2.2.3 Force Restart on iPhone 6s or Earlier and iPad Models with a Home Button:
- Press and Hold the Home Button and the Power Button: Press and hold both buttons simultaneously.
- Hold Until Apple Logo Appears: Continue holding the buttons until the Apple logo appears on the screen.
- Release the Buttons: Once you see the Apple logo, release both buttons. The device will restart, and Guided Access should be disabled.
2.3 Using AssistiveTouch
If the physical buttons on your device are not functioning correctly, you can use AssistiveTouch to simulate the Home button or Side button functions.
2.3.1 Enabling AssistiveTouch:
- Open Settings: Go to the Settings app on your iPhone or iPad.
- Tap Accessibility: Scroll down and tap on “Accessibility.”
- Tap Touch: Under the “Physical and Motor” section, tap on “Touch.”
- Enable AssistiveTouch: Toggle the switch next to “AssistiveTouch” to turn it on. A virtual button will appear on your screen.
2.3.2 Exiting Guided Access with AssistiveTouch:
- Tap the AssistiveTouch Button: Tap the virtual AssistiveTouch button on your screen.
- Select “Home”: If you need to simulate the Home button, tap the “Home” option.
- Triple-Click the Virtual Home Button: Tap the “Home” option three times in quick succession.
- Enter the Passcode: If a passcode is set, you will be prompted to enter it.
- Tap “End”: After entering the correct passcode, tap the “End” button in the top-left corner of the screen.
For devices without a Home button, you can customize the AssistiveTouch menu to include the “Restart” option, which will allow you to force restart the device if necessary.
2.4 Using iCloud to Mark as Lost
In some cases, if none of the above methods work, you can use iCloud to mark your device as lost. This method can sometimes override the Guided Access settings and allow you to regain control of your device.
2.4.1 Steps to Mark as Lost via iCloud:
- Access iCloud: Go to iCloud.com on another device (computer, tablet, or smartphone).
- Sign In: Sign in with the Apple ID and password associated with the locked iPhone or iPad.
- Find iPhone: Click on the “Find iPhone” icon.
- Select Your Device: Select the device that is stuck in Guided Access from the list of devices.
- Mark as Lost: Click on “Mark as Lost.”
- Follow On-Screen Instructions: Follow the on-screen instructions to set a new passcode or enter an existing one.
- Restart Your Device: After marking the device as lost, try restarting it using one of the methods described above.
2.5 Letting the Battery Die
If all other methods fail, letting the device’s battery drain completely can sometimes force it to exit Guided Access. This method is not ideal as it can take a long time, but it can be a last resort.
2.5.1 Steps to Drain the Battery:
- Leave the Device On: Leave the iPhone or iPad turned on and running.
- Do Not Charge: Do not connect the device to a power source.
- Wait for Battery to Drain: Wait for the battery to drain completely, and the device turns off automatically.
- Charge and Restart: Once the device is off, charge it for a few minutes, then restart it. Guided Access should be disabled after the restart.
3. Troubleshooting Common Issues
Turning off Guided Access can sometimes be tricky. Here are some common issues and their solutions:
3.1 Forgetting the Guided Access Passcode
One of the most common issues is forgetting the Guided Access passcode. If you forget the passcode, you will not be able to exit Guided Access using the triple-click method.
3.1.1 Resetting the Passcode via iTunes/Finder:
- Connect to a Computer: Connect your iPhone or iPad to a computer that you have previously synced with.
- Open iTunes (or Finder on macOS Catalina and later): Open iTunes if you are using a Windows PC or a Mac with macOS Mojave or earlier. If you are using a Mac with macOS Catalina or later, open Finder.
- Enter Recovery Mode:
- For iPhone 8 or Later and iPad Models without a Home Button: Press and quickly release the Volume Up button, press and quickly release the Volume Down button, then press and hold the Side button until the recovery mode screen appears.
- For iPhone 7 and iPhone 7 Plus: Press and hold both the Volume Down button and the Side button until the recovery mode screen appears.
- For iPhone 6s or Earlier and iPad Models with a Home Button: Press and hold both the Home button and the Power button until the recovery mode screen appears.
- Restore the Device: In iTunes or Finder, you will see a prompt to “Restore” or “Update.” Choose “Restore.”
- Follow On-Screen Instructions: Follow the on-screen instructions to restore your device to its factory settings. Note that this will erase all data on your device.
- Set Up as New: After the restore process is complete, set up your device as new. You will need to reconfigure your settings and restore your data from a backup if you have one.
3.1.2 Preventing Passcode Forgetting:
- Write It Down: Keep a written record of your Guided Access passcode in a secure location.
- Use a Password Manager: Use a password manager app to store your passcode securely.
- Use Touch ID or Face ID: If your device supports Touch ID or Face ID, enable it for Guided Access to avoid the need for a passcode.
3.2 Triple-Click Not Working
Sometimes, the triple-click method may not work due to hardware or software issues.
3.2.1 Checking Button Functionality:
- Test the Button: Ensure that the Home button or Side button is functioning correctly. Try using the button for other functions, such as waking the device or adjusting the volume.
- Clean the Button: Clean the button with a soft, dry cloth to remove any dirt or debris that may be affecting its functionality.
3.2.2 Adjusting Click Speed Settings:
- Open Settings: Go to the Settings app on your iPhone or iPad.
- Tap Accessibility: Scroll down and tap on “Accessibility.”
- Tap Side Button (or Home Button): Depending on your device model, tap on “Side Button” or “Home Button.”
- Adjust Click Speed: Adjust the click speed setting to “Default,” “Slow,” or “Slowest” to see if it improves the responsiveness of the triple-click.
3.3 Device Freezing in Guided Access
In rare cases, your device may freeze while in Guided Access, making it impossible to exit using any of the standard methods.
3.3.1 Performing a Hard Reset:
Follow the force restart steps outlined in Section 2.2 to perform a hard reset on your device. This can often unfreeze the device and allow you to regain control.
3.3.2 Seeking Professional Help:
If the device remains frozen after a hard reset, you may need to seek professional help from an Apple Store or authorized service provider.
4. Preventing Future Issues with Guided Access
To minimize the chances of encountering issues with Guided Access in the future, consider the following tips:
4.1 Enabling Touch ID or Face ID for Guided Access
If your device supports Touch ID or Face ID, enabling it for Guided Access can simplify the process of starting and ending sessions, reducing the risk of forgetting the passcode.
4.1.1 Steps to Enable Touch ID or Face ID:
- Open Settings: Go to the Settings app on your iPhone or iPad.
- Tap Accessibility: Scroll down and tap on “Accessibility.”
- Tap Guided Access: Scroll down and tap on “Guided Access.”
- Enable Touch ID or Face ID: Toggle the switch next to “Touch ID” or “Face ID” to turn it on.
4.2 Setting a Memorable Passcode
Choose a Guided Access passcode that is easy for you to remember but difficult for others to guess. Avoid using obvious numbers like your birthdate or common sequences like “1234.”
4.3 Regularly Testing Guided Access
Periodically test Guided Access to ensure that it is functioning correctly and that you remember the passcode. This can help you identify and resolve any issues before they become a problem.
4.4 Keeping Your Device Updated
Ensure that your iPhone or iPad is running the latest version of iOS or iPadOS. Software updates often include bug fixes and improvements that can enhance the stability and reliability of Guided Access.
5. Advanced Guided Access Settings
Guided Access offers several advanced settings that can enhance its functionality and customize the user experience.
5.1 Setting Time Limits
You can set a time limit for Guided Access sessions, which can be useful in educational or parental control scenarios.
5.1.1 Steps to Set a Time Limit:
- Start a Guided Access Session: Start Guided Access in the desired app.
- Draw a Circle on Screen: Circle the areas of the screen you want to disable, or press “Options” at the bottom to disable hardware buttons.
- Tap Options: Tap the “Options” button in the bottom-left corner of the screen.
- Enable Time Limit: Toggle the switch next to “Time Limit” to turn it on.
- Set the Time: Use the time picker to set the desired time limit for the session.
- Tap Start: Tap the “Start” button to begin the Guided Access session with the specified time limit.
5.2 Disabling Hardware Buttons
Guided Access allows you to disable hardware buttons such as the Volume buttons, Sleep/Wake button, and Home button (on devices with a Home button). This can prevent users from adjusting the volume, turning off the screen, or exiting the app.
5.2.1 Steps to Disable Hardware Buttons:
- Start a Guided Access Session: Start Guided Access in the desired app.
- Draw a Circle on Screen: Circle the areas of the screen you want to disable, or press “Options” at the bottom to disable hardware buttons.
- Tap Options: Tap the “Options” button in the bottom-left corner of the screen.
- Disable Buttons: Toggle the switches next to the buttons you want to disable (e.g., “Volume Buttons,” “Sleep/Wake Button”).
- Tap Done: Tap the “Done” button in the top-right corner of the screen.
- Tap Start: Tap the “Start” button to begin the Guided Access session with the specified button restrictions.
5.3 Disabling Touch Input on Specific Screen Areas
You can disable touch input on specific areas of the screen by drawing circles around those areas. This can be useful for preventing users from accessing certain features or controls within the app.
5.3.1 Steps to Disable Touch Input:
- Start a Guided Access Session: Start Guided Access in the desired app.
- Draw Circles on Screen: Use your finger to draw circles around the areas of the screen where you want to disable touch input. The circled areas will appear grayed out.
- Adjust Circles: You can adjust the size and position of the circles by dragging the handles on their edges.
- Tap Start: Tap the “Start” button to begin the Guided Access session with the specified touch input restrictions.
6. Guided Access vs. Other Accessibility Features
While Guided Access is a powerful tool, it’s important to understand how it compares to other accessibility features available on iOS and iPadOS.
6.1 Guided Access vs. Screen Time
Screen Time is a feature that allows you to monitor and control your device usage. While it can be used for parental control, it offers a broader range of features than Guided Access, such as setting time limits for entire categories of apps and blocking specific websites.
6.1.1 Key Differences:
- Scope: Guided Access locks the device to a single app, while Screen Time manages overall device usage.
- Features: Screen Time includes features like Downtime, App Limits, and Content & Privacy Restrictions, which are not available in Guided Access.
- Use Cases: Guided Access is ideal for temporary, single-app restrictions, while Screen Time is better for long-term parental control and device management.
6.2 Guided Access vs. Single App Mode
Single App Mode, also known as Autonomous Single App Mode (ASAM), is a feature designed for businesses and educational institutions. It allows you to lock an iOS or iPadOS device into a single app permanently, making it ideal for kiosks and dedicated-purpose devices.
6.2.1 Key Differences:
- Purpose: Guided Access is designed for temporary, user-controlled restrictions, while Single App Mode is for permanent, administrator-controlled restrictions.
- Management: Single App Mode requires Mobile Device Management (MDM) software to configure and manage, while Guided Access can be enabled and disabled directly on the device.
- Use Cases: Guided Access is suitable for personal use and temporary restrictions, while Single App Mode is better for enterprise deployments and dedicated-purpose devices.
7. Real-World Applications of Guided Access
Guided Access is a versatile feature with numerous real-world applications. Here are a few examples:
7.1 In the Classroom
Teachers can use Guided Access to keep students focused on a specific educational app during class time. By disabling access to other apps and features, teachers can minimize distractions and ensure that students are engaged with the learning material.
7.2 At Home
Parents can use Guided Access to restrict their child’s access to a single, age-appropriate app or game. This can help prevent children from accidentally accessing inappropriate content or making unauthorized purchases.
7.3 In Retail
Businesses can use Guided Access to turn an iPad into a kiosk, allowing customers to browse products, view information, or complete transactions without accessing other device features. This can enhance the customer experience and prevent unauthorized use of the device.
7.4 For Individuals with Special Needs
Individuals with cognitive or motor skill challenges can benefit from Guided Access by simplifying the interface and minimizing distractions. By locking the device into a single app and disabling unnecessary features, Guided Access can make it easier for these individuals to use their devices.
8. Staying Informed with CONDUCT.EDU.VN
Navigating the complexities of device accessibility and ethical digital conduct can be challenging. CONDUCT.EDU.VN is committed to providing clear, reliable, and up-to-date information to help you understand and implement best practices.
8.1 Comprehensive Guides
CONDUCT.EDU.VN offers a wide range of comprehensive guides covering various topics related to digital ethics, accessibility, and device management. These guides are designed to provide you with the knowledge and tools you need to navigate the digital world responsibly.
8.2 Expert Insights
Our team of experts is dedicated to providing you with valuable insights and practical advice. We stay up-to-date on the latest trends and developments in the digital landscape to ensure that you have access to the most relevant information.
8.3 Practical Resources
In addition to our guides and insights, CONDUCT.EDU.VN also offers a variety of practical resources, such as templates, checklists, and tools, to help you implement ethical and accessible practices in your personal and professional life.
9. Conclusion
Guided Access is a powerful and versatile feature that can be used in a variety of situations. Whether you’re a teacher, parent, business owner, or individual with special needs, Guided Access can help you simplify the user experience and minimize distractions. By following the steps outlined in this guide, you can easily turn off Guided Access and troubleshoot any issues that may arise. Remember to visit CONDUCT.EDU.VN for more information on digital ethics, accessibility, and device management.
10. Frequently Asked Questions (FAQ)
10.1 What is Guided Access?
Guided Access is an accessibility feature on iPhones, iPads, and iPod Touches that allows you to lock your device into a single app.
10.2 How do I enable Guided Access?
Go to Settings > Accessibility > Guided Access, and toggle the switch to turn it on.
10.3 How do I start a Guided Access session?
Open the app you want to lock, triple-click the Side button (or Home button), and follow the on-screen instructions.
10.4 How do I exit Guided Access?
Triple-click the Side button (or Home button), enter your passcode, and tap “End.”
10.5 What if I forget my Guided Access passcode?
You can reset the passcode by restoring your device via iTunes or Finder.
10.6 Can I disable hardware buttons in Guided Access?
Yes, you can disable buttons like Volume buttons and the Sleep/Wake button in the Guided Access options.
10.7 Can I set a time limit for Guided Access sessions?
Yes, you can set a time limit in the Guided Access options.
10.8 Is Guided Access the same as Screen Time?
No, Guided Access locks the device to a single app, while Screen Time manages overall device usage.
10.9 Can I use Guided Access for parental control?
Yes, Guided Access can be used to restrict children to a single, age-appropriate app.
10.10 Where can I find more information about Guided Access and other accessibility features?
Visit CONDUCT.EDU.VN for comprehensive guides and resources.
For further assistance or more detailed information, please contact us at 100 Ethics Plaza, Guideline City, CA 90210, United States, or reach out via Whatsapp at +1 (707) 555-1234. You can also visit our website at conduct.edu.vn.