How Do You Get A Guide On Youtube Tv? CONDUCT.EDU.VN explains that YouTube TV offers a rich selection of live and on-demand video content, positioning itself as a strong alternative to traditional cable. To fully leverage YouTube TV’s capabilities, a comprehensive understanding of its features is essential and accessing program listings enhances your viewing experience. Learn how to get the most out of your television enjoyment.
1. A Step-by-Step Process on How to Find the YouTube Live Guide
Accessing the Live Guide is key to fully enjoying YouTube TV. These steps will help you unlock its full potential:
-
Open the YouTube TV App: Start by opening the YouTube TV application on your preferred streaming device.
-
Navigate to Your Profile: Look for the circle icon, usually in the upper-right corner. Clicking on this takes you to your personal account.
-
Access Settings: Select “Settings” from the options presented to access configuration choices.
-
Choose Area Settings: Within the settings, find and select “Area” to specify your current geographic location.
-
Select Current Playback Area: Verify and confirm your local details by choosing “Current Playback Area”.
-
Verification Process: You’ll need a device like a cell phone, iPad, or computer. Open a web browser and go to “tv.youtube.com/verify”.
-
Log In: Use your account credentials to log in when prompted.
-
Verify Location: Complete the location verification steps to ensure your details are accurate.
-
Update Live Guide: Once you have verified your location, the YouTube TV Live Guide should automatically update.
-
Repeat for Each Device: If you use YouTube TV on multiple devices at home, you’ll need to repeat the process on each one.
By following these steps, you’ll be able to access and update the YouTube TV Live Guide easily, optimizing your viewing experience.
2. How to Resolve Common YouTube TV Guide Issues
Sometimes, accessing the YouTube TV guide isn’t always smooth sailing. Here are a few common issues and how to troubleshoot them:
-
Location Verification Problems: YouTube TV requires location verification to ensure you’re only streaming from your home area. If you’re having trouble verifying, make sure your device’s location services are enabled, and that the location provided to YouTube TV is accurate. Sometimes, clearing your browser’s cache and cookies or using a different browser can also help. If problems persist, contact YouTube TV support.
-
Guide Not Updating: If your guide isn’t updating with the latest listings, try restarting the YouTube TV app or your streaming device. A quick restart often resolves minor glitches. Also, ensure that your internet connection is stable and fast enough for streaming live TV.
-
Missing Channels: If channels are missing from your guide, double-check your YouTube TV subscription to confirm that those channels are included in your plan. You can also customize your guide to hide channels you don’t watch, so make sure the missing channels haven’t accidentally been hidden.
-
Buffering and Streaming Issues: If you experience buffering or other streaming problems while using the guide, check your internet speed. YouTube TV recommends a download speed of at least 3 Mbps for single-stream viewing and 13 Mbps for HD streaming. If your speed is lower, try moving closer to your Wi-Fi router or upgrading your internet plan.
-
App Compatibility Issues: Ensure that your streaming device and the YouTube TV app are up-to-date. Older versions may have compatibility issues that can affect the guide’s performance. Check for updates in your device’s app store or settings menu.
-
Account Problems: Sometimes the issue might be related to your YouTube TV account. Try signing out and then signing back in. If you’re still having problems, check your account status on the YouTube TV website to make sure your subscription is active and there are no billing issues.
If none of these troubleshooting tips work, reaching out to YouTube TV’s customer support can provide more personalized assistance.
3. Understanding the New Updates to the YouTube TV Live Guide
Recent updates to YouTube TV have focused on improving the live guide, making it more intuitive. These updates include the “ON NOW” feature and overall enhancements to the main guide. Here’s a breakdown:
-
“ON NOW” Section: Instant Program Access
The “ON NOW” section provides real-time information on what’s currently airing. Thumbnails and program details are displayed, allowing for quick browsing.
-
Main Live Guide: Comprehensive Program Overview
The main guide shows two hours of content at a glance, allowing users to scroll and make informed decisions.
-
Customizing the Guide: Tailored Channel Sorting
Users can now sort channels to prioritize their favorites, making the viewing experience more streamlined.
-
Channel Surfing: Effortless Navigation
Swiping left or right makes it easy to switch channels and discover new content without extensive searching.
-
Personalized Appearance: Themes and Layouts
Customization options are available for the appearance and organization of the guide.
4. Optimizing the YouTube TV Guide: Best Practices
Customizing the YouTube TV guide can significantly enhance your viewing experience.
- Sort Channels for Personalized Lineup: Arrange channels according to your preferences to easily access your favorite content.
- Hide Unwanted Channels for a Clean Lineup: Remove channels you don’t watch to declutter the guide.
- Add Programs to Your Library for Easy Access: Save your favorite shows and events to your library to ensure you never miss an episode.
5. How to Customize Your YouTube TV Guide Channel Lineup
Personalizing your YouTube TV channel lineup makes it easier to find what you want to watch. Here’s how to do it:
-
Accessing the Customization Menu: Start by opening the YouTube TV app on your streaming device or smart TV. Navigate to your profile icon, usually located in the upper-right corner of the screen. From the dropdown menu, select “Settings.” In the settings menu, find and click on “Live Guide.”
-
Sorting Channels: Within the “Live Guide” settings, you’ll see a list of all available channels included in your YouTube TV subscription. To sort the channels, simply click and drag them into your preferred order. Your changes will be saved automatically. This feature allows you to prioritize your favorite channels, placing them at the top of the guide for easy access.
-
Hiding Unwanted Channels: YouTube TV also allows you to hide channels that you don’t want to see in your guide. To hide a channel, find it in the list and uncheck the box next to its name. Hidden channels will no longer appear in your guide, making it easier to navigate. You can always re-add hidden channels later if you change your mind.
-
Creating Custom Views: While YouTube TV doesn’t offer custom views in the traditional sense, you can achieve a similar result by combining the sorting and hiding features. For example, you can sort your favorite sports channels to the top of the guide and hide all the channels you don’t watch to create a “sports-only” view.
-
Using Filters: YouTube TV doesn’t currently offer advanced filtering options, but you can use the search function to quickly find specific channels or programs. Simply type the name of the channel or show you’re looking for into the search bar, and YouTube TV will display relevant results.
By customizing your channel lineup, you can create a more personalized and enjoyable viewing experience on YouTube TV.
6. Exploring the YouTube TV Interface: Beyond the Guide
While the Live Guide is a crucial part of YouTube TV, it’s just one element of the platform. Here’s an overview of the broader interface and its features:
-
Home Screen: The home screen is your starting point, offering personalized recommendations based on your viewing history. It also highlights trending content, breaking news, and upcoming events. The more you use YouTube TV, the better the home screen becomes at suggesting programs you’ll enjoy.
-
Library: Your library is where you’ll find all the programs you’ve added for recording. YouTube TV offers unlimited DVR storage, so you can record as many shows and movies as you want. The library is organized by series, making it easy to find and watch your recorded content.
-
Search: The search function allows you to quickly find specific channels, shows, movies, or events. You can search by title, actor, genre, or keyword. YouTube TV’s search is powered by Google, so it’s generally accurate and comprehensive.
-
Live: The “Live” tab takes you directly to the Live Guide, where you can browse through all the channels included in your subscription. The guide is organized chronologically, showing what’s currently airing and what’s coming up next.
-
Movies: The “Movies” tab provides access to a library of on-demand movies. YouTube TV offers a selection of both free and paid movies, so you can always find something to watch.
-
Shows: The “Shows” tab is similar to the “Movies” tab, but it focuses on TV series. You can browse through a variety of genres and networks to find your next binge-worthy show.
-
Sports: If you’re a sports fan, the “Sports” tab is your go-to destination. It provides easy access to live games, highlights, and sports-related news. You can also set recordings for your favorite teams and events.
-
News: The “News” tab offers a curated selection of news channels and programs. You can watch live news broadcasts, catch up on the latest headlines, or dive deeper into specific topics.
-
Kids: If you have children, the “Kids” tab provides a safe and age-appropriate viewing environment. It features a selection of kids’ channels and shows, all of which are carefully curated to ensure they’re educational and entertaining.
-
Settings: The settings menu allows you to customize various aspects of your YouTube TV experience. You can manage your account, adjust video quality, set parental controls, and more.
By exploring the YouTube TV interface, you can discover new content, customize your viewing experience, and make the most of your subscription.
7. How to Use YouTube TV on Different Devices
YouTube TV is designed to be accessible on a wide range of devices, allowing you to watch your favorite content wherever you are. Here’s how to use YouTube TV on different devices:
-
Smart TVs: Most modern smart TVs come with the YouTube TV app pre-installed. If not, you can download it from the TV’s app store. Once installed, simply sign in with your Google account and start watching. YouTube TV on smart TVs offers a seamless and immersive viewing experience, with support for high-resolution video and surround sound.
-
Streaming Devices: YouTube TV is compatible with popular streaming devices like Roku, Amazon Fire TV, Apple TV, and Chromecast. To use YouTube TV on these devices, simply download the app from the device’s app store and sign in with your Google account. Streaming devices offer a convenient way to watch YouTube TV on any TV, even if it’s not a smart TV.
-
Mobile Devices: You can watch YouTube TV on your smartphone or tablet by downloading the app from the App Store (iOS) or Google Play Store (Android). The mobile app offers all the same features as the desktop and smart TV versions, including live TV, DVR recordings, and on-demand content. You can also cast content from your mobile device to your TV using Chromecast.
-
Computers: You can watch YouTube TV on your computer by visiting the YouTube TV website in your web browser. Simply sign in with your Google account and start watching. The website offers a full-featured viewing experience, with access to live TV, DVR recordings, and on-demand content.
-
Gaming Consoles: YouTube TV is available on some gaming consoles, such as Xbox. You can download the app from the console’s app store and sign in with your Google account. Using YouTube TV on a gaming console allows you to watch your favorite content on your TV without needing a separate streaming device.
No matter what device you’re using, the YouTube TV interface is consistent and easy to navigate. You can switch between devices seamlessly, picking up right where you left off.
8. YouTube TV Tips and Tricks for Power Users
To get the most out of your YouTube TV subscription, consider these advanced tips and tricks:
-
Customizing Video Quality: YouTube TV automatically adjusts video quality based on your internet speed. However, you can manually adjust the video quality in the settings menu. If you have a fast internet connection, you can set the video quality to “High” for the best possible viewing experience. If you’re experiencing buffering issues, you can lower the video quality to “Low” to improve performance.
-
Using Keyboard Shortcuts: If you’re watching YouTube TV on your computer, you can use keyboard shortcuts to control playback. For example, you can use the spacebar to pause and play, the arrow keys to skip forward and backward, and the “M” key to mute and unmute.
-
Setting Up Parental Controls: YouTube TV offers parental controls that allow you to restrict access to certain channels and programs. You can set up a PIN code that’s required to watch restricted content. This feature is especially useful if you have children and want to ensure they’re only watching age-appropriate content.
-
Managing Multiple Profiles: YouTube TV allows you to create multiple profiles for different members of your household. Each profile has its own viewing history, DVR recordings, and personalized recommendations. This feature makes it easy to share your YouTube TV subscription with your family without having to share a single account.
-
Using Dark Mode: YouTube TV offers a dark mode that can be easier on your eyes, especially when watching in a dark room. You can enable dark mode in the settings menu.
-
Taking Advantage of Key Plays: YouTube TV offers a feature called “Key Plays” for select sports events. Key Plays provides instant access to the most exciting moments of the game, allowing you to catch up on the action quickly.
-
Exploring 4K Content: YouTube TV offers a limited selection of content in 4K resolution. If you have a 4K TV and a fast internet connection, you can watch 4K content by subscribing to the 4K Plus add-on.
By using these tips and tricks, you can take your YouTube TV experience to the next level.
9. Comparing YouTube TV to Other Streaming Services
YouTube TV isn’t the only live TV streaming service available. Here’s a comparison to some of the other popular options:
| Feature | YouTube TV | Hulu + Live TV | Sling TV | FuboTV |
|---|---|---|---|---|
| Price | $72.99/month | $69.99/month | $40/month (Sling Orange or Sling Blue), $55/month (Sling Orange + Blue) | $74.99/month |
| Channels | 100+ | 85+ | 30+ (Sling Orange or Sling Blue), 50+ (Sling Orange + Blue) | 175+ |
| DVR Storage | Unlimited | Unlimited (9 months storage) | 50 hours | 1000 hours |
| Simultaneous Streams | 3 | 2 (unlimited streams upgrade available) | 1 (Sling Orange), 3 (Sling Blue), 4 (Sling Orange + Blue) | 10 |
| Key Features | Unlimited DVR, family sharing, key plays, 4K add-on | Disney+ and ESPN+ included, on-demand library | Customizable channel packages, affordable | Sports-focused, 4K content |
| Pros | Wide channel selection, unlimited DVR, user-friendly interface | Bundled with Disney+ and ESPN+, on-demand content | Low price, customizable packages | Extensive sports coverage, 4K content |
| Cons | Higher price compared to some competitors, local channel availability varies | Limited simultaneous streams, limited DVR storage compared to YouTube TV | Limited channel selection in basic packages, single stream limit on Sling Orange | Higher price, some channels require add-ons |
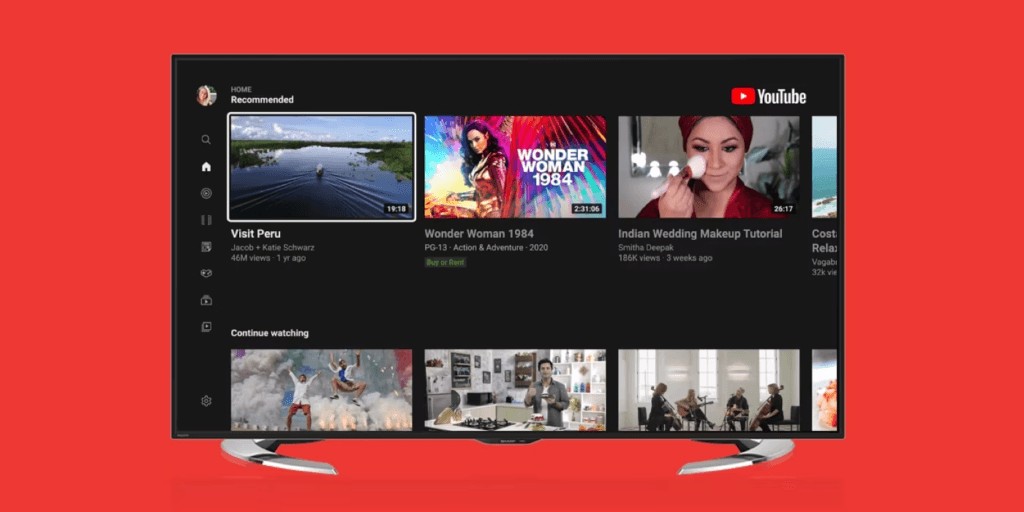
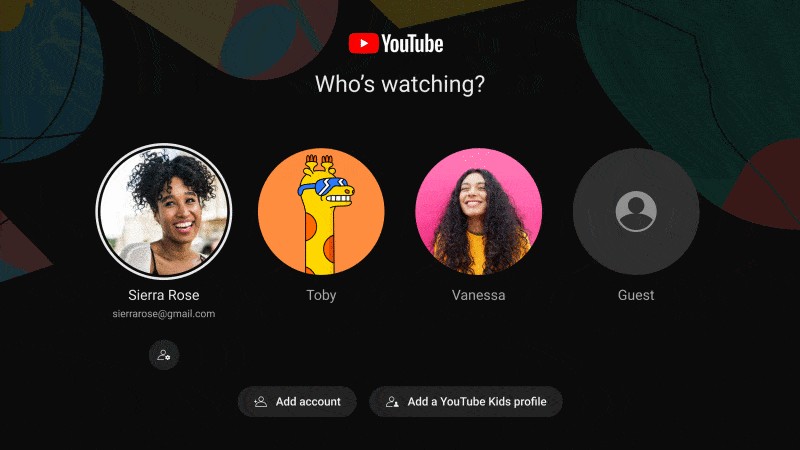
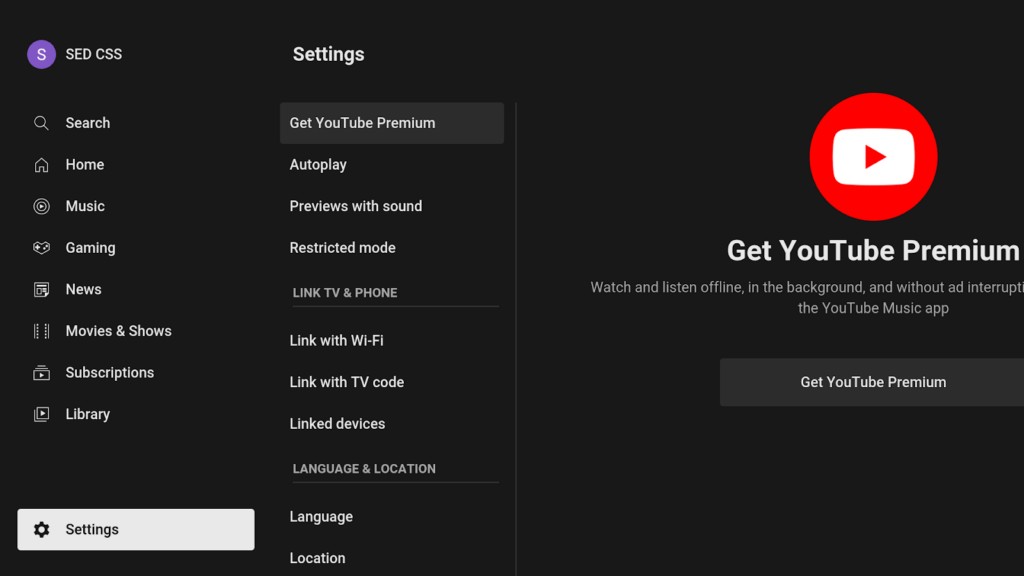
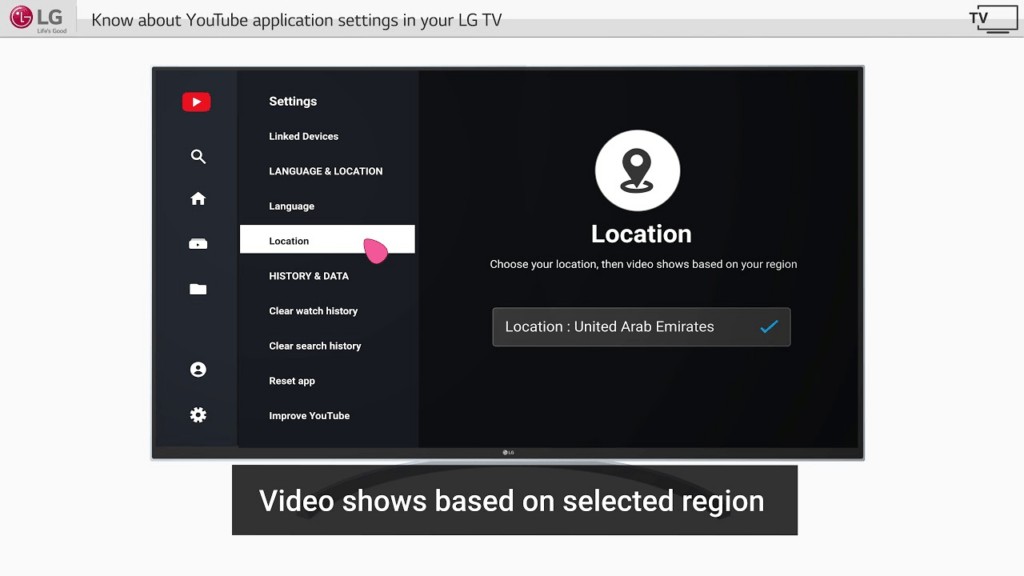
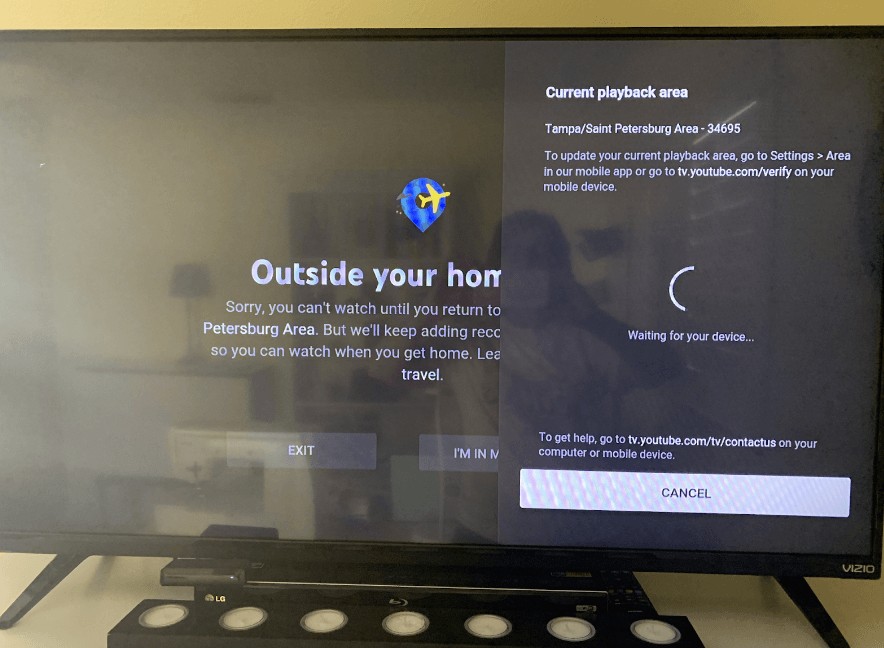
- YouTube TV: Offers a wide range of channels, unlimited DVR storage, and a user-friendly interface. It’s a good choice for families and users who want a comprehensive streaming experience.
- Hulu + Live TV: Bundles live TV with Hulu’s on-demand library, Disney+, and ESPN+. It’s a good choice for users who want a mix of live and on-demand content.
- Sling TV: Offers customizable channel packages and a low price. It’s a good choice for users who want to save money and only pay for the channels they want.
- FuboTV: Focuses on sports content and offers a wide range of sports channels. It’s a good choice for sports fans who want to watch live games and events.
The best streaming service for you will depend on your individual needs and preferences. Consider your budget, the channels you want to watch, and the features that are most important to you.
10. Staying Up-to-Date with YouTube TV News and Updates
YouTube TV is constantly evolving, with new features and updates being released regularly. Here’s how to stay in the loop:
-
Official YouTube TV Blog: The official YouTube TV blog is a great source of information about upcoming features, updates, and changes. You can subscribe to the blog to receive email notifications when new posts are published.
-
YouTube TV Help Center: The YouTube TV Help Center provides answers to frequently asked questions and troubleshooting tips. It’s a good resource for resolving common issues and learning how to use YouTube TV’s features.
-
Social Media: Follow YouTube TV on social media platforms like Twitter and Facebook to stay up-to-date on the latest news and announcements.
-
Tech News Websites: Many tech news websites and blogs cover YouTube TV news and updates. Check these sources regularly to stay informed about the platform’s latest developments.
-
YouTube TV App: Keep an eye on the YouTube TV app itself. YouTube often announces new features and updates directly within the app.
By staying informed about YouTube TV news and updates, you can ensure you’re always taking advantage of the platform’s latest features and improvements.
FAQ: YouTube TV Guide
-
How do I access the Live Guide on YouTube TV?
Open the YouTube TV app, then navigate to the “Live” tab.
-
Can I customize my YouTube TV channel lineup?
Yes, you can sort and hide channels in the settings menu.
-
How do I record shows on YouTube TV?
Select the show you want to record and click “Add to Library.”
-
Is there a way to watch YouTube TV on multiple devices at once?
YouTube TV allows for 3 simultaneous streams.
-
How do I troubleshoot buffering issues on YouTube TV?
Check your internet speed and adjust video quality in settings.
-
Can I set up parental controls on YouTube TV?
Yes, you can set up a PIN code for restricted content.
-
Does YouTube TV offer 4K content?
Yes, with the 4K Plus add-on.
-
How do I find on-demand movies and shows on YouTube TV?
Check the “Movies” and “Shows” tabs.
-
How do I manage my YouTube TV account?
Access your account settings through your profile icon.
-
How do I cancel my YouTube TV subscription?
Cancel through your account settings on the YouTube TV website.
Finding a guide on YouTube TV has become easier with these insights from CONDUCT.EDU.VN. The platform is designed to be user-friendly, and with the right guidance, you can customize your viewing experience to suit your preferences. From accessing the Live Guide to optimizing your channel lineup, you can tailor your viewing experience. If you’re looking for more detailed information and instructions, visit conduct.edu.vn at 100 Ethics Plaza, Guideline City, CA 90210, United States or contact us via Whatsapp at +1 (707) 555-1234.

