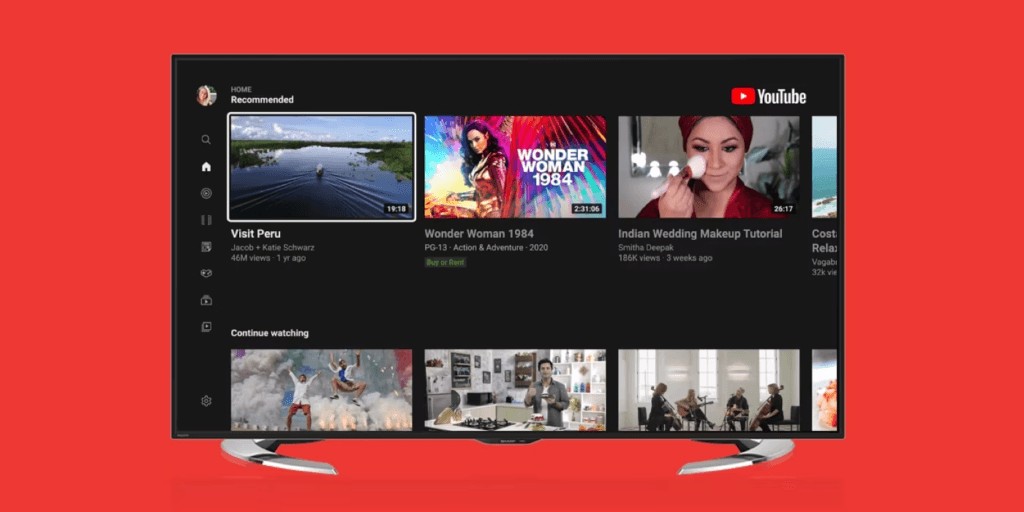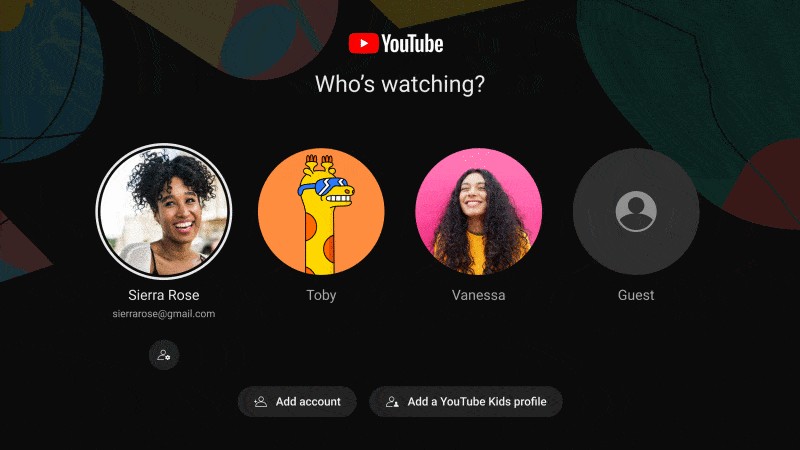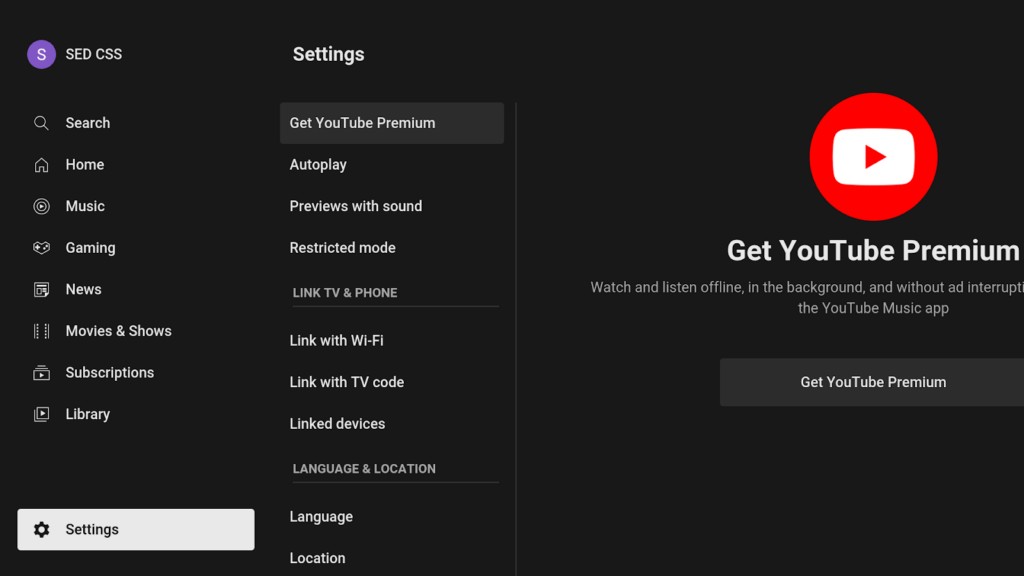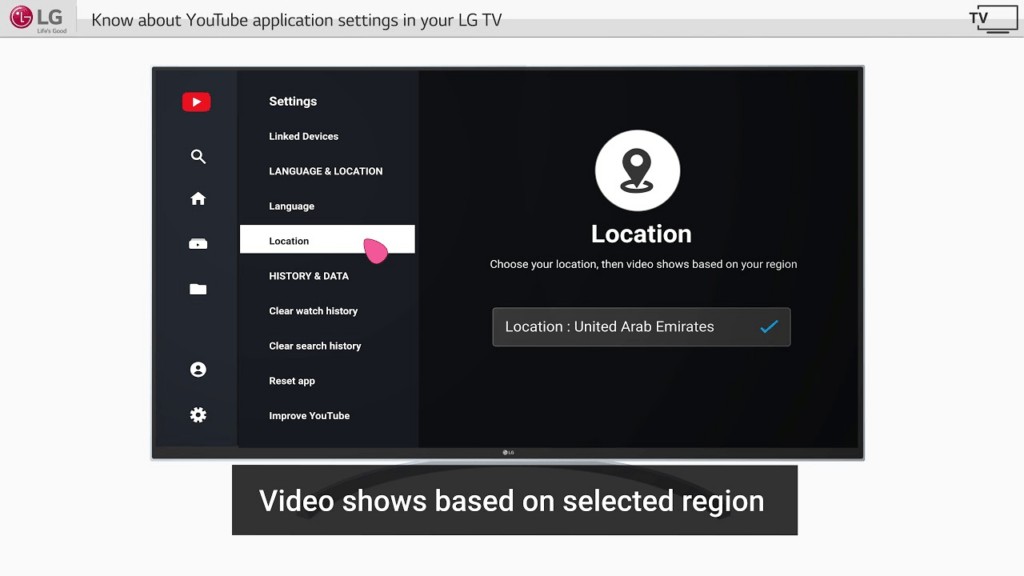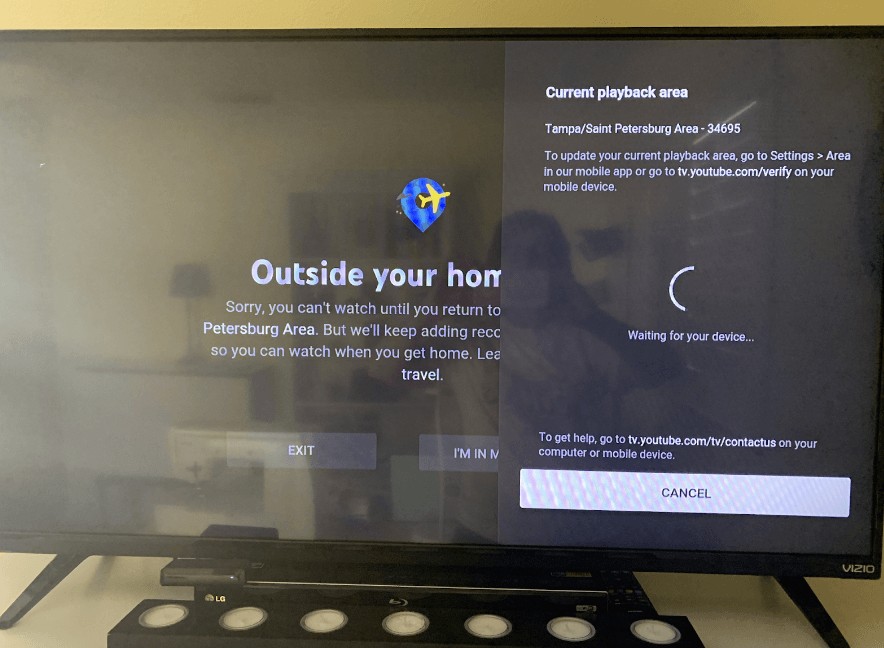How Do You Get Guide On Youtube Tv? YouTube TV provides a great selection of live and on-demand video content, and understanding how to navigate it is key. At CONDUCT.EDU.VN, we provide guidance on utilizing the YouTube TV guide, exploring its features, and customizing it to your viewing preferences to ensure a smooth and satisfying experience. Discover best practices, channel surfing tips, and ways to personalize your experience.
1. A Step-by-Step Process on How to Find the YouTube Live Guide
To maximize your YouTube TV experience, accessing the Live Guide is essential. Follow these steps within the YouTube TV app to tap into the full potential of its programming:
- Open the YouTube TV App: Launch the YouTube TV app on your preferred streaming device.
- Navigate to Your Profile: Locate and click on the profile icon in the top right corner, representing your personal profile account.
- Access Settings: From the menu, select Settings to dive into the configuration options.
- Choose Area Settings: Within the settings menu, opt for Area to specify your geographic location.
- Select Current Playback Area: Drill down further by choosing Current Playback Area to confirm your local details.
- Verification Process: At this point, you’ll need a cell phone, iPad, or computer. Open a web browser and visit tv.youtube.com/verify.
- Log In: When prompted, log in to your YouTube TV account using your credentials.
- Verify Location: Complete the location verification process to ensure accurate details.
- Update Live Guide: Once your location is verified, the YouTube TV Live Guide will automatically update on your streaming device.
- Repeat for Each Device: If you have multiple streaming devices in your home, repeat these steps on each one to synchronize the YouTube TV guide across all platforms.
By following this step-by-step guide, you’ll access the YouTube TV Live Guide with no hassle at all. Enjoy the convenience and variety that YouTube TV brings to your entertainment choices.
2. Understanding the New Updates to the YouTube TV Live Guide
YouTube TV has recently undergone significant updates to enhance its live guide. Currently, it offers users a more intuitive and personalized viewing experience due to its latest features, such as the “ON NOW” section. It has also made improvements to the main live guide that brings a host of new functionalities to make navigating and discovering content even more convenient. To make things digestible, we’ve categorized its latest and updated features below:
- “ON NOW” Section: Instant Program Access
The “ON NOW” section is a standout addition that provides users with real-time information about currently airing programs. This feature presents thumbnails and detailed program information, allowing users to effortlessly browse through available content and choose a program without the need to navigate through various menus. It’s a quick and efficient way to discover interesting content on the fly.
- Main Live Guide: Comprehensive Program Overview
The main live guide now displays two hours of content, offering users a comprehensive snapshot of what’s currently airing. Users can scroll through the guide, making informed decisions about what to watch or saving programs to their library for later viewing. This feature simplifies the process of exploring available content, ensuring a more tailored and enjoyable viewing experience.
- Customizing the Guide: Tailored Channel Sorting
Recognizing that user preferences vary, YouTube TV now allows users to customize their guide by sorting channels according to their liking. This personalized approach enables users to prioritize their favorite channels, streamlining their viewing experience and ensuring that the content they love is easily accessible.
- Channel Surfing: Effortless Navigation
The new channel surfing feature facilitates quick channel switching. Users can simply swipe left or right to navigate through available channels, making it easier to discover diverse content and find something captivating to watch without extensive searching.
- Personalized Appearance: Themes and Layouts
YouTube TV now offers options to personalize the appearance and organization of the guide. Users can choose from different themes and layouts to match their preferences, adding a touch of individuality to the viewing experience. This customization feature ensures that the platform adapts to the user’s style, making the overall experience more enjoyable.
With these thoughtful updates, YouTube TV has responded to user feedback, creating a more user-friendly, customizable, and enjoyable live guide. These updates align with YouTube TV’s goal to improve customer satisfaction and retention.
3. Optimize Your YouTube TV Guide: Best Practices
The best thing about YouTube TV is that you can make the best use of the guide through customization options. Tailoring your guide to align with your preferences can significantly elevate your overall viewing experience. Here are some tips to follow to optimize your YouTube TV guide:
- Sort Channels for Personalized Lineup: Utilize the channel sorting feature to arrange your channel lineup according to your preferences. Whether you want to prioritize channels based on your interests or create a custom order that suits your viewing habits, sorting channels allows you to easily find and access your favorite content.
- Hide Unwanted Channels for a Clean Lineup: YouTube TV offers the option to hide channels that you don’t want to see. This feature is particularly useful if there are certain channels you never watch or if you want to declutter your guide. Select the channels you wish to hide, and they will no longer appear in your lineup, streamlining your viewing experience.
- Add Programs to Your Library for Easy Access: Never miss out on your favorite shows or events by taking advantage of the “Add to Library” feature. If there are specific programs you don’t want to miss, adding them to your library ensures easy access to the latest episodes or recordings. This convenient feature allows you to catch up on your preferred content at your convenience.
4. Understanding YouTube TV Features: A Detailed Guide
YouTube TV offers various features beyond the live guide, enhancing the streaming experience. Understanding these features can improve user satisfaction and optimize content consumption. Let’s explore the features that make YouTube TV a leading choice for cord-cutters:
4.1. Comprehensive Channel Lineup
YouTube TV offers a comprehensive channel lineup that covers a wide range of interests, including news, sports, entertainment, and lifestyle. Users can enjoy popular networks like ABC, CBS, NBC, ESPN, CNN, and many more. The availability of local channels ensures access to regional news and programming.
4.2. Cloud DVR Storage
One of the standout features of YouTube TV is its unlimited cloud DVR storage. Users can record unlimited hours of content and store it for up to nine months. This feature allows viewers to watch their favorite shows and events at their convenience without worrying about storage limitations. According to a report by Leichtman Research Group, cloud DVR functionality is a key factor driving the adoption of streaming services among consumers.
4.3. Multi-Device Streaming
YouTube TV allows users to stream content on multiple devices simultaneously. With a single subscription, viewers can watch on up to three devices at the same time. This feature is perfect for households with multiple users who want to watch different programs concurrently. The ability to stream on smartphones, tablets, computers, and smart TVs adds to the flexibility and convenience of the service.
4.4. On-Demand Content Library
In addition to live TV, YouTube TV offers a vast library of on-demand content. Users can access a wide selection of movies, TV shows, and documentaries to watch whenever they want. This on-demand library is regularly updated with new titles, ensuring there’s always something new to discover. According to Nielsen, the demand for on-demand content is steadily increasing, making it a valuable addition to any streaming service.
4.5. Personalized Recommendations
YouTube TV utilizes advanced algorithms to provide personalized content recommendations based on viewing history. The service suggests programs that users are likely to enjoy, making it easier to discover new content. This personalized approach enhances the viewing experience and helps users make the most of their subscription.
4.6. Family Sharing
YouTube TV allows users to share their subscription with up to five family members. Each family member gets their own personal account with customized recommendations and DVR storage. This feature makes YouTube TV an affordable and convenient option for families who want to enjoy a wide range of content.
4.7. Key Takeaways Table
| Feature | Description | Benefit |
|---|---|---|
| Channel Lineup | Access to a wide range of networks, including local channels. | Comprehensive viewing options for news, sports, and entertainment. |
| Cloud DVR Storage | Unlimited storage for recording content, stored for up to nine months. | Watch favorite shows at your convenience without storage limitations. |
| Multi-Device Streaming | Stream content on up to three devices simultaneously. | Perfect for households with multiple users watching different programs. |
| On-Demand Content Library | Vast selection of movies, TV shows, and documentaries available anytime. | Always something new to discover and watch on-demand. |
| Personalized Recommendations | Tailored content suggestions based on viewing history. | Easier to find new content and make the most of your subscription. |
| Family Sharing | Share your subscription with up to five family members, each with their own account. | Affordable and convenient option for families with customized recommendations and DVR storage. |
5. Troubleshooting Common YouTube TV Guide Issues
Even with a user-friendly interface, occasional issues with the YouTube TV guide may arise. Here are some common problems and solutions:
5.1. Guide Not Loading
Problem: The YouTube TV guide fails to load or displays an error message.
Solutions:
- Check Internet Connection: Ensure a stable and active internet connection. A weak or interrupted connection can prevent the guide from loading correctly.
- Restart the App: Close and reopen the YouTube TV app to refresh the guide.
- Clear Cache and Data: Clear the app’s cache and data in your device settings. This action removes temporary files that may be causing issues.
- Update the App: Make sure you have the latest version of the YouTube TV app installed. Outdated versions may have bugs that affect the guide’s functionality.
5.2. Incorrect Channel Listings
Problem: The channel listings in the guide are inaccurate or outdated.
Solutions:
- Verify Location Settings: Check your location settings in the YouTube TV app to ensure they are correct. Incorrect location settings can result in inaccurate channel listings.
- Refresh Channel Lineup: Go to the settings menu and select “Live Guide.” Then, choose “Refresh Channel Lineup” to update the guide with the latest information.
- Contact Support: If the issue persists, contact YouTube TV support for assistance. They can help troubleshoot and resolve any discrepancies in the channel listings.
5.3. Missing Channels
Problem: Certain channels are missing from the guide.
Solutions:
- Check Subscription Plan: Verify that your subscription plan includes the missing channels. Some channels may be part of add-on packages that require a separate subscription.
- Review Hidden Channels: Make sure the missing channels are not hidden in the guide settings. Go to the settings menu and select “Live Guide,” then check the list of hidden channels.
- Rescan for Channels: In some cases, rescanning for channels may help restore missing channels to the guide. Refer to your device’s user manual for instructions on how to rescan for channels.
5.4. Guide Freezing or Crashing
Problem: The YouTube TV guide freezes or crashes frequently.
Solutions:
- Restart Device: Restart your streaming device to clear temporary files and processes that may be causing the guide to freeze or crash.
- Close Background Apps: Close any unnecessary apps running in the background to free up system resources.
- Check Device Compatibility: Ensure that your device meets the minimum system requirements for running YouTube TV.
- Reinstall App: Uninstall and reinstall the YouTube TV app to resolve any corrupted files or software glitches.
5.5. Key Takeaways Table
| Issue | Possible Solutions |
|---|---|
| Guide Not Loading | Check internet connection, restart app, clear cache and data, update app. |
| Incorrect Channel Listings | Verify location settings, refresh channel lineup, contact support. |
| Missing Channels | Check subscription plan, review hidden channels, rescan for channels. |
| Guide Freezing/Crashing | Restart device, close background apps, check device compatibility, reinstall app. |
6. YouTube TV Guide: Customization Options
YouTube TV offers several customization options to personalize the guide according to your preferences. Here’s how you can tailor the guide to enhance your viewing experience:
6.1. Sorting Channels
YouTube TV allows you to sort channels in the guide based on your viewing preferences. You can arrange the channels in alphabetical order, by frequency of viewing, or create a custom order.
Steps to Sort Channels:
- Open the YouTube TV app on your device.
- Go to the profile icon and select “Settings.”
- Choose “Live Guide.”
- Select “Channel Sorting.”
- Choose your preferred sorting option: “Custom,” “Alphabetical,” or “Default.”
- If you select “Custom,” you can drag and drop channels to rearrange them in your desired order.
6.2. Hiding Channels
You can hide channels from the guide that you don’t watch regularly. This helps declutter the guide and makes it easier to find the channels you’re interested in.
Steps to Hide Channels:
- Open the YouTube TV app on your device.
- Go to the profile icon and select “Settings.”
- Choose “Live Guide.”
- Select “Hide Channels.”
- Check the boxes next to the channels you want to hide.
- Click “Done” to save your changes.
6.3. Creating a Custom Guide
YouTube TV allows you to create a custom guide by selecting your favorite channels and arranging them in a personalized order. This feature is useful if you only watch a few specific channels and want to access them quickly.
Steps to Create a Custom Guide:
- Open the YouTube TV app on your device.
- Go to the profile icon and select “Settings.”
- Choose “Live Guide.”
- Select “Custom Guide.”
- Choose your favorite channels from the list.
- Arrange the selected channels in your desired order.
- Save your custom guide.
6.4. Changing the Guide View
YouTube TV offers different guide views to suit your viewing preferences. You can choose between a grid view, which displays multiple channels and programs simultaneously, or a list view, which shows one channel at a time.
Steps to Change the Guide View:
- Open the YouTube TV app on your device.
- Go to the profile icon and select “Settings.”
- Choose “Live Guide.”
- Select “Guide View.”
- Choose your preferred guide view: “Grid” or “List.”
6.5. Key Takeaways Table
| Customization Option | Description | Benefit |
|---|---|---|
| Sorting Channels | Arrange channels in alphabetical order, by frequency of viewing, or create a custom order. | Easily find your favorite channels and personalize your viewing experience. |
| Hiding Channels | Hide channels from the guide that you don’t watch regularly. | Declutter the guide and make it easier to find the channels you’re interested in. |
| Custom Guide | Select your favorite channels and arrange them in a personalized order. | Quickly access your most-watched channels and streamline your viewing experience. |
| Guide View | Choose between a grid view or a list view. | Customize the guide display to suit your viewing preferences. |
7. How to Use YouTube TV on Different Devices
YouTube TV is compatible with various devices, making it accessible for users to watch their favorite content anytime, anywhere. Here’s a guide on how to use YouTube TV on different devices:
7.1. Smart TVs
Most modern Smart TVs support the YouTube TV app, providing a seamless viewing experience on your television.
Steps to Use YouTube TV on Smart TVs:
- Download the App: Go to your Smart TV’s app store and search for the “YouTube TV” app.
- Install the App: Download and install the app on your TV.
- Open the App: Launch the YouTube TV app from your TV’s home screen.
- Sign In: Sign in with your Google account credentials.
- Start Watching: Browse the guide and select your favorite programs to watch.
7.2. Streaming Devices
YouTube TV is compatible with popular streaming devices like Roku, Amazon Fire TV, Apple TV, and Chromecast.
Steps to Use YouTube TV on Streaming Devices:
- Connect Device: Connect your streaming device to your TV.
- Download the App: Go to the app store on your streaming device and search for the “YouTube TV” app.
- Install the App: Download and install the app on your streaming device.
- Open the App: Launch the YouTube TV app from the device’s home screen.
- Sign In: Sign in with your Google account credentials.
- Start Watching: Browse the guide and select your favorite programs to watch.
7.3. Smartphones and Tablets
YouTube TV is available for both iOS and Android devices, allowing you to watch your favorite content on the go.
Steps to Use YouTube TV on Smartphones and Tablets:
- Download the App: Go to the App Store (iOS) or Google Play Store (Android) and search for the “YouTube TV” app.
- Install the App: Download and install the app on your device.
- Open the App: Launch the YouTube TV app from your device’s home screen.
- Sign In: Sign in with your Google account credentials.
- Start Watching: Browse the guide and select your favorite programs to watch.
7.4. Computers
You can watch YouTube TV on your computer through a web browser.
Steps to Use YouTube TV on Computers:
- Open a Web Browser: Open a web browser like Chrome, Firefox, Safari, or Edge.
- Go to the Website: Type “tv.youtube.com” into the address bar and press Enter.
- Sign In: Sign in with your Google account credentials.
- Start Watching: Browse the guide and select your favorite programs to watch.
7.5. Key Takeaways Table
| Device | Steps to Use | Benefit |
|---|---|---|
| Smart TVs | Download the app, install the app, open the app, sign in, start watching. | Seamless viewing experience on your television. |
| Streaming Devices | Connect device, download the app, install the app, open the app, sign in, start watching. | Access YouTube TV on popular streaming devices like Roku, Amazon Fire TV, Apple TV, and Chromecast. |
| Smartphones/Tablets | Download the app, install the app, open the app, sign in, start watching. | Watch your favorite content on the go with iOS and Android devices. |
| Computers | Open a web browser, go to the website, sign in, start watching. | Access YouTube TV on your computer through a web browser. |
8. How to Record Shows on YouTube TV: A Comprehensive Guide
Recording shows on YouTube TV is a breeze, thanks to its unlimited cloud DVR storage. Here’s a step-by-step guide on how to record your favorite programs:
8.1. Recording a Show
Steps to Record a Show:
- Open the YouTube TV App: Launch the YouTube TV app on your device.
- Browse the Guide: Navigate to the “Live” tab to view the program guide.
- Select the Show: Find the show you want to record and click on it.
- Click the Plus Icon: On the show details page, click the plus (+) icon to add the show to your library. This automatically records all future episodes of the show.
- Confirm Recording: A confirmation message will appear, indicating that the show has been added to your library and will be recorded.
8.2. Recording a Movie or Event
Steps to Record a Movie or Event:
- Open the YouTube TV App: Launch the YouTube TV app on your device.
- Browse the Guide: Navigate to the “Live” tab to view the program guide.
- Select the Movie or Event: Find the movie or event you want to record and click on it.
- Click the Plus Icon: On the movie or event details page, click the plus (+) icon to add it to your library.
- Confirm Recording: A confirmation message will appear, indicating that the movie or event has been added to your library and will be recorded.
8.3. Managing Your Recordings
Steps to Manage Your Recordings:
- Go to Your Library: Click on the “Library” tab to view your recorded content.
- View Recorded Shows: Your recorded shows are organized by series. Click on a series to view the list of recorded episodes.
- Delete Recordings: To delete a recording, click on the episode and select the trash can icon. Confirm the deletion when prompted.
- Remove a Show from Your Library: To stop recording future episodes of a show, click on the show in your library and select the minus (-) icon. This removes the show from your library and stops future recordings.
8.4. Key Takeaways Table
| Action | Steps to Follow | Benefit |
|---|---|---|
| Record a Show | Open the app, browse the guide, select the show, click the plus icon, confirm recording. | Automatically record all future episodes of your favorite shows. |
| Record a Movie/Event | Open the app, browse the guide, select the movie/event, click the plus icon, confirm recording. | Ensure you never miss a must-see movie or event. |
| Manage Your Recordings | Go to your library, view recorded shows, delete recordings, remove a show from your library. | Easily organize and manage your recorded content. |
9. Understanding YouTube TV Pricing and Packages
YouTube TV offers a straightforward pricing structure with a single base package that includes a wide range of channels and features. Here’s a breakdown of the pricing and package details:
9.1. Base Package
YouTube TV offers a base package that includes over 100 channels, covering news, sports, entertainment, and lifestyle. The base package includes:
- Live TV: Access to live channels, including ABC, CBS, NBC, Fox, ESPN, CNN, and many more.
- Unlimited Cloud DVR: Unlimited storage for recording content, stored for up to nine months.
- Multi-Device Streaming: Stream content on up to three devices simultaneously.
- On-Demand Content: Access to a vast library of on-demand movies, TV shows, and documentaries.
- Family Sharing: Share your subscription with up to five family members, each with their own account.
9.2. Add-On Packages
In addition to the base package, YouTube TV offers several add-on packages that allow you to customize your channel lineup and add more content. Some popular add-on packages include:
- Sports Plus: Includes channels like NFL RedZone, beIN SPORTS, VSiN, and more.
- Entertainment Plus: Includes channels like HBO Max, SHOWTIME, and STARZ.
- Spanish Plus: Includes Spanish-language channels like Universo, Galavisión, and Telemundo.
9.3. Pricing
The pricing for YouTube TV and its add-on packages is as follows:
- Base Package: $72.99 per month
- Sports Plus: $10.99 per month
- Entertainment Plus: $29.99 per month
- Spanish Plus: $14.99 per month
9.4. Key Takeaways Table
| Package/Feature | Description | Price |
|---|---|---|
| Base Package | Over 100 channels, unlimited cloud DVR, multi-device streaming, on-demand content, family sharing. | $72.99 per month |
| Sports Plus | Includes channels like NFL RedZone, beIN SPORTS, VSiN, and more. | $10.99 per month |
| Entertainment Plus | Includes channels like HBO Max, SHOWTIME, and STARZ. | $29.99 per month |
| Spanish Plus | Includes Spanish-language channels like Universo, Galavisión, and Telemundo. | $14.99 per month |
10. YouTube TV vs Traditional Cable: A Detailed Comparison
As more people cut the cord and switch to streaming services, it’s essential to understand the differences between YouTube TV and traditional cable. Here’s a detailed comparison of the two:
10.1. Channel Lineup
- YouTube TV: Offers a comprehensive channel lineup with over 100 channels, including news, sports, entertainment, and lifestyle.
- Traditional Cable: Offers a wide range of channels, but the number of channels and specific networks can vary depending on the package.
10.2. Pricing
- YouTube TV: Offers a single base package with a fixed monthly price. Add-on packages are available for additional content.
- Traditional Cable: Offers a variety of packages with different prices, often requiring long-term contracts and additional fees.
10.3. Flexibility
- YouTube TV: Offers a flexible, contract-free service that can be canceled anytime.
- Traditional Cable: Often requires long-term contracts with cancellation fees.
10.4. Features
- YouTube TV: Includes unlimited cloud DVR storage, multi-device streaming, on-demand content, and family sharing.
- Traditional Cable: Offers limited DVR storage, typically allows streaming on a limited number of devices, and may not offer family sharing.
10.5. Accessibility
- YouTube TV: Accessible on various devices, including Smart TVs, streaming devices, smartphones, tablets, and computers.
- Traditional Cable: Typically requires a cable box for each TV, limiting accessibility to specific locations.
10.6. Key Takeaways Table
| Feature | YouTube TV | Traditional Cable |
|---|---|---|
| Channel Lineup | Over 100 channels, including news, sports, entertainment, and lifestyle. | Wide range of channels, but the number and specific networks can vary. |
| Pricing | Fixed monthly price, add-on packages available. | Variety of packages with different prices, often requiring long-term contracts and additional fees. |
| Flexibility | Contract-free, can be canceled anytime. | Often requires long-term contracts with cancellation fees. |
| Features | Unlimited cloud DVR, multi-device streaming, on-demand content, family sharing. | Limited DVR storage, limited streaming devices, may not offer family sharing. |
| Accessibility | Accessible on various devices, including Smart TVs, streaming devices, smartphones, and computers. | Typically requires a cable box for each TV, limiting accessibility to specific locations. |
11. Frequently Asked Questions (FAQ) About YouTube TV Guide
Here are some frequently asked questions about the YouTube TV guide:
-
How do I access the YouTube TV guide?
- You can access the YouTube TV guide by launching the YouTube TV app on your device and navigating to the “Live” tab.
-
Can I customize the YouTube TV guide?
- Yes, YouTube TV allows you to customize the guide by sorting channels, hiding channels, and creating a custom guide.
-
How do I sort channels in the YouTube TV guide?
- You can sort channels by going to “Settings,” selecting “Live Guide,” and choosing “Channel Sorting.” You can sort channels alphabetically, by frequency of viewing, or create a custom order.
-
How do I hide channels in the YouTube TV guide?
- You can hide channels by going to “Settings,” selecting “Live Guide,” and choosing “Hide Channels.” Check the boxes next to the channels you want to hide.
-
Can I create a custom guide in YouTube TV?
- Yes, you can create a custom guide by going to “Settings,” selecting “Live Guide,” and choosing “Custom Guide.” Select your favorite channels and arrange them in your desired order.
-
How do I record shows on YouTube TV?
- You can record shows by browsing the guide, selecting the show you want to record, and clicking the plus (+) icon. This adds the show to your library and automatically records all future episodes.
-
How do I manage my recordings on YouTube TV?
- You can manage your recordings by going to the “Library” tab. From there, you can view your recorded shows, delete recordings, and remove shows from your library.
-
How much does YouTube TV cost?
- The base package costs $72.99 per month and includes over 100 channels, unlimited cloud DVR storage, multi-device streaming, on-demand content, and family sharing.
-
Does YouTube TV offer add-on packages?
- Yes, YouTube TV offers several add-on packages, including Sports Plus, Entertainment Plus, and Spanish Plus.
-
Can I cancel YouTube TV anytime?
- Yes, YouTube TV offers a flexible, contract-free service that can be canceled anytime.
12. Conclusion
Navigating YouTube TV can be straightforward with the right guidance. Understanding how to access and customize the YouTube TV guide enhances your overall viewing experience. From sorting channels and hiding unwanted content to recording shows and exploring on-demand options, YouTube TV offers a range of features to suit individual preferences.
At CONDUCT.EDU.VN, we aim to provide you with the knowledge and resources needed to navigate the complexities of modern streaming services. We are dedicated to helping you stay informed and make the most of your digital experiences.
Do you find yourself struggling to keep up with the ever-evolving world of streaming services? Are you looking for clear, reliable guidance on how to navigate YouTube TV and other platforms effectively? Visit CONDUCT.EDU.VN today to discover more articles and resources. Our comprehensive guides can help you optimize your streaming experience and make informed decisions about your digital entertainment.
For more information, contact us at 100 Ethics Plaza, Guideline City, CA 90210, United States. You can also reach us via Whatsapp at +1 (707) 555-1234. Explore conduct.edu.vn to unlock a world of knowledge and resources.