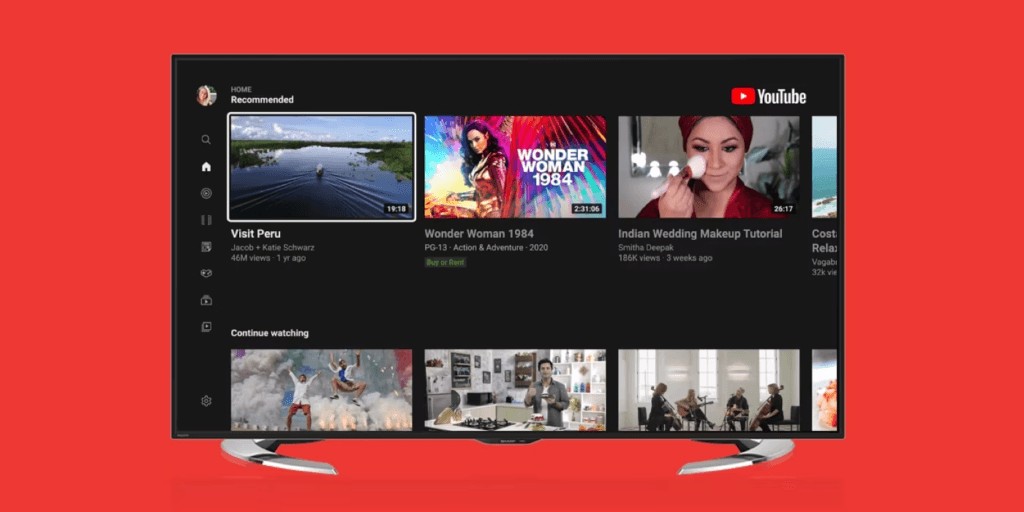How Do You Get The Channel Guide On Youtube Tv? It is a question many new users ask, and CONDUCT.EDU.VN is here to provide a comprehensive solution. This guide will walk you through accessing and optimizing your YouTube TV channel guide for a seamless viewing experience. Discover tips, customization options, and best practices to navigate YouTube TV with confidence and make the most of your subscription. Understand key concepts like live program access, personalized appearance, and tailored channel sorting.
1. A Step-by-Step Process on How to Find the YouTube Live Guide
To fully enjoy YouTube TV, knowing how to access the Live Guide is crucial. Here are simple steps to unlock the full potential of YouTube TV’s programming:
-
Open the YouTube TV App: Start by launching the YouTube TV app on your chosen streaming device.
-
Go to Your Profile: Find the Blue Circle icon, which represents your account profile, usually in the top right corner, and select it.
-
Access Settings: In the menu, choose “Settings” to configure your YouTube TV preferences.
-
Select Area Settings: In the settings menu, select “Area” to set your location.
-
Select Current Playback Area: Select “Current Playback Area” to verify your local information.
-
Verification Process: You’ll need a cell phone, iPad, or computer for this step. Visit “tv.youtube.com/verify” in a web browser.
-
Log In: Sign in to your YouTube TV account when asked, using your login details.
-
Verify Location: Finish the location verification process for accurate details.
-
Update Live Guide: After location verification, the YouTube TV Live Guide will automatically update on your streaming device.
-
Repeat for Each Device: If you have multiple streaming devices at home, repeat these steps on each one to sync the YouTube TV guide.
By following these steps, you can easily access the YouTube TV Live Guide, maximizing the convenience and entertainment choices.
2. Understanding the New Updates to the YouTube TV Live Guide
YouTube TV has introduced significant updates to its live guide, enhancing user experience. These updates include the “ON NOW” section and improvements to the main live guide, offering new functionalities for easier content navigation and discovery.
2.1. “ON NOW” Section: Instant Program Access
The “ON NOW” section is a valuable addition, providing real-time information about currently airing programs. It offers thumbnails and detailed program information, enabling users to browse and choose programs effortlessly without navigating menus. It provides an efficient way to discover content quickly.
2.2. Main Live Guide: Comprehensive Program Overview
The main live guide now shows two hours of content, giving users a comprehensive view of what’s currently airing. Users can scroll through the guide to make informed viewing decisions or save programs to their library for later viewing. This simplifies the process of exploring available content, providing a more tailored viewing experience.
2.3. Customizing the Guide: Tailored Channel Sorting
YouTube TV allows users to customize their guide by sorting channels according to their preferences. This personalized approach lets users prioritize favorite channels, streamlining their viewing experience and ensuring easy access to preferred content.
2.4. Channel Surfing: Effortless Navigation
The new channel surfing feature provides quick channel switching. Users can swipe left or right to navigate through channels, making it easier to discover diverse content and find something to watch without extensive searching.
2.5. Personalized Appearance: Themes and Layouts
YouTube TV provides options to personalize the guide’s appearance and organization. Users can choose from different themes and layouts to match their preferences, adding individuality to the viewing experience. This ensures the platform adapts to the user’s style, enhancing overall enjoyment.
These updates reflect YouTube TV’s commitment to user feedback, providing a more user-friendly, customizable, and enjoyable live guide.
3. Optimize Your YouTube TV Guide: Best Practices
One of the best features of YouTube TV is the customization options. Tailoring your guide can significantly improve your viewing experience. Here are some tips to optimize your YouTube TV guide:
3.1. Sort Channels for Personalized Lineup
Use the channel sorting feature to arrange your channel lineup according to your preferences. Prioritize channels based on interests or create a custom order to easily find and access favorite content.
3.2. Hide Unwanted Channels for a Clean Lineup
YouTube TV allows you to hide channels you don’t want to see. This is useful for decluttering your guide or removing channels you never watch. Select the channels to hide, and they will no longer appear, streamlining your viewing experience.
3.3. Add Programs to Your Library for Easy Access
Never miss favorite shows or events by using the “Add to Library” feature. Adding specific programs ensures easy access to the latest episodes or recordings. This feature allows you to catch up on preferred content at your convenience.
4. Common Issues and Troubleshooting
While YouTube TV is generally reliable, users may encounter issues with the channel guide. Here are some common problems and their solutions:
4.1. Channel Guide Not Loading
- Problem: The channel guide fails to load or appears blank.
- Solution:
- Check Internet Connection: Ensure your device is connected to a stable internet connection. A weak or intermittent connection can prevent the guide from loading.
- Restart the App: Close the YouTube TV app and reopen it. This can refresh the app and resolve temporary glitches.
- Clear Cache: Clearing the app’s cache can remove corrupted data that may be causing the issue. In your device’s settings, find the YouTube TV app and clear its cache.
- Update the App: Ensure you have the latest version of the YouTube TV app. Outdated versions may have bugs that prevent the guide from loading correctly.
- Restart Device: Restart your streaming device (e.g., Roku, Apple TV, smart TV). This can resolve underlying system issues that may be affecting the app.
4.2. Incorrect Channel Listings
- Problem: The channel guide displays incorrect or outdated channel listings.
- Solution:
- Verify Location: Ensure your location settings are correct within the YouTube TV app. Incorrect location settings can lead to incorrect channel listings.
- Refresh Channel Guide: Manually refresh the channel guide by navigating to the settings menu and selecting “Refresh Guide” or a similar option.
- Contact Support: If the issue persists, contact YouTube TV support. They can help identify and resolve any server-side issues affecting your channel listings.
4.3. Missing Channels
- Problem: Certain channels are missing from your channel guide.
- Solution:
- Check Subscription: Verify that the missing channels are included in your YouTube TV subscription package. Some channels may require an add-on subscription.
- Customize Channel Lineup: Ensure that the missing channels haven’t been accidentally hidden or removed from your custom channel lineup.
- Regional Restrictions: Some channels may be subject to regional restrictions and may not be available in your area. Contact YouTube TV support to inquire about regional availability.
4.4. Guide Freezing or Crashing
- Problem: The channel guide freezes or the YouTube TV app crashes while browsing.
- Solution:
- Close Background Apps: Close any unnecessary apps running in the background to free up system resources.
- Reduce Video Quality: Lowering the video quality can reduce the strain on your device and prevent the app from freezing or crashing.
- Update Device Firmware: Ensure your streaming device has the latest firmware updates installed.
- Reinstall the App: As a last resort, uninstall and reinstall the YouTube TV app. This can resolve deeply rooted issues that may be causing the guide to freeze or crash.
4.5. Location Verification Issues
- Problem: Difficulty verifying your location, preventing access to the live guide.
- Solution:
- Enable Location Services: Ensure that location services are enabled on your device and that the YouTube TV app has permission to access your location.
- Use a Reliable Network: Use a stable and reliable network for location verification. Avoid using VPNs or proxy servers, as they can interfere with the process.
- Verify IP Address: Ensure your IP address matches your actual location. You can use online tools to verify your IP address.
- Contact Support: If you continue to experience issues with location verification, contact YouTube TV support for assistance.
4.6. Guide Not Updating After Location Change
- Problem: The channel guide doesn’t update after changing your location.
- Solution:
- Refresh Location: In the YouTube TV app settings, manually refresh your location settings.
- Restart App: Close and reopen the YouTube TV app to force it to recognize the new location.
- Clear Cache: Clear the app cache to remove any stored location data that may be conflicting.
- Reverify Location: Go through the location verification process again to ensure the app has the correct information.
5. Advanced Customization Techniques
For users who want to take their YouTube TV experience to the next level, advanced customization techniques can provide an even more tailored and efficient way to navigate content. These techniques involve leveraging features beyond the basic sorting and hiding options to create a truly personalized channel guide.
5.1. Creating Custom Channel Groups
YouTube TV allows you to create custom channel groups based on your interests or viewing habits. This can be particularly useful for organizing channels by genre (e.g., sports, news, movies), family members (e.g., kids’ channels, parents’ channels), or any other category that suits your needs.
-
How to Create Custom Channel Groups:
- Access Channel Lineup: Go to the settings menu in the YouTube TV app and select “Live Guide.”
- Edit Channel Lineup: Choose the “Edit” option to customize your channel lineup.
- Create a New Group: Look for an option to create a new group or category.
- Add Channels: Add channels to your new group by selecting them from the list of available channels.
- Save Changes: Save your changes to create the custom channel group.
-
Benefits of Custom Channel Groups:
- Efficient Navigation: Easily navigate to specific types of content without scrolling through the entire channel lineup.
- Personalized Viewing: Tailor the channel guide to match the viewing preferences of different family members.
- Quick Access: Quickly access your favorite channels by grouping them together.
5.2. Using Voice Commands for Guide Navigation
YouTube TV supports voice commands through devices like Google Assistant and Amazon Alexa. Using voice commands can provide a hands-free way to navigate the channel guide, switch channels, and search for content.
-
Setting Up Voice Commands:
- Enable Voice Assistant: Ensure that your voice assistant (e.g., Google Assistant, Alexa) is set up and connected to your YouTube TV account.
- Discover Voice Commands: Explore the available voice commands for YouTube TV. Common commands include “Watch [Channel Name],” “Open the Guide,” and “Search for [Program Name].”
-
Benefits of Voice Commands:
- Hands-Free Navigation: Control your TV without using a remote.
- Quick Access: Quickly switch channels or find content using voice commands.
- Accessibility: Easier for individuals with mobility issues to navigate the TV.
5.3. Setting Up Favorite Channels for Quick Access
YouTube TV allows you to designate certain channels as favorites. Favorite channels appear at the top of the channel guide, making them easily accessible.
-
How to Set Up Favorite Channels:
- Access Channel Lineup: Go to the settings menu in the YouTube TV app and select “Live Guide.”
- Edit Channel Lineup: Choose the “Edit” option to customize your channel lineup.
- Mark as Favorite: Select the channels you want to mark as favorites. There should be an option to designate them as favorites.
- Save Changes: Save your changes to ensure the favorite channels appear at the top of the guide.
-
Benefits of Favorite Channels:
- Quick Access: Easily find and watch your most frequently viewed channels.
- Personalized Viewing: Prioritize the channels you love the most.
- Efficient Navigation: Reduce the time spent scrolling through the channel guide.
5.4. Using the Search Function for Specific Content
YouTube TV has a powerful search function that allows you to find specific content quickly. You can search for programs, movies, channels, or even specific episodes.
-
How to Use the Search Function:
- Access Search: Look for the search icon in the YouTube TV app.
- Enter Search Query: Type in the name of the program, movie, channel, or episode you’re looking for.
- Browse Results: Browse the search results to find the content you want to watch.
-
Benefits of the Search Function:
- Quick Content Discovery: Easily find specific content without browsing through the entire guide.
- Efficient Navigation: Quickly access channels or programs without scrolling.
- Personalized Viewing: Find content that matches your specific interests.
By leveraging these advanced customization techniques, you can create a YouTube TV experience that is tailored to your unique viewing habits and preferences. These techniques can save time, enhance navigation, and ensure you never miss your favorite content.
6. Optimizing YouTube TV for Different Devices
YouTube TV is accessible on various devices, including smart TVs, streaming devices like Roku and Apple TV, smartphones, tablets, and computers. Each device has unique characteristics that can impact the viewing experience. Optimizing YouTube TV for different devices ensures you get the best possible performance and usability.
6.1. Smart TVs
Smart TVs often come with built-in apps and streaming capabilities. Here’s how to optimize YouTube TV on smart TVs:
- Update Firmware: Keep your smart TV’s firmware updated to ensure compatibility and performance.
- Check App Updates: Regularly update the YouTube TV app to get the latest features and bug fixes.
- Optimize Network Connection: Connect your smart TV to a stable and fast network. Ethernet connections often provide better performance than Wi-Fi.
- Adjust Video Settings: Adjust video settings on your smart TV to match the content you are watching. For example, enable HDR for HDR content.
- Clear Cache: Clear the YouTube TV app cache to remove any corrupted data that may be causing issues.
6.2. Streaming Devices (Roku, Apple TV, Chromecast)
Streaming devices like Roku, Apple TV, and Chromecast are popular for accessing YouTube TV. Here’s how to optimize your experience:
- Update Device Software: Keep your streaming device’s software updated to ensure compatibility and performance.
- Check App Updates: Regularly update the YouTube TV app to get the latest features and bug fixes.
- Optimize Network Connection: Connect your streaming device to a stable and fast network. Ethernet connections often provide better performance than Wi-Fi.
- Adjust Video Settings: Adjust video settings on your streaming device to match the content you are watching. For example, set the resolution to 1080p or 4K.
- Restart Device: Restart your streaming device periodically to clear the cache and resolve any temporary issues.
6.3. Smartphones and Tablets
YouTube TV is also available on smartphones and tablets, making it easy to watch TV on the go. Here’s how to optimize your mobile viewing experience:
- Update App: Keep the YouTube TV app updated to get the latest features and bug fixes.
- Optimize Network Connection: Use a stable and fast network connection. Wi-Fi is often better than cellular data.
- Adjust Video Settings: Adjust video settings in the YouTube TV app to match your device’s screen resolution.
- Download Content: Download content for offline viewing to avoid using data when you are on the go.
- Use Headphones: Use headphones to enhance your audio experience and avoid disturbing others.
6.4. Computers
You can watch YouTube TV on your computer through a web browser. Here’s how to optimize your computer viewing experience:
- Use a Compatible Browser: Use a compatible browser like Chrome, Firefox, or Safari.
- Update Browser: Keep your browser updated to ensure compatibility and performance.
- Optimize Network Connection: Connect your computer to a stable and fast network. Ethernet connections often provide better performance than Wi-Fi.
- Adjust Video Settings: Adjust video settings in the YouTube TV app to match your monitor’s resolution.
- Clear Cache: Clear your browser cache to remove any corrupted data that may be causing issues.
By optimizing YouTube TV for each device, you can ensure a seamless and enjoyable viewing experience. This includes keeping software and apps updated, optimizing network connections, and adjusting video settings to match your device’s capabilities.
7. Understanding YouTube TV Packages and Add-ons
YouTube TV offers various packages and add-ons that can enhance your viewing experience. Understanding these options can help you customize your subscription to fit your needs and preferences.
7.1. Base Package
The base package includes a core set of channels, typically covering major networks, news, sports, and entertainment. This package provides a comprehensive selection of content for most viewers.
- Key Features of the Base Package:
- Live TV Streaming: Access to live TV channels as they air.
- DVR Storage: Unlimited DVR storage for recording your favorite shows and movies.
- Multiple Devices: Ability to watch on multiple devices simultaneously.
- On-Demand Content: Access to on-demand content, including past episodes and movies.
7.2. Add-on Packages
YouTube TV offers various add-on packages that allow you to add specific channels or types of content to your base package. These add-ons can include sports channels, movie channels, international channels, and more.
- Common Add-on Packages:
- Sports Plus: Includes additional sports channels like NFL RedZone, beIN SPORTS, and more.
- Entertainment Plus: Includes additional entertainment channels like MTV, VH1, and Comedy Central.
- HBO Max: Includes access to HBO Max content.
- Showtime: Includes access to Showtime content.
- Starz: Includes access to Starz content.
7.3. Customizing Your Subscription
Customizing your subscription involves selecting the base package and any add-on packages that meet your needs. This allows you to create a tailored viewing experience that includes only the content you want to watch.
- Steps to Customize Your Subscription:
- Review Base Package: Review the channels included in the base package to ensure it meets your core viewing needs.
- Explore Add-ons: Explore the available add-on packages to identify any additional channels or types of content you want to add.
- Select Add-ons: Select the add-on packages you want to include in your subscription.
- Review Total Cost: Review the total cost of your subscription to ensure it fits your budget.
- Save Changes: Save your changes to update your subscription.
7.4. Managing Your Subscription
Managing your subscription involves making changes to your base package or add-on packages as your viewing needs evolve. This can include adding or removing add-ons, upgrading to a different base package, or canceling your subscription altogether.
- Steps to Manage Your Subscription:
- Access Subscription Settings: Go to the settings menu in the YouTube TV app and select “Subscription.”
- Review Current Subscription: Review the details of your current subscription, including the base package and any add-on packages.
- Make Changes: Make any changes to your subscription, such as adding or removing add-ons.
- Review Total Cost: Review the total cost of your updated subscription to ensure it fits your budget.
- Save Changes: Save your changes to update your subscription.
By understanding YouTube TV packages and add-ons, you can customize your subscription to fit your viewing needs and preferences. This allows you to create a tailored viewing experience that includes only the content you want to watch, while also managing your budget effectively.
8. Tips for Improving Streaming Quality
Streaming quality is crucial for enjoying YouTube TV. Poor streaming quality can lead to buffering, pixelation, and other issues that detract from the viewing experience. Here are tips for improving streaming quality on YouTube TV:
8.1. Check Internet Speed
A fast and stable internet connection is essential for high-quality streaming. Check your internet speed to ensure it meets the minimum requirements for YouTube TV.
- How to Check Internet Speed:
- Use Online Speed Test: Use an online speed test tool to measure your internet speed.
- Compare to Requirements: Compare your internet speed to the minimum requirements for YouTube TV. YouTube TV recommends a download speed of at least 3 Mbps for standard definition content and 7 Mbps for high-definition content.
8.2. Optimize Network Connection
Optimizing your network connection can improve streaming quality by reducing latency and increasing bandwidth.
- Tips for Optimizing Network Connection:
- Use Ethernet Connection: Connect your streaming device to your router using an Ethernet cable for a more stable connection.
- Reduce Wi-Fi Interference: Minimize interference from other devices that may be using the same Wi-Fi frequency.
- Upgrade Router: Upgrade to a newer router that supports faster speeds and more reliable connections.
- Position Router: Position your router in a central location to ensure strong Wi-Fi signals throughout your home.
8.3. Adjust Video Quality Settings
Adjusting video quality settings in the YouTube TV app can help improve streaming quality by reducing the amount of data required for streaming.
- How to Adjust Video Quality Settings:
- Access Settings: Go to the settings menu in the YouTube TV app.
- Select Video Quality: Select the option to adjust video quality.
- Choose Lower Quality: Choose a lower video quality setting, such as standard definition (SD) or high definition (HD), to reduce data usage.
8.4. Close Background Apps
Closing background apps can free up system resources and improve streaming quality by reducing the load on your device.
- How to Close Background Apps:
- Identify Open Apps: Identify any apps that are running in the background on your device.
- Close Apps: Close any unnecessary apps to free up system resources.
8.5. Update Device Software
Keeping your device software updated can improve streaming quality by ensuring compatibility and performance.
- How to Update Device Software:
- Access Settings: Go to the settings menu on your device.
- Select Software Update: Select the option to update your device software.
- Install Updates: Install any available software updates to improve performance.
By following these tips, you can improve streaming quality on YouTube TV and enjoy a seamless and enjoyable viewing experience. This includes checking your internet speed, optimizing your network connection, adjusting video quality settings, closing background apps, and updating device software.
9. YouTube TV Tips and Tricks
To enhance your overall experience with YouTube TV, here are some useful tips and tricks that can help you navigate the platform more efficiently and discover new content:
9.1. Utilizing the DVR Function
YouTube TV offers unlimited DVR storage, allowing you to record your favorite shows and movies for later viewing. Here are some tips for effectively using the DVR function:
- Record Entire Series: Set up your DVR to record entire series of your favorite shows. This ensures that you never miss an episode.
- Extend Recording Time: Extend the recording time for live events, such as sports games, to ensure that you capture any overtime or extra innings.
- Manage DVR Storage: Regularly manage your DVR storage by deleting shows and movies that you have already watched. This frees up space for new recordings.
9.2. Setting Up Profiles
YouTube TV allows you to create multiple profiles for different family members. This enables each person to have their own personalized viewing experience, with their own DVR recordings, watch history, and recommendations.
- How to Set Up Profiles:
- Access Settings: Go to the settings menu in the YouTube TV app.
- Select Profiles: Select the option to manage profiles.
- Create New Profile: Create a new profile for each family member.
- Customize Profile: Customize each profile with a unique name and avatar.
9.3. Using the “Add to Library” Feature
The “Add to Library” feature allows you to save your favorite shows and movies to your library for easy access. This is a great way to keep track of the content you want to watch.
- How to Use the “Add to Library” Feature:
- Browse Content: Browse the YouTube TV content library to find shows and movies you want to watch.
- Select “Add to Library”: Select the “Add to Library” option to save the content to your library.
- Access Library: Access your library to easily find and watch your saved content.
9.4. Exploring On-Demand Content
YouTube TV offers a vast library of on-demand content, including past episodes of your favorite shows and movies. Here are some tips for exploring on-demand content:
- Browse by Category: Browse the on-demand content library by category, such as drama, comedy, or action.
- Search for Specific Content: Search for specific shows and movies using the search function.
- Check Expiration Dates: Check the expiration dates of on-demand content to ensure you watch it before it expires.
9.5. Utilizing Parental Controls
YouTube TV offers parental controls that allow you to restrict access to certain content based on ratings. This is a great way to ensure that your children are only watching appropriate content.
- How to Utilize Parental Controls:
- Access Settings: Go to the settings menu in the YouTube TV app.
- Select Parental Controls: Select the option to manage parental controls.
- Set Restrictions: Set restrictions based on ratings to block access to certain content.
By following these tips and tricks, you can enhance your overall experience with YouTube TV and make the most of its features. This includes utilizing the DVR function, setting up profiles, using the “Add to Library” feature, exploring on-demand content, and utilizing parental controls.
10. Ethical Considerations for Streaming Services
As streaming services become increasingly popular, it’s important to consider the ethical implications associated with their use. Here are some key ethical considerations for streaming services:
10.1. Copyright Infringement
Copyright infringement is a significant ethical issue for streaming services. Streaming copyrighted content without permission can result in legal penalties for both the service provider and the user.
- Ethical Considerations:
- Respect Copyright: Respect the intellectual property rights of content creators by only streaming content from authorized sources.
- Avoid Illegal Streaming: Avoid using illegal streaming services or downloading copyrighted content without permission.
- Support Legal Streaming: Support legal streaming services that pay content creators for their work.
10.2. Data Privacy
Streaming services collect vast amounts of data about their users, including viewing habits, demographics, and personal information. Protecting this data and respecting user privacy is an ethical imperative.
- Ethical Considerations:
- Transparency: Be transparent about the types of data that are collected and how they are used.
- User Consent: Obtain user consent before collecting and using personal data.
- Data Security: Implement strong data security measures to protect user data from unauthorized access.
- Data Minimization: Minimize the amount of data that is collected and retained.
10.3. Accessibility
Ensuring that streaming services are accessible to all users, including those with disabilities, is an ethical consideration. This includes providing features such as closed captions, audio descriptions, and keyboard navigation.
- Ethical Considerations:
- Closed Captions: Provide closed captions for all video content to make it accessible to individuals who are deaf or hard of hearing.
- Audio Descriptions: Provide audio descriptions for video content to make it accessible to individuals who are blind or visually impaired.
- Keyboard Navigation: Ensure that the streaming service can be navigated using a keyboard for individuals with mobility issues.
10.4. Environmental Impact
Streaming services consume significant amounts of energy, contributing to carbon emissions and environmental degradation. Reducing the environmental impact of streaming services is an ethical consideration.
- Ethical Considerations:
- Energy Efficiency: Improve the energy efficiency of streaming infrastructure and devices.
- Renewable Energy: Use renewable energy sources to power streaming services.
- Reduce Data Usage: Encourage users to reduce data usage by adjusting video quality settings and downloading content for offline viewing.
10.5. Social Impact
Streaming services can have a significant social impact, influencing cultural values, attitudes, and behaviors. Considering the social impact of streaming services is an ethical consideration.
- Ethical Considerations:
- Content Diversity: Promote content diversity by offering a wide range of shows and movies from different cultures and perspectives.
- Responsible Content: Avoid promoting harmful or offensive content.
- Educational Content: Provide educational content that promotes learning and personal growth.
By addressing these ethical considerations, streaming services can ensure that they are operating in a responsible and sustainable manner. This includes respecting copyright, protecting data privacy, ensuring accessibility, reducing environmental impact, and considering social impact.
FAQ: How Do You Get the Channel Guide on YouTube TV?
1. How do I access the channel guide on YouTube TV?
To access the channel guide, open the YouTube TV app on your streaming device and navigate to the “Live” tab. This will display the current channel lineup and what’s currently airing.
2. Can I customize the channel guide on YouTube TV?
Yes, YouTube TV allows you to customize your channel guide. You can sort channels according to your preferences, hide unwanted channels, and add programs to your library for easy access.
3. How do I sort channels in the YouTube TV guide?
To sort channels, go to the settings menu in the YouTube TV app, select “Live Guide,” and choose the “Edit” option. From there, you can arrange the channels in your preferred order.
4. How do I hide unwanted channels on YouTube TV?
In the “Edit” section of the Live Guide settings, you can select channels you wish to hide. These channels will no longer appear in your lineup, streamlining your viewing experience.
5. What is the “Add to Library” feature on YouTube TV?
The “Add to Library” feature allows you to save specific programs, movies, or series to your library. This makes it easy to find and watch your favorite content later.
6. How often does the YouTube TV channel guide update?
The YouTube TV channel guide typically updates in real-time, reflecting any changes in programming schedules or channel lineups.
7. What should I do if the channel guide is not loading on YouTube TV?
If the channel guide is not loading, check your internet connection, restart the YouTube TV app, clear the app’s cache, or update the app to the latest version.
8. Can I use voice commands to navigate the channel guide on YouTube TV?
Yes, YouTube TV supports voice commands through devices like Google Assistant and Amazon Alexa, allowing you to navigate the channel guide and switch channels using your voice.
9. Is the YouTube TV channel guide available on all devices?
Yes, the YouTube TV channel guide is available on all devices that support the YouTube TV app, including smart TVs, streaming devices, smartphones, tablets, and computers.
10. How can I improve the streaming quality on YouTube TV?
To improve streaming quality, check your internet speed, optimize your network connection, adjust video quality settings in the app, close background apps, and ensure your device software is up to date.
In conclusion, understanding how to access and customize the channel guide on YouTube TV is essential for a seamless streaming experience. By following the tips and best practices outlined in this guide, you can optimize your viewing experience and enjoy the convenience and variety that YouTube TV offers. For more detailed guides and information on optimizing your streaming experience, visit conduct.edu.vn, or contact us at 100 Ethics Plaza, Guideline City, CA 90210, United States or Whatsapp: +1 (707) 555-1234.