How Do You See The Guide On Youtube Tv? Discover effortless navigation and optimal viewing on YouTube TV with this comprehensive guide. CONDUCT.EDU.VN offers you the solutions to maximize your streaming experience with personalized tips and tricks. Delve into the nuances of YouTube TV and master its guide functionalities for a superior entertainment journey by using the channel lineup feature, and hiding unwanted channels with the help of our guidelines.
1. Understanding YouTube TV and Its User-Friendly Interface
YouTube TV has rapidly become a popular choice for cord-cutters and those seeking a modern alternative to traditional cable or satellite television. One of the key reasons for its widespread adoption is its user-friendly interface, designed to offer a seamless and intuitive streaming experience. Understanding this interface is crucial to fully leveraging the platform’s capabilities.
1.1 Navigating the Main Menu
The main menu is the central hub from which you can access all of YouTube TV’s features. Typically located on the left side of the screen or at the bottom, depending on your device, the main menu includes options such as:
- Home: This is your personalized landing page, featuring content recommendations based on your viewing history and preferences. It’s designed to help you quickly find something to watch.
- Live: This section takes you directly to the live TV guide, where you can browse currently airing programs.
- Library: Here, you’ll find all the shows and movies you’ve recorded, as well as any content you’ve added to your watchlist.
- Search: This allows you to search for specific shows, movies, channels, or topics.
- Settings: In the settings menu, you can manage your account, customize your viewing preferences, and adjust various app settings.
1.2 Exploring the Live TV Guide
The Live TV Guide is where you can see what’s currently airing on each channel. It’s designed to mimic the traditional cable TV guide, but with added features for the digital age. In the Live TV Guide, you can:
- Scroll through channels to see what’s currently playing.
- View program descriptions and airtimes.
- Set recordings for upcoming shows.
- Add channels to your favorites for easier access.
1.3 Utilizing the Search Function
The search function on YouTube TV is robust, allowing you to find exactly what you’re looking for with ease. You can search by:
- Title: Search for a specific show or movie title.
- Channel: Find a particular channel to see what’s currently airing or scheduled.
- Actor/Director: Search for content featuring your favorite actors or directors.
- Genre: Explore content within a specific genre, such as comedy, drama, or sports.
1.4 Personalizing Your Settings
YouTube TV allows you to personalize your settings to optimize your viewing experience. Some key settings you can adjust include:
- Account Management: Manage your subscription, payment information, and family sharing settings.
- Display Settings: Adjust video quality, captions, and other display options.
- Notifications: Customize the types of notifications you receive from YouTube TV.
- Privacy Settings: Control your viewing history and data sharing preferences.
By understanding and navigating the user-friendly interface of YouTube TV, you can unlock its full potential and enjoy a seamless streaming experience tailored to your preferences. This ensures you get the most out of your subscription and can easily find and enjoy the content you love.
2. Step-by-Step: How to Find the Live Guide on YouTube TV
Accessing the Live Guide on YouTube TV is a straightforward process that unlocks a world of live content at your fingertips. Whether you are using a smart TV, a streaming device, or the YouTube TV app on your mobile device, the steps are similar.
2.1 Launching the YouTube TV App
The first step in accessing the Live Guide is to launch the YouTube TV app on your preferred device. Ensure that the app is properly installed and that you are logged in with your account credentials.
- Smart TVs: Navigate to the apps section on your smart TV and select the YouTube TV app.
- Streaming Devices: If you’re using a streaming device like Roku, Amazon Fire TV, or Apple TV, locate the YouTube TV app on your home screen and launch it.
- Mobile Devices: On your smartphone or tablet, find the YouTube TV app icon and tap it to open the app.
2.2 Navigating to the “Live” Tab
Once the YouTube TV app is open, you’ll need to navigate to the “Live” tab. This tab is your gateway to the Live Guide, where you can see what’s currently airing on various channels.
- Locate the “Live” Tab: On most devices, the “Live” tab is located in the bottom navigation menu or on the left-hand side menu.
- Select the “Live” Tab: Click or tap on the “Live” tab to access the Live Guide.
2.3 Exploring the Live Guide
Upon entering the Live Guide, you will see a grid-like display of channels and their corresponding programs. This is where you can browse through the available live content.
- Scrolling Through Channels: Use your remote, keyboard, or touchscreen to scroll through the list of channels. The guide displays the current program airing on each channel, along with its title and airtime.
- Viewing Program Details: Select a program to view more details, such as a brief description, cast information, and upcoming airtimes. This can help you decide whether to watch the program now or set a recording for later.
- Setting Recordings: If you find a program that you want to watch later, you can set a recording directly from the Live Guide. Simply select the program and choose the “Record” option.
- Adding to Library: You can also add entire series or shows to your library, ensuring that all future episodes are automatically recorded.
2.4 Using Filters and Sorting Options
To further enhance your browsing experience, YouTube TV offers filters and sorting options within the Live Guide.
- Sorting Channels: You can sort channels alphabetically or by custom order, depending on your preferences. This allows you to quickly find your favorite channels without having to scroll through the entire list.
- Filtering by Category: YouTube TV also allows you to filter channels by category, such as sports, news, or movies. This can help you narrow down your options and find content that matches your interests.
By following these steps, you can easily find and navigate the Live Guide on YouTube TV, unlocking a seamless and enjoyable live TV streaming experience. Whether you’re looking for the latest news, live sports, or your favorite TV shows, the Live Guide puts it all at your fingertips. Don’t forget to visit CONDUCT.EDU.VN for more tips on optimizing your YouTube TV experience.
3. New Updates to the YouTube TV Live Guide: An Enhanced Viewing Experience
YouTube TV is committed to continually improving its platform to offer users an enhanced and more intuitive viewing experience. Recent updates to the Live Guide have introduced several new features designed to make navigating and discovering content even easier. Let’s explore these updates in detail.
3.1 “On Now” Feature: Instant Access to Live Programs
The “On Now” feature is a standout addition that provides users with real-time information about currently airing programs. This feature presents thumbnails and detailed program information, allowing users to effortlessly browse through available content and choose a program without the need to navigate through various menus.
- Real-Time Information: The “On Now” section displays programs that are currently airing, ensuring you never miss out on live content.
- Thumbnails and Program Details: Each program is accompanied by a thumbnail and detailed information, making it easy to decide what to watch.
- Effortless Browsing: The feature allows you to quickly browse through available content without navigating through multiple menus, saving you time and effort.
3.2 Enhanced Main Live Guide: Comprehensive Program Overview
The main Live Guide has been enhanced to provide a more comprehensive snapshot of what’s currently airing. Users can now view two hours of content at a glance, making it easier to plan their viewing schedule.
- Two-Hour Content Display: The guide now displays two hours of content, providing a broader overview of what’s available.
- Scrolling Functionality: Users can easily scroll through the guide to explore upcoming programs and plan their viewing schedule.
- Informed Decisions: The enhanced guide makes it easier to make informed decisions about what to watch or save for later viewing.
3.3 Customizing the Guide: Tailored Channel Sorting
Recognizing that user preferences vary, YouTube TV now allows users to customize their guide by sorting channels according to their liking. This personalized approach enables users to prioritize their favorite channels, streamlining their viewing experience.
- Prioritize Favorite Channels: Users can now prioritize their favorite channels, ensuring that the content they love is easily accessible.
- Custom Channel Order: You can create a custom channel order that suits your viewing habits, making it easier to find what you’re looking for.
- Streamlined Viewing Experience: By tailoring the guide to your preferences, you can streamline your viewing experience and save time searching for content.
3.4 Channel Surfing: Effortless Navigation
The new channel surfing feature facilitates quick channel switching. Users can simply swipe left or right to navigate through available channels, making it easier to discover diverse content and find something captivating to watch.
- Quick Channel Switching: The swipe left or right functionality allows for quick and effortless channel switching.
- Discover Diverse Content: Channel surfing makes it easier to discover new and diverse content without extensive searching.
- Captivating Viewing Experience: This feature enhances the overall viewing experience by making it easier to find something captivating to watch.
3.5 Personalized Appearance: Themes and Layouts
YouTube TV now offers options to personalize the appearance and organization of the guide. Users can choose from different themes and layouts to match their preferences, adding a touch of individuality to the viewing experience.
- Different Themes: Users can choose from a variety of themes to customize the appearance of the guide.
- Layout Options: You can also select different layouts to optimize the organization of the guide.
- Personalized Viewing Experience: This customization feature ensures that the platform adapts to the user’s style, making the overall experience more enjoyable.
With these thoughtful updates, YouTube TV has responded to user feedback, creating a more user-friendly, customizable, and enjoyable Live Guide. For more in-depth tips and tricks on how to maximize your YouTube TV experience, visit CONDUCT.EDU.VN.
4. Optimizing Your YouTube TV Guide: Best Practices for Enhanced Viewing
To truly make the most of your YouTube TV subscription, optimizing your Live Guide is essential. Customizing the guide to align with your preferences can significantly elevate your overall viewing experience. Here are some best practices to follow:
4.1 Sorting Channels for a Personalized Lineup
Utilize the channel sorting feature to arrange your channel lineup according to your preferences. Whether you want to prioritize channels based on your interests or create a custom order that suits your viewing habits, sorting channels allows you to easily find and access your favorite content.
- Prioritize Your Favorite Channels: Start by identifying your most-watched channels. These should be placed at the top of your lineup for easy access.
- Create Custom Categories: Group channels by category, such as news, sports, or entertainment. This can help you quickly find channels that match your interests at any given time.
- Regularly Update Your Lineup: As your viewing habits change, be sure to update your channel lineup accordingly. This ensures that your guide remains relevant and personalized.
4.2 Hiding Unwanted Channels for a Clean Lineup
YouTube TV offers the option to hide channels that you don’t want to see. This feature is particularly useful if there are certain channels you never watch or if you want to declutter your guide. Select the channels you wish to hide, and they will no longer appear in your lineup, streamlining your viewing experience.
- Identify Unwanted Channels: Take a few minutes to scroll through your channel lineup and identify any channels that you never watch.
- Hide Channels: Use the hide channel feature to remove these channels from your guide. This will make it easier to find the content you actually want to watch.
- Review Hidden Channels Periodically: From time to time, review your list of hidden channels to ensure that you still don’t want to watch them. Your preferences may change over time.
4.3 Adding Programs to Your Library for Easy Access
Never miss out on your favorite shows or events by taking advantage of the “Add to Library” feature. If there are specific programs you don’t want to miss, adding them to your library ensures easy access to the latest episodes or recordings. This convenient feature allows you to catch up on your preferred content at your convenience.
- Add Recurring Shows: Add your favorite TV series to your library so that new episodes are automatically recorded.
- Record Specific Events: If there’s a particular event you want to watch, such as a live sports game or a special broadcast, add it to your library to ensure it’s recorded.
- Manage Your Library: Regularly review your library to delete old recordings and free up storage space. This will help keep your library organized and ensure that you always have room for new content.
4.4 Using Search and Recommendation Features
Take advantage of YouTube TV’s search and recommendation features to discover new content that you might enjoy. The platform uses your viewing history to suggest programs and channels that align with your interests.
- Explore Recommendations: Check the “Home” tab for personalized recommendations based on your viewing history.
- Use the Search Function: Use the search function to find specific shows, movies, or channels.
- Browse by Genre: Explore content by genre to discover new programs that match your interests.
By following these best practices, you can optimize your YouTube TV guide for an enhanced viewing experience. For more tips and tricks on how to make the most of your YouTube TV subscription, visit CONDUCT.EDU.VN.
5. Troubleshooting Common Issues with the YouTube TV Live Guide
While YouTube TV is designed to be user-friendly, you may occasionally encounter issues with the Live Guide. Here are some common problems and how to troubleshoot them:
5.1 Guide Not Loading or Displaying Correctly
If the Live Guide is not loading or displaying correctly, there are several steps you can take to resolve the issue:
-
Check Your Internet Connection: Ensure that you have a stable and reliable internet connection. A weak or intermittent connection can prevent the guide from loading properly.
-
Restart the YouTube TV App: Close the YouTube TV app and then reopen it. This can often resolve minor software glitches that may be causing the problem.
-
Clear Cache and Data: Clearing the cache and data for the YouTube TV app can help resolve issues with corrupted data. The process for clearing cache and data varies depending on your device:
- Smart TVs: Go to Settings > Apps > YouTube TV > Clear Cache/Clear Data.
- Streaming Devices: Go to Settings > Applications > Manage Installed Applications > YouTube TV > Clear Cache/Clear Data.
- Mobile Devices: Go to Settings > Apps > YouTube TV > Storage > Clear Cache/Clear Data.
-
Update the YouTube TV App: Make sure you are using the latest version of the YouTube TV app. Outdated software can sometimes cause compatibility issues.
-
Restart Your Device: Restarting your device can help resolve more persistent issues. Turn off your smart TV, streaming device, or mobile device, wait a few seconds, and then turn it back on.
5.2 Missing Channels or Incorrect Listings
If you notice that channels are missing from the Live Guide or that the program listings are incorrect, try the following:
- Verify Your Location: YouTube TV uses your location to determine which channels are available in your area. Make sure that your location is set correctly in the app settings.
- Check Your Subscription: Ensure that your YouTube TV subscription includes the channels that are missing from the guide.
- Refresh the Guide: Sometimes, the guide may not update automatically. Try manually refreshing the guide by exiting and re-entering the Live Guide.
- Contact YouTube TV Support: If you are still experiencing issues, contact YouTube TV support for assistance. They may be able to identify and resolve any underlying problems.
5.3 Guide Freezing or Crashing
If the Live Guide is freezing or crashing, there are several steps you can take to address the issue:
- Close Other Apps: Close any other apps that are running in the background, as they may be consuming system resources and causing the guide to freeze.
- Reduce Video Quality: Lowering the video quality can help reduce the strain on your device and prevent the guide from crashing.
- Ensure Adequate Storage Space: Make sure that your device has enough free storage space. Insufficient storage space can cause apps to crash or freeze.
- Reinstall the YouTube TV App: If the problem persists, try uninstalling and reinstalling the YouTube TV app. This can help resolve issues with corrupted app files.
- Check for Device Updates: Make sure that your device is running the latest version of its operating system. Software updates often include bug fixes and performance improvements that can help prevent crashes.
By following these troubleshooting tips, you can resolve common issues with the YouTube TV Live Guide and enjoy a seamless streaming experience. For more detailed guidance and support, visit CONDUCT.EDU.VN.
6. Advanced Tips and Tricks for YouTube TV Live Guide Mastery
To take your YouTube TV experience to the next level, consider these advanced tips and tricks for mastering the Live Guide:
6.1 Creating Custom Channel Groups
YouTube TV allows you to create custom channel groups, which can be especially useful if you have a large number of channels and want to organize them in a way that makes sense for you.
- Access Channel Sorting: Go to Settings > Live Guide > Channel Sorting.
- Create New Group: Look for an option to create a new group or category.
- Add Channels: Add channels to your new group based on your preferences (e.g., “Sports,” “News,” “Kids”).
- Save Changes: Save your changes, and your custom channel groups will appear in the Live Guide.
6.2 Using Voice Commands for Quick Navigation
If you have a voice-enabled remote or device, you can use voice commands to quickly navigate the Live Guide.
- Activate Voice Assistant: Press the voice command button on your remote or activate the voice assistant on your device.
- Use Voice Commands: Use commands like “Go to Live Guide,” “Watch ESPN,” or “Record this show.”
- Enjoy Hands-Free Navigation: Enjoy the convenience of navigating the Live Guide without having to use the remote.
6.3 Setting Parental Controls
If you have children, you can set parental controls to restrict access to certain channels or programs in the Live Guide.
- Access Parental Controls: Go to Settings > Parental Controls.
- Set Restrictions: Set restrictions based on channel or content rating.
- Create a PIN: Create a PIN to prevent unauthorized access to restricted content.
- Ensure Safe Viewing: Ensure that your children are only able to access age-appropriate content.
6.4 Integrating with Google Assistant
YouTube TV integrates seamlessly with Google Assistant, allowing you to control your viewing experience with voice commands.
- Link Your Accounts: Link your YouTube TV account to your Google account.
- Use Google Assistant: Use Google Assistant on your smartphone, smart speaker, or smart display to control YouTube TV.
- Voice Commands: Use voice commands like “Play CNN on YouTube TV” or “Record the next episode of The Simpsons.”
- Hands-Free Control: Enjoy the convenience of controlling YouTube TV with your voice.
6.5 Utilizing Picture-in-Picture Mode
YouTube TV supports picture-in-picture (PiP) mode, allowing you to watch live TV while using other apps on your device.
- Start Playing a Video: Start playing a video in the YouTube TV app.
- Activate PiP Mode: Look for the PiP icon (usually a small rectangle inside a larger rectangle) and tap it.
- Continue Watching: The video will continue playing in a small window while you use other apps.
- Multitask Seamlessly: Multitask seamlessly without missing out on your favorite shows.
By implementing these advanced tips and tricks, you can become a true master of the YouTube TV Live Guide and enjoy a personalized and optimized viewing experience. For more expert advice and guidance, visit CONDUCT.EDU.VN.
7. Keeping Up with YouTube TV Updates and New Features
YouTube TV is continually evolving, with regular updates and new features being added to enhance the user experience. Staying informed about these changes is essential to making the most of your subscription. Here are some strategies for keeping up with YouTube TV updates:
7.1 Monitoring Official YouTube TV Announcements
The most reliable way to stay informed about YouTube TV updates is to monitor official announcements from YouTube.
- YouTube Blog: Check the official YouTube blog for announcements about new features, updates, and improvements to YouTube TV.
- Social Media: Follow YouTube TV on social media platforms like Twitter, Facebook, and Instagram.
- Email Newsletters: Subscribe to YouTube TV’s email newsletters to receive updates directly in your inbox.
7.2 Checking the YouTube TV Help Center
The YouTube TV Help Center is a valuable resource for finding information about new features and updates.
- Access the Help Center: Go to the YouTube TV Help Center on the YouTube website.
- Search for Updates: Search for articles about new features and updates to the Live Guide.
- Browse FAQs: Browse the frequently asked questions (FAQs) to find answers to common questions about YouTube TV.
7.3 Reading Tech Blogs and News Articles
Many tech blogs and news websites regularly cover YouTube TV updates and new features.
- Follow Tech Blogs: Follow reputable tech blogs and news websites that cover streaming services.
- Set Up Google Alerts: Set up Google Alerts for “YouTube TV updates” to receive notifications when new articles are published.
- Stay Informed: Stay informed about the latest changes and improvements to YouTube TV.
7.4 Engaging with the YouTube TV Community
Engaging with the YouTube TV community can provide valuable insights into new features and updates.
- Join Online Forums: Join online forums and communities dedicated to YouTube TV.
- Participate in Discussions: Participate in discussions and ask questions about new features.
- Share Tips and Tricks: Share your own tips and tricks with other users.
7.5 Exploring the YouTube TV App Regularly
The best way to discover new features is to explore the YouTube TV app regularly.
- Check Settings: Check the settings menu for new options and customization features.
- Browse the Live Guide: Browse the Live Guide to see if there are any new features or improvements.
- Try New Features: Try out new features as they are released to see how they can enhance your viewing experience.
By staying informed about YouTube TV updates and new features, you can ensure that you are always making the most of your subscription and enjoying the best possible streaming experience. For more expert tips and guidance, visit CONDUCT.EDU.VN.
8. YouTube TV and Accessibility: Making the Live Guide Inclusive
YouTube TV is committed to making its Live Guide accessible to all users, including those with disabilities. Here are some of the accessibility features available on YouTube TV:
8.1 Closed Captions
Closed captions provide text transcripts of the audio portion of a program, making it easier for viewers who are deaf or hard of hearing to follow along.
- Enable Closed Captions: Go to Settings > Accessibility > Captions.
- Customize Captions: Customize the appearance of the captions, including font size, color, and background.
- Ensure Inclusivity: Ensure that all viewers can access and enjoy the content.
8.2 Audio Descriptions
Audio descriptions provide narration that describes the visual elements of a program, making it easier for viewers who are blind or visually impaired to understand what is happening on screen.
- Enable Audio Descriptions: Go to Settings > Accessibility > Audio Descriptions.
- Listen to Narration: Listen to the narration that describes the visual elements of the program.
- Enhance Understanding: Enhance your understanding of the content.
8.3 Voice Control
Voice control allows users to navigate the Live Guide and control playback using voice commands, making it easier for those with mobility impairments to use YouTube TV.
- Use Voice Commands: Use voice commands like “Go to Live Guide,” “Watch ESPN,” or “Record this show.”
- Enjoy Hands-Free Navigation: Enjoy the convenience of navigating the Live Guide without having to use the remote.
- Provide Alternative Input: Provide an alternative input method for those who cannot use a traditional remote.
8.4 Keyboard Navigation
Keyboard navigation allows users to navigate the Live Guide using a keyboard, making it easier for those with mobility impairments to use YouTube TV.
- Use Keyboard Shortcuts: Use keyboard shortcuts to navigate the Live Guide and control playback.
- Provide Alternative Input: Provide an alternative input method for those who cannot use a traditional remote.
- Ensure Accessibility: Ensure that all users can access and enjoy the content.
8.5 Screen Reader Compatibility
YouTube TV is designed to be compatible with screen readers, which provide auditory feedback about the elements on the screen, making it easier for users who are blind or visually impaired to use the app.
- Use a Screen Reader: Use a screen reader to navigate the YouTube TV app.
- Listen to Auditory Feedback: Listen to the auditory feedback about the elements on the screen.
- Ensure Accessibility: Ensure that all users can access and enjoy the content.
By providing these accessibility features, YouTube TV is working to make its Live Guide inclusive and accessible to all users. For more information about accessibility features on YouTube TV, visit the YouTube TV Help Center or CONDUCT.EDU.VN.
9. YouTube TV vs. Other Streaming Services: A Live Guide Comparison
When choosing a streaming service, it’s important to compare the Live Guide features of different platforms. Here’s how YouTube TV stacks up against some of its competitors:
9.1 YouTube TV vs. Hulu + Live TV
- YouTube TV: Offers unlimited DVR storage, a customizable Live Guide, and a wide range of channels.
- Hulu + Live TV: Offers limited DVR storage (with options to upgrade), a Live Guide with personalized recommendations, and access to Hulu’s on-demand library.
Comparison: YouTube TV excels in DVR storage and customization options, while Hulu + Live TV offers a more integrated experience with its on-demand content.
9.2 YouTube TV vs. Sling TV
- YouTube TV: Offers a comprehensive channel lineup, unlimited DVR storage, and a user-friendly Live Guide.
- Sling TV: Offers a more budget-friendly option with smaller channel packages and limited DVR storage (with options to upgrade).
Comparison: YouTube TV provides a more complete package with a wider range of channels and unlimited DVR, while Sling TV offers a more affordable option for those with specific channel preferences.
9.3 YouTube TV vs. FuboTV
- YouTube TV: Offers a balance of entertainment, news, and sports channels, unlimited DVR storage, and a customizable Live Guide.
- FuboTV: Focuses heavily on sports content, with a wide range of sports channels and features tailored to sports fans.
Comparison: YouTube TV offers a more balanced channel lineup, while FuboTV is the go-to choice for sports enthusiasts.
9.4 Live Guide Features Comparison Table
| Feature | YouTube TV | Hulu + Live TV | Sling TV | FuboTV |
|---|---|---|---|---|
| Channel Lineup | Extensive | Comprehensive | Limited | Sports-Focused |
| DVR Storage | Unlimited | Limited | Limited | Limited |
| Customization | High | Medium | Low | Medium |
| User Interface | Intuitive | User-Friendly | Basic | Modern |
| On-Demand Content | Limited | Extensive | Limited | Limited |
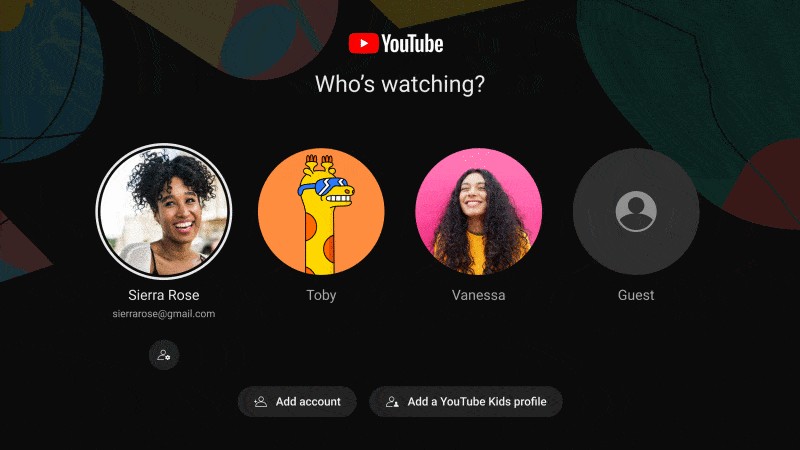
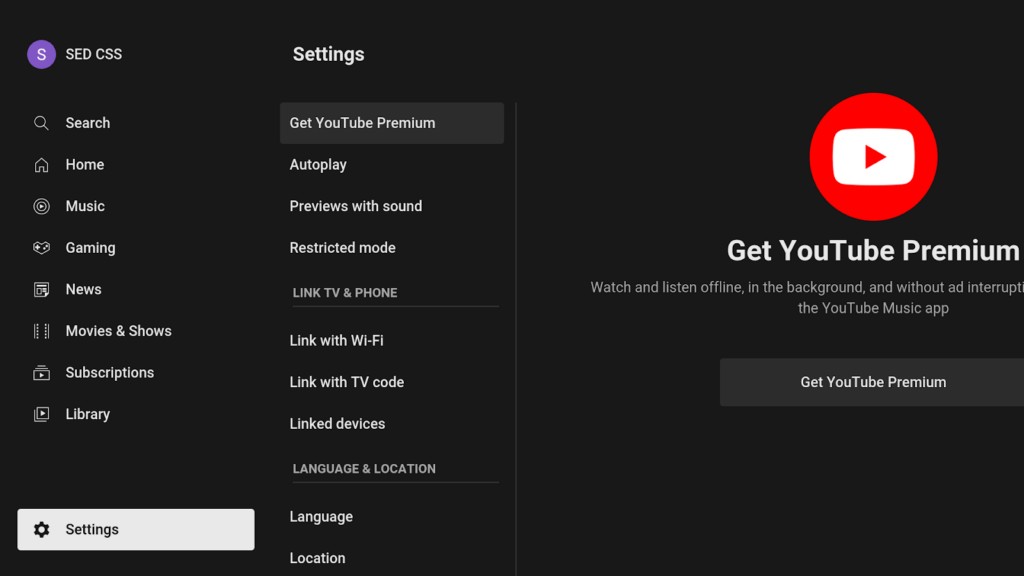
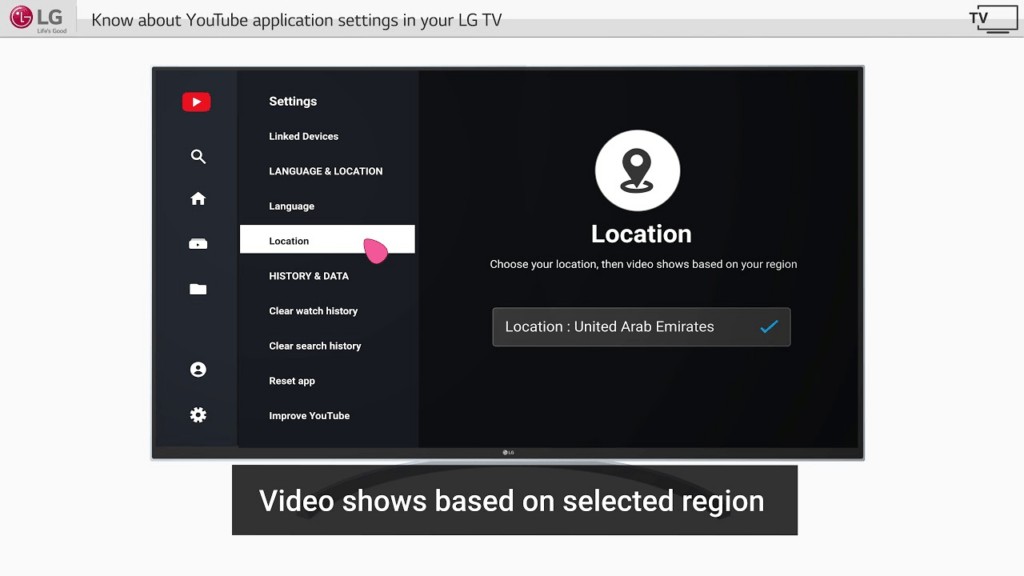
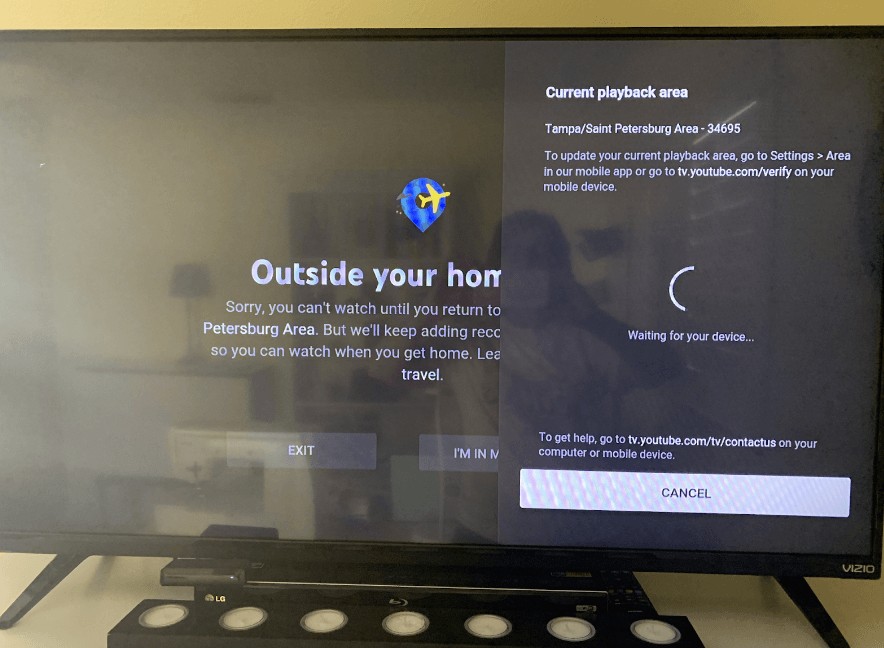
9.5 Choosing the Right Service
The best streaming service for you depends on your individual needs and preferences. Consider the following factors:
- Channel Preferences: Which channels are most important to you?
- DVR Needs: How much DVR storage do you need?
- Budget: How much are you willing to spend on a streaming service?
- Customization Options: How important is it to be able to customize the Live Guide?
- On-Demand Content: Do you want access to a large library of on-demand content?
By carefully evaluating these factors, you can choose the streaming service that best meets your needs and provides the most enjoyable viewing experience. Remember to visit CONDUCT.EDU.VN for more in-depth comparisons and reviews.
10. Maximizing Your YouTube TV Experience: Tips from CONDUCT.EDU.VN
To truly maximize your YouTube TV experience, CONDUCT.EDU.VN offers a range of tips and resources to help you get the most out of your subscription. Here are some key strategies:
10.1 Customizing Your Channel Lineup
Tailoring your channel lineup to match your viewing preferences is one of the best ways to enhance your YouTube TV experience.
- Prioritize Favorite Channels: Place your most-watched channels at the top of your lineup for easy access.
- Create Custom Groups: Create custom channel groups based on genre, interest, or family member.
- Hide Unwanted Channels: Hide channels that you never watch to declutter your Live Guide.
10.2 Utilizing DVR Features
YouTube TV’s unlimited DVR storage is a powerful tool for time-shifting your favorite programs.
- Record Recurring Shows: Set up recordings for all of your favorite TV series so that you never miss an episode.
- Record Specific Events: Record live sports games, concerts, and other special events.
- Manage Your Library: Regularly review and delete old recordings to free up storage space.
10.3 Exploring On-Demand Content
While YouTube TV is primarily a live TV service, it also offers a selection of on-demand content.
- Browse On-Demand Library: Explore the on-demand library to find movies, TV shows, and documentaries.
- Add to Watchlist: Add content to your watchlist to watch later.
- Discover New Content: Use the on-demand library to discover new programs that you might enjoy.
10.4 Leveraging Family Sharing
YouTube TV allows you to share your subscription with up to five family members, each with their own personalized profiles and DVR storage.
- Set Up Family Sharing: Set up family sharing to allow your family members to access YouTube TV.
- Create Individual Profiles: Create individual profiles for each family member so that they can customize their viewing experience.
- Enjoy Personalized Recommendations: Each family member will receive personalized recommendations based on their viewing history.
10.5 Optimizing Video Quality
To ensure the best possible viewing experience, optimize your video quality settings.
- Check Internet Speed: Ensure that you have a fast and reliable internet connection.
- Adjust Video Quality: Adjust the video quality settings in the YouTube TV app to match your internet speed.
- Use Ethernet Connection: Use an Ethernet connection for a more stable and reliable connection.
10.6 Contact Information for Further Assistance
For further assistance, you can contact us using the following information:
Address: 100 Ethics Plaza, Guideline City, CA 90210, United States
Whatsapp: +1 (707) 555-1234
Website: CONDUCT.EDU.VN
By following these tips and tricks, you can maximize your YouTube TV experience and enjoy a personalized and optimized viewing experience. For more expert advice and resources, visit CONDUCT.EDU.VN.
FAQ: Frequently Asked Questions About the YouTube TV Live Guide
Q1: How do I access the Live Guide on YouTube TV?
A1: To access the Live Guide, launch the YouTube TV app and navigate to the “Live” tab, typically located in the bottom or left-hand menu.
Q2: Can I customize the order of channels in the Live Guide?
A2: Yes, YouTube TV allows you to customize the order of channels in the Live Guide. Go to Settings > Live Guide > Channel Sorting to arrange channels according to your preferences.
Q3: How do I hide unwanted channels from the Live Guide?
A3: You can hide unwanted channels by going to Settings > Live Guide > Channel Sorting and selecting the channels you want to hide.
Q4: What is the “On Now” feature in the Live Guide?
A4: The “On Now” feature provides real-time information about currently airing programs, allowing you to quickly browse and choose what to watch.
Q5: Can I record shows from the Live Guide?
A5: Yes, you can record shows from the Live Guide by selecting the program and choosing the “Record” option. You can also add entire series to your library for automatic recording.
Q6: How do I set parental controls on the Live Guide?
A6: To set parental controls, go to Settings > Parental Controls and set restrictions based on channel or content rating.
Q7: Does YouTube TV offer closed captions for accessibility?
A7: Yes, YouTube TV offers closed captions. You can enable and customize them in Settings > Accessibility > Captions.
Q8: Can I use voice commands to navigate the Live Guide?
A8: Yes, if you have a voice-enabled remote or device, you can use voice commands to navigate the Live Guide.
Q9: How do I keep up with updates to the YouTube TV Live Guide?
A9: Monitor official YouTube TV announcements, check the YouTube TV Help Center, and follow tech blogs and news articles.
Q10: What should I do if the Live Guide is not loading correctly?
A10: Check your internet connection, restart the YouTube TV app, clear cache and data, update the app, and restart your device.
By understanding these frequently asked questions, you can better navigate and troubleshoot any issues you may encounter with the YouTube TV Live Guide. For more comprehensive guidance, visit conduct.edu.vn.
