YouTube TV’s guide extends far enough to let you plan your viewing, but How Far Ahead Does Youtube Tv Guide Go? This article from CONDUCT.EDU.VN will give you a comprehensive understanding of YouTube TV’s recording capabilities, guide timelines, and advanced scheduling options so you can optimize your entertainment experience. This guide covers the scheduling timeline, DVR storage and program availability.
1. Understanding the YouTube TV Guide Timeline
YouTube TV provides a comprehensive television experience that mimics traditional cable services, but with the added flexibility of streaming. One of its key features is the TV guide, which helps users navigate available content and plan their viewing. How far ahead does this guide extend?
YouTube TV’s guide typically shows programming schedules up to 14 days in advance. This timeline allows users to see what shows, movies, and sports events are scheduled to air in the near future. This feature allows users to plan their viewing habits and set recordings in advance so they don’t miss their favorite content.
2. How Far in Advance Can You Schedule Recordings?
The ability to schedule recordings is one of the most valuable aspects of YouTube TV. It allows you to record programs, movies, and sports events, even if you are not able to watch them live. How far in advance can you set these recordings?
With YouTube TV, you can schedule recordings up to 28 days in advance. This means that you can look ahead nearly a month to ensure that you don’t miss any of your favorite shows. This feature is particularly useful for series or events that you follow regularly.
3. Step-by-Step Guide to Scheduling Recordings in Advance
Scheduling recordings in advance on YouTube TV is a straightforward process. Here’s a step-by-step guide to help you set up your recordings:
-
Open YouTube TV: Start by opening the YouTube TV application on your streaming device or visiting the YouTube TV website.
-
Navigate to the Live Tab: Go to the “Live” tab to view the TV guide. This tab displays all the available channels and their scheduled programming.
-
Browse the Guide: Scroll through the guide to find the program you want to record. You can use the search function to quickly locate specific shows or movies.
-
Select the Program: Click on the program to open its details page. Here, you will see more information about the show, including its airtime, description, and episode details.
-
Add to Library: To record the program, click the “+” icon. This adds the program to your library, and YouTube TV will automatically record all future episodes.
-
Verify in Library: To ensure the recording is scheduled, go to the “Library” tab. Here, you will see all the shows and movies that you have added. YouTube TV will automatically record the program when it airs.
4. Managing Your Recordings on YouTube TV
Once you’ve scheduled your recordings, managing them is simple. YouTube TV offers several tools to help you keep track of your saved content:
- Library Organization: Your library organizes content by show, making it easy to find and watch recorded episodes.
- Recording Options: You can choose to record all episodes of a series or only new episodes. This flexibility helps you manage storage and watch only the content you want.
- Storage Limits: YouTube TV provides unlimited DVR storage space. You can record as much content as you want without worrying about running out of space.
- Deletion: Recordings are typically stored for up to nine months. You can delete episodes manually to free up space, although with unlimited storage, this is usually unnecessary.
5. Benefits of Recording in Advance
There are several benefits to scheduling recordings in advance on YouTube TV:
- Never Miss a Show: Scheduling ensures that you never miss an episode of your favorite series, even if you are not available to watch it live.
- Flexibility: Watch your recorded content at any time. This flexibility is great for busy schedules.
- Convenience: Manage your viewing schedule in advance. Save time by setting up recordings ahead of time.
- Unlimited Storage: With unlimited DVR storage, you can record as much content as you want without worrying about space limitations.
6. Factors Affecting Guide Availability
While YouTube TV generally provides a 14-day guide, several factors can affect how far ahead the guide is available:
- Network Updates: Networks may update their schedules, which can impact the accuracy and availability of the guide.
- Regional Differences: Guide availability may vary based on your location due to differences in local programming schedules.
- Technical Issues: Occasional technical issues can temporarily affect the guide’s display.
7. Tips for Optimizing Your YouTube TV Experience
To get the most out of YouTube TV, consider these optimization tips:
- Regularly Check the Guide: Make it a habit to check the guide regularly. Stay updated on upcoming shows and events.
- Set Up Series Recordings: Record entire series to ensure you never miss an episode.
- Use Search Function: Quickly find specific shows or movies using the search function.
- Customize Your Library: Organize your library to make it easier to find and watch recorded content.
- Check Recording Settings: Ensure your recording settings are configured. Watch only new episodes or record all episodes.
8. Exploring YouTube TV Add-ons for Enhanced Functionality
YouTube TV offers several add-on packages that can enhance your viewing experience. These add-ons provide access to additional channels, features, and content. Here are some popular add-ons:
- Sports Plus: The Sports Plus add-on includes channels like NFL RedZone, beIN SPORTS, and more. These channels are great for sports enthusiasts who want comprehensive coverage of their favorite sports.
- Entertainment Plus: This add-on includes channels like HBO Max, SHOWTIME, and STARZ. These channels offer a wide range of movies, series, and specials.
- Movie Plus: The Movie Plus add-on offers access to channels like Cinemax and EPIX. These channels provide even more movie options for movie lovers.
9. YouTube TV vs. Other Streaming Services
When choosing a streaming service, it’s important to compare the features and benefits of each option. Here’s how YouTube TV stacks up against other popular streaming services:
| Feature | YouTube TV | Hulu + Live TV | Sling TV |
|---|---|---|---|
| Price | Higher | Similar | Lower |
| Channel Selection | Comprehensive | Comprehensive | Limited |
| DVR Storage | Unlimited | Unlimited | Limited |
| Guide Timeline | Up to 14 days | Up to 14 days | Varies |
| Add-ons | Multiple options | Multiple options | Multiple options |
| Simultaneous Streams | Up to 3 | Up to 2 | 1-3 depending on the plan |
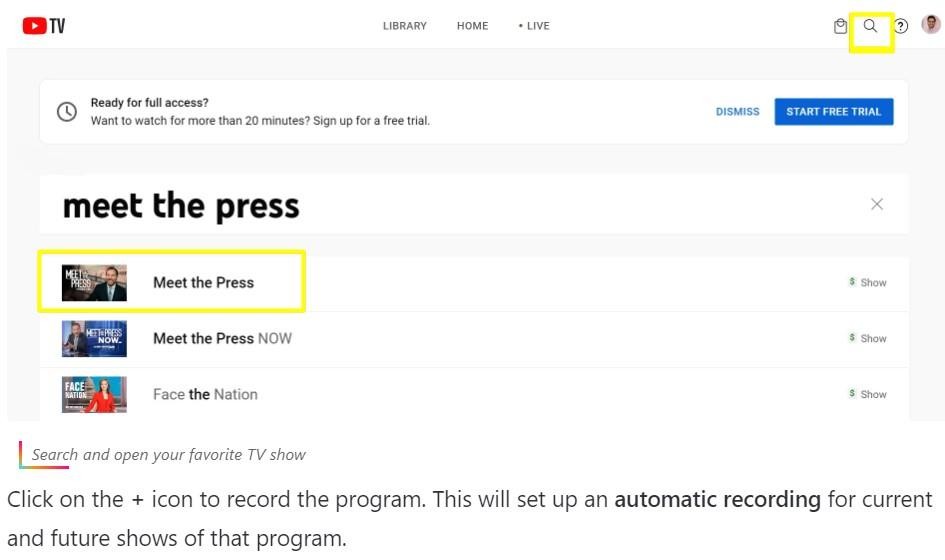
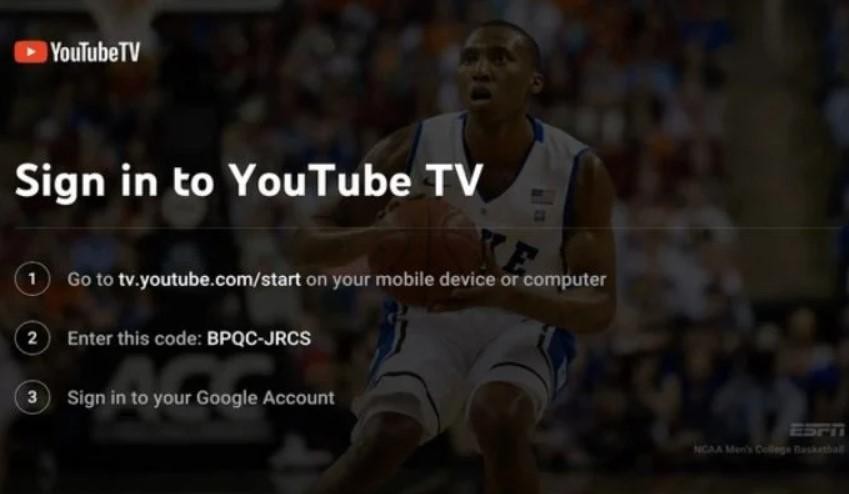
YouTube TV stands out for its unlimited DVR storage and comprehensive channel selection. However, it is generally more expensive than Sling TV. Hulu + Live TV offers a similar experience, but with a different channel lineup.
10. Troubleshooting Common Recording Issues
While YouTube TV is generally reliable, you may occasionally encounter recording issues. Here are some common problems and how to troubleshoot them:
- Program Not Recording: Ensure that the program is added to your library and that your internet connection is stable.
- Recording Errors: Check for any error messages. Contact YouTube TV support for assistance.
- Missing Episodes: Verify that the show’s recording settings are set. Set the recording settings to record all episodes.
- Guide Inaccuracies: Report any inaccuracies in the guide to YouTube TV. They may provide more information about the issue.
11. How YouTube TV Uses Your Viewing Data
YouTube TV collects viewing data to improve the user experience and personalize content recommendations. Understanding how your data is used can help you manage your privacy:
- Personalized Recommendations: Viewing data is used to recommend shows and movies. These recommendations are based on your viewing history.
- Ad Targeting: Data is used to display relevant advertisements. Targeted ads may align with your interests and viewing habits.
- Service Improvements: YouTube TV analyzes viewing data. This analysis is used to improve the service.
- Privacy Settings: You can manage your privacy settings. Control how your data is used in your Google account.
12. Advanced Features of YouTube TV
YouTube TV offers several advanced features. These features enhance your viewing experience:
- Key Plays: This feature highlights important moments during live sports events. Key Plays make it easy to catch up on the action.
- Stats View: Stats View provides real-time statistics. Statistics are displayed during live games.
- 4K Plus: This add-on offers select content in 4K resolution. This add-on offers enhanced audio quality.
- Multiview: The Multiview feature allows you to watch multiple live streams. Multiple live streams can be viewed at the same time.
13. Maximizing the Use of YouTube TV on Different Devices
YouTube TV is available on a variety of devices. Optimizing your experience on each device can enhance your viewing pleasure:
- Smart TVs: Use the YouTube TV app on smart TVs for a seamless viewing experience.
- Mobile Devices: Watch on your smartphone or tablet. Watch on the go using the mobile app.
- Streaming Devices: Use devices like Roku, Chromecast, or Apple TV. Enhance your streaming experience on your television.
- Computers: Watch YouTube TV on your computer. Use the YouTube TV website on your computer.
14. How to Stay Updated with YouTube TV News and Updates
Staying informed about the latest YouTube TV news and updates can help you make the most of the service. Here are some ways to stay updated:
- YouTube TV Blog: Follow the official YouTube TV blog. Stay updated on new features and announcements.
- Social Media: Follow YouTube TV on social media platforms. Get real-time updates and news.
- Email Newsletters: Subscribe to email newsletters. Receive updates directly in your inbox.
- Help Center: Check the YouTube TV Help Center. Find answers to common questions and issues.
15. Understanding YouTube TV’s Family Sharing Options
YouTube TV allows you to share your subscription with family members. Here’s how family sharing works:
- Family Group: Create a family group in your Google account. Share your YouTube TV subscription with up to five family members.
- Individual Accounts: Each family member has their own account. Each family member has personalized recommendations and DVR storage.
- Simultaneous Streaming: YouTube TV allows up to three simultaneous streams. Three family members can watch at the same time.
- Location Restrictions: Family members must live in the same household. Meet location requirements.
16. Exploring Parental Control Features on YouTube TV
YouTube TV offers parental control features. Manage the content that your children can access:
- Content Filters: Set content filters to restrict access. Restrict access based on ratings and categories.
- Supervised Accounts: Create supervised accounts for children. Monitor and control their viewing activity.
- Viewing History: Review your children’s viewing history. Ensure they are watching appropriate content.
- Screen Time Management: Use screen time management tools. Manage time spent on the app.
17. The Future of YouTube TV and Streaming Services
The streaming landscape is constantly evolving. Here are some trends and predictions for the future of YouTube TV and streaming services:
- Increased Personalization: Streaming services will offer more personalized experiences. The personalized experiences will be tailored to individual preferences.
- Integration of AI: Artificial intelligence will play a larger role. AI will enhance content recommendations.
- Bundling of Services: Streaming services may bundle with other services. Bundled services will offer more value to consumers.
- Expansion of 5G: The expansion of 5G technology will improve streaming quality. Better streaming quality will be experienced on mobile devices.
18. Tips for Improving Your Streaming Quality
Poor streaming quality can be frustrating. Here are some tips to improve your viewing experience:
- Check Your Internet Speed: Ensure you have a fast and stable internet connection. A stable internet connection will improve the viewing experience.
- Use a Wired Connection: Connect your device to the internet using an Ethernet cable. A wired connection provides a more stable connection.
- Update Your Devices: Keep your streaming devices and apps updated. Updated devices and apps will ensure optimal performance.
- Reduce Network Congestion: Limit the number of devices using your internet connection at the same time. Reducing network congestion can lead to better streaming.
19. Common Mistakes to Avoid When Using YouTube TV
To make the most of YouTube TV, avoid these common mistakes:
- Not Checking the Guide Regularly: Regularly check the guide to stay updated. Stay updated on upcoming shows and events.
- Ignoring Recording Settings: Pay attention to recording settings. Pay attention to recording settings to ensure you record the content you want.
- Not Managing Your Library: Keep your library organized. Easily find your recorded content.
- Overlooking Add-ons: Explore add-on options. Enhance your viewing experience.
20. Conclusion: Maximizing Your YouTube TV Recording Experience
Understanding how far ahead YouTube TV’s guide goes. How far ahead YouTube TV’s guide goes will help you get the most out of the service. By planning your recordings in advance. Plan your recordings in advance you won’t miss your favorite shows. Use the various features and tools. Utilize the various features and tools offered by YouTube TV for an optimal viewing experience.
For more information on how to optimize your digital habits and understand media consumption, visit CONDUCT.EDU.VN. We provide expert advice and resources to help you navigate the digital world responsibly. If you have any further questions or need assistance, please contact us at 100 Ethics Plaza, Guideline City, CA 90210, United States, or via Whatsapp at +1 (707) 555-1234. Our website, conduct.edu.vn, offers a wealth of information to enhance your understanding and responsible use of technology.
FAQ: Frequently Asked Questions About YouTube TV Recording
Here are some frequently asked questions about recording on YouTube TV:
1. How long do recordings stay in my YouTube TV library?
Recordings are typically stored for up to nine months from the date they are recorded. After nine months, they may be removed to free up space, although with unlimited storage, this is usually not a concern.
2. Can I record live events on YouTube TV?
Yes, you can record live events such as sports games, concerts, and news broadcasts. Simply add the event to your library, and YouTube TV will record it when it airs.
3. How do I cancel a scheduled recording on YouTube TV?
To cancel a scheduled recording, go to your library, select the show, and click the “-” icon. This removes the show from your library and cancels any future recordings.
4. Can I watch recordings offline on YouTube TV?
YouTube TV does not currently offer offline viewing for recorded content. You need an active internet connection to watch your recordings.
5. What happens if a show I’m recording is delayed or preempted?
YouTube TV typically adjusts recording times to account for delays or preemptions. However, it’s always a good idea to check the guide and adjust your recording settings if necessary.
6. Can I record shows in 4K resolution on YouTube TV?
To record shows in 4K resolution, you need the 4K Plus add-on. This add-on provides access to select content in 4K resolution.
7. How do I find my recordings on YouTube TV?
You can find your recordings in the “Library” tab. The “Library” tab is where all your recorded shows and movies are stored.
8. Is there a limit to how many shows I can record at once on YouTube TV?
No, there is no limit to how many shows you can record at once on YouTube TV. You can record as much content as you want without worrying about limitations.
9. Can I fast forward or rewind through recordings on YouTube TV?
Yes, you can fast forward and rewind through recordings. You can easily navigate to your favorite parts.
10. How do I ensure that YouTube TV records only new episodes of a series?
Navigate to the “Library” tab, select the series, and choose the option to record only new episodes. This will prevent YouTube TV from recording reruns or previously aired episodes.
