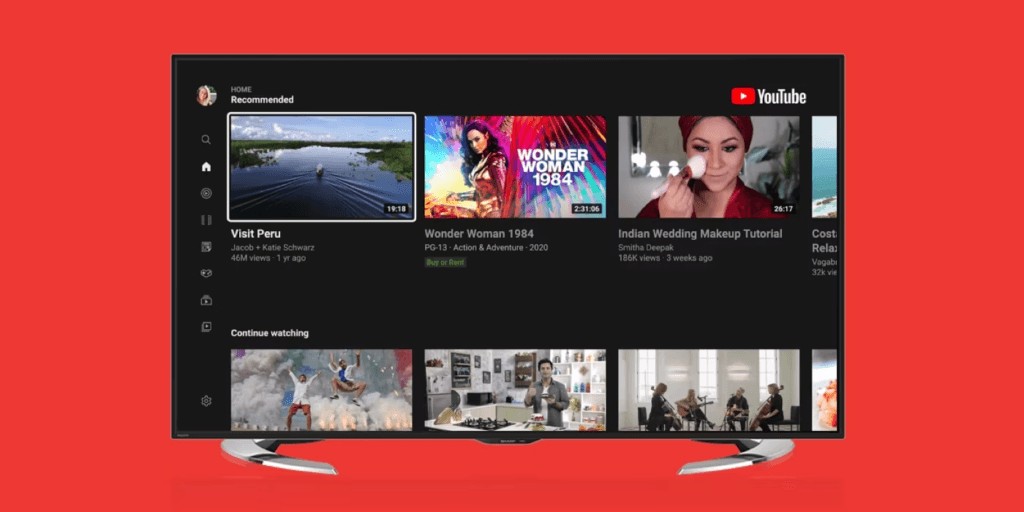YouTube TV is a popular alternative to traditional cable or satellite, offering live and on-demand content. While designed for ease of use, understanding how to navigate and maximize its features, especially the Live Guide, can significantly enhance your viewing experience.
For new users, a comprehensive guide is essential to grasp the intricacies of the platform, from account setup to personalized content recommendations. This article will provide both new and seasoned users with the information they need to make the most of YouTube TV, ensuring a seamless and enjoyable entertainment experience. Whether you’re a cord-cutter exploring alternatives or a seasoned streamer aiming to optimize your usage, this guide is your key to confidently navigating YouTube TV.
Step-by-Step Instructions: How to Access the Live Guide on YouTube TV
Accessing the Live Guide is fundamental to maximizing your YouTube TV experience. The following steps will guide you through the process within the YouTube TV app:
-
Launch the YouTube TV App: Begin by opening the YouTube TV application on your preferred streaming device.
-
Access Your Profile: In the upper right corner, find and select the circle icon, which represents your profile.
-
Open Settings: From the dropdown menu, choose “Settings” to access configuration options.
-
Select Area Settings: Within the settings menu, choose “Area” to define your geographic location.
-
Confirm Playback Area: Select “Current Playback Area” to confirm your local details.
-
Verification: You’ll need a device like a smartphone, tablet, or computer for this step. Open a web browser and go to “tv.youtube.com/verify.”
-
Login: When prompted, enter your YouTube TV account credentials to log in.
-
Verify Location: Complete the location verification to ensure accuracy.
-
Update Live Guide: After verifying your location, the YouTube TV Live Guide should automatically update on your streaming device.
-
Repeat for Each Device: If you have multiple devices, repeat these steps on each to ensure the YouTube TV guide is synchronized across all platforms.
Following these steps will grant you access to the YouTube TV Live Guide.
Understanding the Updates to the YouTube TV Live Guide
YouTube TV has made updates to enhance the Live Guide. One notable addition is the “ON NOW” section, coupled with general improvements to the main Live Guide. These updates aim to make content discovery more intuitive. The updates are categorized as follows:
-
“ON NOW” Section: Provides real-time information on currently airing programs with thumbnails and program details.
-
Main Live Guide: Displays two hours of content, giving a broader overview of current programs.
-
Customizable Guide: Allows users to sort channels according to their preferences.
-
Channel Surfing: Users can swipe left or right to browse available channels.
-
Personalized Appearance: Themes and layouts let users customize the guide’s look and feel.
Optimize Your YouTube TV Guide
Customizing your guide can enhance your viewing experience. Below are a few best practices:
-
Sort Channels: Use the channel sorting feature to arrange your channel lineup.
-
Hide Unwanted Channels: Hide channels that you rarely watch to declutter your guide.
Alt text: YouTube TV interface displaying options for hiding channels to streamline the viewing experience.
-
Add Programs to Your Library: Save your favorite shows to your library.
Conclusion
Accessing and customizing the Live Guide on YouTube TV can greatly enhance your viewing experience. By following the steps outlined in this guide, you can make the most of YouTube TV. Recent updates, combined with channel sorting, hiding unwanted channels, and adding programs to your library, provide a way to explore content.