How To Access Youtube Tv Channel Guide? YouTube TV offers a seamless streaming experience, but understanding how to navigate its channel guide is crucial for maximizing its potential. At CONDUCT.EDU.VN, we offer a comprehensive guide on how to access and optimize your YouTube TV channel guide, ensuring you get the most out of your subscription and improve your entertainment experience. Learn to access the live guide, personalize your channel lineup, and optimize your viewing experience with the help of our educational resources and best practices.
1. Understanding YouTube TV and Its Features
YouTube TV has become a popular alternative to traditional cable and satellite services, offering a vast library of live and on-demand content. It allows users to stream their favorite shows, sports, and news channels on various devices, including smartphones, tablets, computers, and smart TVs. Understanding the basics of YouTube TV is essential before diving into the specifics of the channel guide.
1.1 What is YouTube TV?
YouTube TV is a subscription-based streaming service that offers live TV channels, on-demand content, and cloud DVR storage. It is designed to replicate the experience of traditional cable TV but with the added flexibility and convenience of streaming.
1.2 Key Features of YouTube TV
- Live TV Streaming: Access to over 85 popular channels, including major networks like ABC, CBS, NBC, and Fox, as well as cable favorites like ESPN, CNN, and MSNBC.
- On-Demand Content: A library of movies, TV shows, and original content available for streaming at any time.
- Cloud DVR: Unlimited DVR storage space, allowing users to record and save their favorite programs for later viewing. Recordings are stored in the cloud for up to nine months.
- Multiple Device Support: Ability to stream on multiple devices simultaneously, so the whole family can watch their favorite shows at the same time.
- User Profiles: Customizable user profiles that allow each member of the household to personalize their viewing experience.
- No Cable Box Required: Stream directly to your devices without the need for a cable box or additional hardware.
1.3 Benefits of Using YouTube TV
- Cost-Effective: Often cheaper than traditional cable or satellite TV subscriptions.
- Flexibility: Watch live TV and on-demand content anytime, anywhere, on any device.
- Convenience: Easy-to-use interface and features, with no long-term contracts or hidden fees.
- Customization: Personalized recommendations and customizable channel lineups.
- Extensive Content Library: Access to a wide variety of content, including live sports, news, and entertainment.
2. Accessing the YouTube TV Channel Guide: A Step-by-Step Guide
The YouTube TV channel guide is your gateway to discovering and watching live TV content. Accessing the guide is straightforward, but it can vary slightly depending on the device you are using. Here’s a step-by-step guide for different platforms:
2.1 On a Smart TV or Streaming Device
-
Open the YouTube TV App:
- Navigate to the app menu on your smart TV or streaming device (e.g., Roku, Amazon Fire TV, Apple TV).
- Select the YouTube TV app and launch it.
-
Navigate to the “Live” Tab:
- Once the app is open, look for the “Live” tab in the navigation menu. It’s usually located at the top or side of the screen.
- Select the “Live” tab to access the channel guide.
-
Explore the Channel Guide:
- The channel guide displays a list of available channels and their current programming.
- Scroll through the guide to see what’s currently airing or what’s scheduled for later.
- Select a channel to start watching.
2.2 On a Computer
-
Open a Web Browser:
- Launch your preferred web browser (e.g., Chrome, Firefox, Safari).
-
Go to the YouTube TV Website:
- Type “tv.youtube.com” into the address bar and press Enter.
-
Sign In to Your Account:
- If prompted, sign in to your YouTube TV account using your Google credentials.
-
Navigate to the “Live” Tab:
- Once logged in, look for the “Live” tab in the navigation menu. It’s usually located at the top of the screen.
- Select the “Live” tab to access the channel guide.
-
Explore the Channel Guide:
- The channel guide displays a list of available channels and their current programming.
- Scroll through the guide to see what’s currently airing or what’s scheduled for later.
- Click on a channel to start watching.
2.3 On a Mobile Device (Smartphone or Tablet)
-
Open the YouTube TV App:
- Locate the YouTube TV app on your smartphone or tablet.
- Tap the app icon to launch it.
-
Navigate to the “Live” Tab:
- Once the app is open, look for the “Live” tab in the navigation menu. It’s usually located at the bottom of the screen.
- Tap the “Live” tab to access the channel guide.
-
Explore the Channel Guide:
- The channel guide displays a list of available channels and their current programming.
- Swipe up or down to scroll through the guide.
- Tap on a channel to start watching.
3. Understanding the YouTube TV Live Guide Interface
The YouTube TV live guide is designed to be user-friendly and intuitive. Understanding its layout and features can help you navigate the guide more efficiently.
3.1 Channel Listings
The channel listings are displayed vertically, with each channel represented by its logo and name. The current program airing on each channel is also displayed, along with its start and end times.
3.2 Time Slots
The time slots are displayed horizontally, allowing you to see what’s airing on each channel at different times of the day. You can scroll left or right to view programming schedules for the past or future.
3.3 Program Information
Selecting a program in the guide will display more information about it, including its title, description, rating, and cast. You can also set a reminder to watch the program or add it to your library to record it.
3.4 Search Function
The search function allows you to quickly find specific channels, programs, or genres. Simply type your search query into the search bar and press Enter to see the results.
3.5 Filters and Sorting
You can filter and sort the channel listings to narrow down your options. For example, you can filter by genre (e.g., sports, news, movies) or sort by channel name or popularity.
4. Customizing Your YouTube TV Channel Guide
One of the best features of YouTube TV is the ability to customize your channel guide to suit your preferences. This allows you to create a personalized viewing experience by prioritizing the channels you watch most often.
4.1 Sorting Channels
You can sort the channel listings in the guide to rearrange the order of the channels. This is useful if you want to put your favorite channels at the top of the list for easy access.
-
Go to Settings:
- Open the YouTube TV app and navigate to your profile settings.
-
Select “Live Guide”:
- In the settings menu, find and select the “Live Guide” option.
-
Edit Channel Lineup:
- Choose “Edit Channel Lineup” to view a list of all available channels.
-
Drag and Drop:
- Drag and drop the channels into your desired order. The changes will be saved automatically.
4.2 Hiding Channels
If there are channels that you never watch, you can hide them from the guide to declutter the listings.
-
Go to Settings:
- Open the YouTube TV app and navigate to your profile settings.
-
Select “Live Guide”:
- In the settings menu, find and select the “Live Guide” option.
-
Edit Channel Lineup:
- Choose “Edit Channel Lineup” to view a list of all available channels.
-
Uncheck Channels:
- Uncheck the boxes next to the channels you want to hide. These channels will no longer appear in your guide.
4.3 Creating Custom Guides
YouTube TV allows you to create multiple custom guides, each with its own set of channels and sorting preferences. This is useful if you want to create different guides for different members of your household or for different viewing purposes.
-
Go to Settings:
- Open the YouTube TV app and navigate to your profile settings.
-
Select “Live Guide”:
- In the settings menu, find and select the “Live Guide” option.
-
Create New Guide:
- Choose “Create New Guide” and give your new guide a name.
-
Add and Sort Channels:
- Add the channels you want to include in the guide and sort them according to your preferences.
5. Troubleshooting Common Issues with the YouTube TV Channel Guide
While YouTube TV is generally reliable, you may occasionally encounter issues with the channel guide. Here are some common problems and how to troubleshoot them:
5.1 Guide Not Loading
If the channel guide is not loading, there are several things you can try:
-
Check Your Internet Connection:
- Make sure your device is connected to the internet and that your connection is stable.
- Try restarting your router or modem to refresh your connection.
-
Restart the YouTube TV App:
- Close the YouTube TV app and reopen it. This can often resolve minor glitches.
-
Clear Cache and Data:
- Clear the cache and data for the YouTube TV app in your device settings. This can help resolve issues caused by corrupted data.
-
Update the App:
- Make sure you are using the latest version of the YouTube TV app. Check for updates in your device’s app store.
-
Contact YouTube TV Support:
- If none of these steps work, contact YouTube TV support for further assistance.
5.2 Missing Channels
If you are missing channels from your guide, there are a few possible explanations:
-
Check Your Subscription:
- Make sure you are subscribed to a plan that includes the channels you are missing.
-
Verify Your Location:
- YouTube TV offers different channel lineups based on your location. Make sure your location settings are correct. Access Settings, Choose Area Settings, and Select Current Playback Area. You may need a cell phone, iPad, or computer to visit “tv.youtube.com/verify” and log in to your account to verify your location.
-
Check for Regional Blackouts:
- Some channels may be subject to regional blackouts due to licensing agreements.
-
Contact YouTube TV Support:
- If you believe you should have access to the missing channels, contact YouTube TV support for assistance.
5.3 Incorrect Program Information
If the program information in the guide is incorrect, it may be due to a temporary glitch. Try the following:
-
Refresh the Guide:
- Close and reopen the channel guide to refresh the program information.
-
Clear Cache and Data:
- Clear the cache and data for the YouTube TV app in your device settings.
-
Report the Issue:
- You can report the issue to YouTube TV support so they can investigate and correct the information.
6. Tips and Tricks for Enhancing Your YouTube TV Experience
Here are some additional tips and tricks to help you make the most of your YouTube TV subscription:
6.1 Use the Cloud DVR
Take advantage of the unlimited cloud DVR storage to record your favorite shows and movies. You can set recordings for individual episodes or entire series, and your recordings will be stored for up to nine months.
6.2 Create Multiple User Profiles
Each member of your household can create their own user profile to personalize their viewing experience. This allows each person to have their own set of favorite channels, recommendations, and DVR recordings.
6.3 Explore On-Demand Content
In addition to live TV, YouTube TV offers a vast library of on-demand content, including movies, TV shows, and original programming. Take some time to explore the on-demand library and discover new content to watch.
6.4 Use the Search Function
The search function is a powerful tool for finding specific channels, programs, or genres. Use it to quickly locate the content you want to watch without having to scroll through the entire guide.
6.5 Set Up Parental Controls
If you have children, set up parental controls to restrict access to certain channels or programs. This can help ensure that your kids are only watching age-appropriate content.
6.6 Use Keyboard Shortcuts (on Computer)
If you’re watching YouTube TV on a computer, use keyboard shortcuts to quickly navigate the interface. Some useful shortcuts include:
- Spacebar: Play/Pause
- Arrow Keys: Skip forward or backward
- M: Mute/Unmute
- F: Fullscreen/Exit Fullscreen
7. YouTube TV Updates and New Features
YouTube TV is constantly evolving, with new features and updates being added regularly. Staying up-to-date on the latest changes can help you make the most of your subscription.
7.1 Recent Updates to the Live Guide
YouTube TV has recently made several enhancements to its live guide, including:
- “ON NOW” Section: This section provides real-time information about currently airing programs, making it easy to find something to watch on the fly.
- Comprehensive Program Overview: The main live guide now displays two hours of content, giving you a better snapshot of what’s currently airing and what’s coming up.
- Customizable Channel Sorting: You can now sort channels according to your liking, prioritizing your favorite channels for easy access.
- Channel Surfing: The new channel surfing feature allows you to quickly switch between channels by swiping left or right.
- Personalized Appearance: You can now choose from different themes and layouts to personalize the appearance of the guide.
7.2 Future Enhancements
YouTube TV is committed to continuously improving its service, and more enhancements are planned for the future. Keep an eye out for new features and updates that will further enhance your viewing experience.
8. Comparing YouTube TV to Other Streaming Services
YouTube TV is just one of many streaming services available today. Here’s a comparison to some of its competitors:
| Streaming Service | Live TV Channels | On-Demand Content | Cloud DVR | Price (per month) |
|---|---|---|---|---|
| YouTube TV | 85+ | Yes | Unlimited | $72.99 |
| Hulu + Live TV | 75+ | Yes | Unlimited | $69.99 |
| Sling TV | 30+ | Yes | 50 hours | $40.00 |
| FuboTV | 100+ | Yes | 1000 hours | $74.99 |
| DIRECTV STREAM | 75+ | Yes | Unlimited | $74.99 |
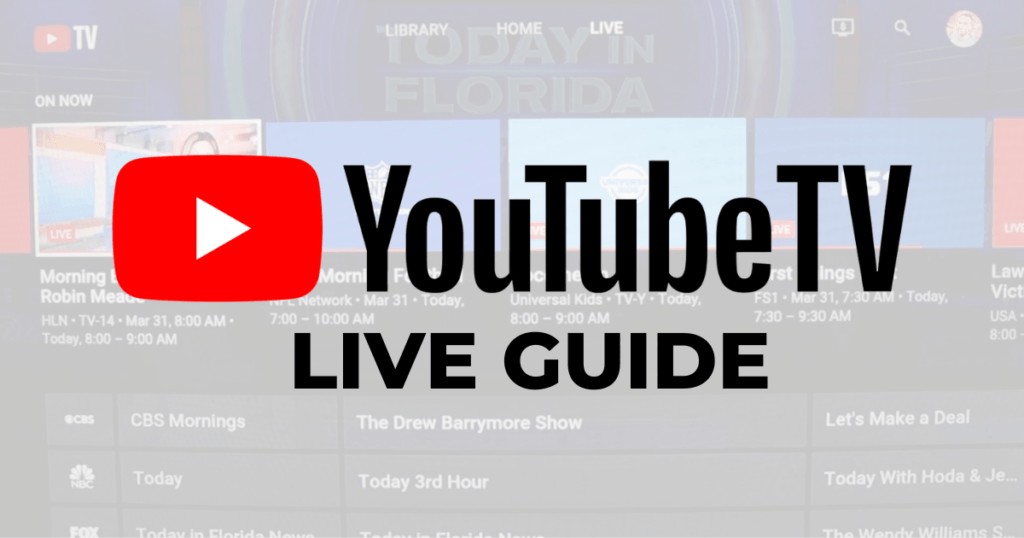
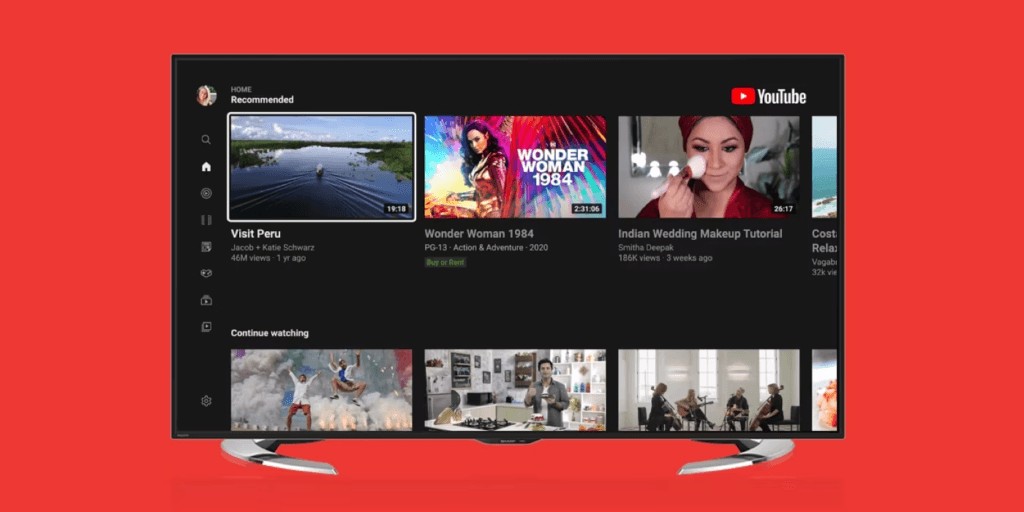
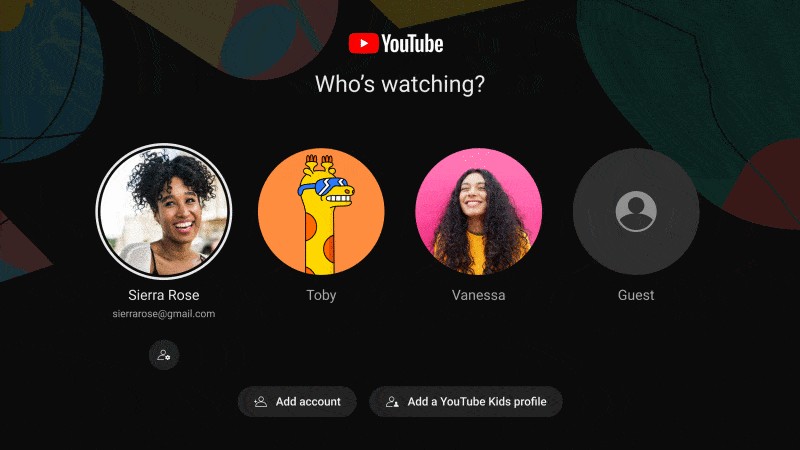
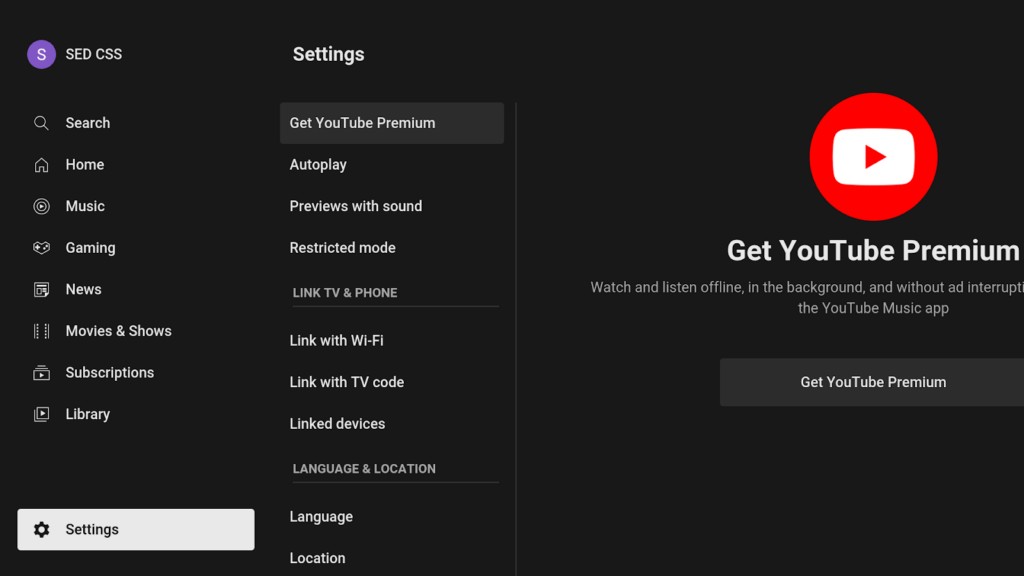
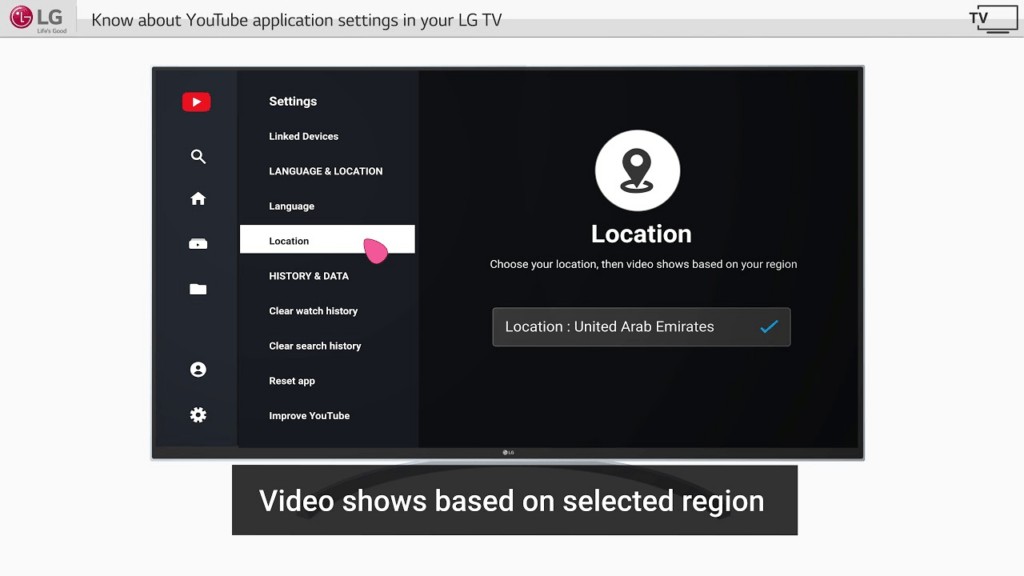
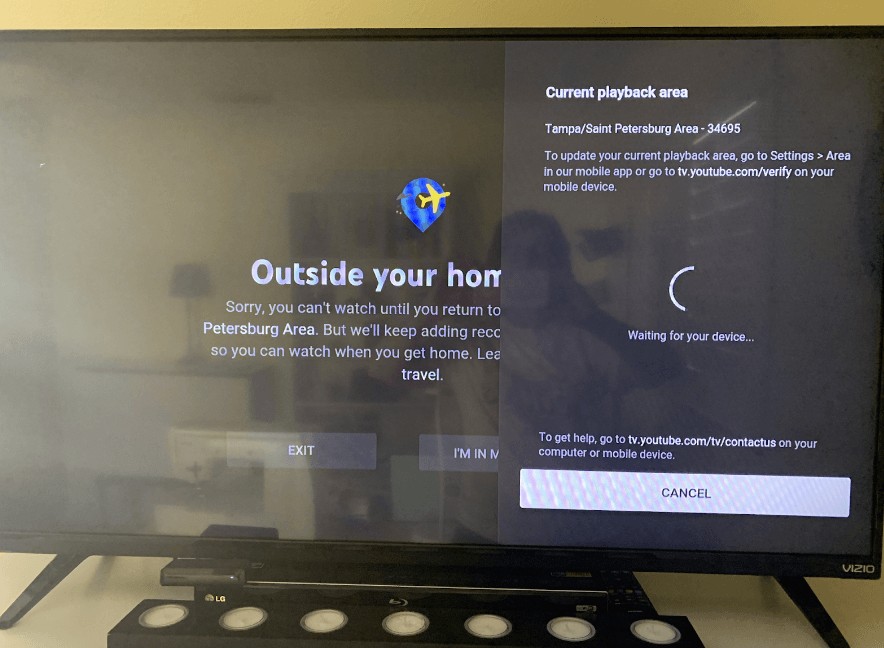
8.1 YouTube TV vs. Hulu + Live TV
Hulu + Live TV offers a similar experience to YouTube TV, with a comparable number of live TV channels and on-demand content. One key difference is that Hulu + Live TV includes access to Hulu’s extensive library of original programming.
8.2 YouTube TV vs. Sling TV
Sling TV is a more budget-friendly option, with a lower monthly price and a smaller selection of live TV channels. However, Sling TV’s cloud DVR storage is limited, and some channels are only available through add-on packages.
8.3 YouTube TV vs. FuboTV
FuboTV is geared towards sports fans, with a wide selection of sports channels and a focus on live events. FuboTV also offers a generous amount of cloud DVR storage.
8.4 YouTube TV vs. DIRECTV STREAM
DIRECTV STREAM offers a similar channel lineup to YouTube TV and Hulu + Live TV, but with a higher price point. DIRECTV STREAM also offers a more traditional cable TV experience, with a channel guide that is similar to what you would find on a cable box.
9. YouTube TV and Mobile Viewing: Streaming on the Go
YouTube TV offers excellent support for mobile viewing, allowing you to stream your favorite content on the go. Here’s what you need to know about streaming YouTube TV on your mobile device:
9.1 Downloading the App
The first step is to download the YouTube TV app from your device’s app store (e.g., Apple App Store or Google Play Store). Once the app is downloaded, sign in to your account using your Google credentials.
9.2 Streaming on Mobile Data
You can stream YouTube TV on your mobile data connection, but be aware that this can use a significant amount of data. To avoid exceeding your data limit, consider adjusting the video quality settings in the app.
9.3 Downloading Content for Offline Viewing
Unfortunately, YouTube TV does not currently offer the ability to download content for offline viewing. However, you can use the cloud DVR to record programs and watch them later without using data.
9.4 Casting to a TV
You can cast YouTube TV content from your mobile device to a TV using Google Chromecast or a similar device. This allows you to watch your favorite shows on a larger screen.
10. YouTube TV and Sports: Never Miss a Game
YouTube TV is a great option for sports fans, with a wide selection of sports channels and features that enhance the viewing experience.
10.1 Available Sports Channels
YouTube TV offers a variety of sports channels, including ESPN, ESPN2, Fox Sports 1, Fox Sports 2, NBC Sports Network, and more. The availability of specific channels may vary depending on your location.
10.2 Regional Sports Networks
YouTube TV also offers regional sports networks (RSNs) in many areas. RSNs provide coverage of local sports teams and events, allowing you to watch your favorite teams without having to subscribe to a separate sports package.
10.3 Key Features for Sports Fans
- Unlimited Cloud DVR: Record all your favorite games and watch them later without missing a moment.
- Multiple Device Support: Watch multiple games at the same time on different devices.
- Stats and Scores: Access real-time stats and scores during live games.
11. YouTube TV and News: Stay Informed
YouTube TV offers a comprehensive selection of news channels, allowing you to stay informed on current events from around the world.
11.1 Available News Channels
YouTube TV offers a variety of news channels, including CNN, MSNBC, Fox News, BBC World News, and more.
11.2 Local News Channels
YouTube TV also offers local news channels in many areas. This allows you to stay up-to-date on local news and events without having to subscribe to a separate news package.
11.3 Key Features for News Junkies
- Live Coverage: Watch live coverage of breaking news events as they unfold.
- On-Demand News Clips: Catch up on the latest news stories with on-demand news clips.
- Customizable News Feeds: Create custom news feeds based on your interests and preferences.
12. Getting Help with YouTube TV: Support and Resources
If you need help with YouTube TV, there are several support resources available:
12.1 YouTube TV Help Center
The YouTube TV Help Center is a comprehensive online resource that provides answers to common questions and troubleshooting tips. You can access the Help Center by visiting the YouTube TV website and clicking on the “Help” link.
12.2 YouTube TV Community Forum
The YouTube TV Community Forum is a place where you can connect with other YouTube TV users and get help from the community. You can access the forum by visiting the YouTube TV website and clicking on the “Forum” link.
12.3 YouTube TV Support Team
If you need direct assistance, you can contact the YouTube TV support team by phone or email. You can find contact information on the YouTube TV website.
13. YouTube TV and Family Sharing: Viewing Together
YouTube TV allows you to share your subscription with up to five family members, allowing everyone in your household to enjoy their favorite content.
13.1 Setting Up Family Sharing
To set up family sharing, follow these steps:
-
Go to Settings:
- Open the YouTube TV app and navigate to your profile settings.
-
Select “Family Sharing”:
- In the settings menu, find and select the “Family Sharing” option.
-
Invite Family Members:
- Invite family members to join your YouTube TV subscription by sending them an email invitation.
13.2 Managing Family Members
You can manage your family members in the family sharing settings. This allows you to add or remove family members, as well as manage their viewing permissions.
13.3 Benefits of Family Sharing
- Cost Savings: Share the cost of your YouTube TV subscription with your family members.
- Personalized Viewing: Each family member can create their own user profile and personalize their viewing experience.
- Simultaneous Streaming: Family members can stream YouTube TV on multiple devices simultaneously.
14. The Future of YouTube TV: What to Expect
YouTube TV is constantly evolving, and the future looks bright. Here are some trends and developments to watch for:
14.1 More Channels and Content
YouTube TV is likely to continue adding more channels and content to its lineup, expanding its appeal to a wider audience.
14.2 Enhanced Features
YouTube TV is likely to introduce new features and enhancements, such as improved DVR functionality, more personalized recommendations, and enhanced mobile viewing options.
14.3 Integration with Other Google Services
YouTube TV is likely to become more tightly integrated with other Google services, such as Google Assistant and Google Home, making it easier to control your TV with your voice.
15. Ethical Considerations for Using Streaming Services
As streaming services like YouTube TV become more prevalent, it’s important to consider the ethical implications of their use. This includes respecting copyright laws, being mindful of data consumption, and using the service responsibly within a family setting. CONDUCT.EDU.VN encourages users to be aware of these considerations and make informed decisions about their streaming habits. For example, sharing accounts outside of a household can violate terms of service and impact the revenue of content creators.
16. Legal Aspects of Streaming Content
Streaming content legally is crucial to support the entertainment industry and avoid legal repercussions. Understanding copyright laws and licensing agreements ensures that you are accessing content through legitimate channels. CONDUCT.EDU.VN advises users to be vigilant about the sources they use for streaming and to ensure they comply with all applicable laws and regulations. This includes being aware of the geographical restrictions that may apply to certain content.
17. YouTube TV and Data Privacy
YouTube TV, like other Google services, collects data about your viewing habits to personalize your experience and provide targeted advertising. It’s important to be aware of the data that is being collected and how it is being used. Users can review their Google account settings to manage their privacy preferences and control the data that is shared. CONDUCT.EDU.VN encourages users to review Google’s privacy policies and take steps to protect their personal information.
18. Addressing Biases in Content Recommendations
The algorithms that drive content recommendations on YouTube TV can sometimes perpetuate biases and create filter bubbles. Users should be aware of this possibility and actively seek out diverse perspectives and sources of information. This can involve manually searching for content outside of your usual viewing habits and being open to different viewpoints. CONDUCT.EDU.VN promotes critical thinking and encourages users to be proactive in shaping their media consumption.
19. The Environmental Impact of Streaming
Streaming video content consumes energy and contributes to carbon emissions. While the impact of a single user may seem small, the collective effect of millions of users can be significant. Users can reduce their environmental impact by adjusting video quality settings, using Wi-Fi instead of mobile data, and being mindful of their overall streaming habits. CONDUCT.EDU.VN advocates for sustainable practices and encourages users to be aware of the environmental consequences of their digital activities.
20. Best Practices for Digital Well-being with Streaming Services
While streaming services offer convenience and entertainment, it’s important to maintain a healthy balance and avoid excessive screen time. Setting limits on daily viewing, engaging in other activities, and being mindful of the potential impact on sleep and mental health are all important considerations. CONDUCT.EDU.VN emphasizes the importance of digital well-being and encourages users to use technology in a way that enhances their lives without compromising their overall health and happiness.
YouTube TV offers a compelling alternative to traditional cable and satellite services, with a wide selection of live TV channels, on-demand content, and innovative features. By following the tips and tricks in this guide, you can make the most of your YouTube TV subscription and enjoy a seamless streaming experience.
Navigating the complexities of digital entertainment can be challenging. CONDUCT.EDU.VN offers a wealth of information and resources to help you make informed decisions about your technology use. Whether you are seeking guidance on ethical considerations, legal aspects, or best practices for digital well-being, our platform provides the knowledge you need to navigate the digital world responsibly.
For further information, please contact us at:
Address: 100 Ethics Plaza, Guideline City, CA 90210, United States
Whatsapp: +1 (707) 555-1234
Website: conduct.edu.vn
FAQ: YouTube TV Channel Guide
Here are some frequently asked questions about the YouTube TV channel guide:
1. How do I access the YouTube TV channel guide?
To access the YouTube TV channel guide, open the YouTube TV app on your device and navigate to the “Live” tab.
2. Can I customize the YouTube TV channel guide?
Yes, you can customize the YouTube TV channel guide by sorting channels, hiding channels, and creating custom guides.
3. How do I sort channels in the YouTube TV channel guide?
To sort channels, go to Settings > Live Guide > Edit Channel Lineup and drag and drop the channels into your desired order.
4. How do I hide channels in the YouTube TV channel guide?
To hide channels, go to Settings > Live Guide > Edit Channel Lineup and uncheck the boxes next to the channels you want to hide.
5. Why is the YouTube TV channel guide not loading?
If the YouTube TV channel guide is not loading, check your internet connection, restart the YouTube TV app, clear cache and data, update the app, or contact YouTube TV support.
6. Why are channels missing from my YouTube TV channel guide?
If channels are missing from your YouTube TV channel guide, check your subscription, verify your location, check for regional blackouts, or contact YouTube TV support.
7. How do I record shows on YouTube TV?
To record shows on YouTube TV, select a program in the guide and click “Add to Library.” The program will be recorded and stored in your cloud DVR.
8. Can I watch YouTube TV on my mobile device?
Yes, you can watch YouTube TV on your mobile device by downloading the YouTube TV app from your device’s app store.
9. How many devices can stream YouTube TV at the same time?
YouTube TV allows you to stream on up to three devices simultaneously.
10. How do I set up family sharing on YouTube TV?
To set up family sharing, go to Settings > Family Sharing and invite family members to join your YouTube TV subscription.