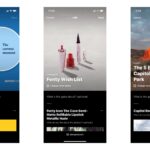Guided Access is a powerful accessibility feature that locks your iPhone, iPad, or iPod touch into a single app, preventing users from navigating elsewhere. If you are seeking information on Guided Access functionality, its applications, and the process of activating it, CONDUCT.EDU.VN offers resources to help you understand and implement it effectively. Master accessibility controls today. Explore device management, restrictions, and accessibility settings on our website.
1. Understanding Guided Access: An Overview
Guided Access is an accessibility feature available on iOS, iPadOS, and iPod touch devices that restricts the device to a single application. This functionality is particularly useful in various scenarios, such as when:
- Children are using the device: Prevents them from accidentally accessing other apps or making unintended purchases.
- Individuals with cognitive impairments are using the device: Helps them stay focused on a specific task or app.
- Presentations or demonstrations are being conducted: Ensures the device remains on the intended app and prevents interruptions.
- Minimizing Distractions: Helps you focus on the task at hand by temporarily disabling certain hardware buttons.
1.1 Benefits of Using Guided Access
Activating Guided Access offers several advantages, including:
- Enhanced Focus: By limiting the device to a single app, it eliminates distractions and promotes concentration.
- Improved Security: Prevents unauthorized access to sensitive information or other apps.
- Increased Control: Allows you to disable hardware buttons and specific areas of the screen to prevent accidental or unwanted interactions.
- Customization: Enables you to tailor the device’s functionality to the specific needs of the user or the situation.
1.2 Scenarios Where Guided Access is Useful
Guided Access can be beneficial in a variety of situations, such as:
- Educational Settings: Teachers can use Guided Access to keep students focused on educational apps during class.
- Therapeutic Environments: Therapists can use Guided Access to help individuals with cognitive impairments stay on task during therapy sessions.
- Retail Environments: Businesses can use Guided Access to lock devices to specific apps for customer kiosks or product demonstrations.
- Personal Use: Individuals can use Guided Access to minimize distractions while working, reading, or watching videos.
2. Preparing to Activate Guided Access
Before activating Guided Access, it’s important to ensure that your device is properly configured and that you understand the necessary settings.
2.1 Device Compatibility
Guided Access is available on the following devices:
- iPhone
- iPad
- iPod touch
2.2 Software Requirements
Guided Access requires iOS 6 or later. To check your device’s software version, go to Settings > General > About > Software Version. If your device is running an older version of iOS, you may need to update it to use Guided Access.
2.3 Setting a Passcode
To use Guided Access, you’ll need to set a passcode. This passcode will be required to exit Guided Access mode. To set a passcode, follow these steps:
- Go to Settings > Accessibility > Guided Access.
- Tap Passcode Settings, then tap Set Guided Access Passcode.
- Enter a passcode, then re-enter it to confirm.
- You can also enable Touch ID or Face ID to end Guided Access sessions.
Alternative Text: Guided Access passcode settings showing options for setting a passcode or using Face ID/Touch ID to exit.
2.4 Understanding Guided Access Options
Guided Access offers a range of options that allow you to customize the feature to your specific needs. These options include:
- Sleep/Wake Button: Disables the Sleep/Wake button to prevent the device from being turned off.
- Volume Buttons: Disables the volume buttons to prevent accidental volume changes.
- Motion: Restricts the device’s response to motion, preventing screen rotation or other motion-based interactions.
- Keyboards: Disables the keyboard to prevent text input.
- Touch: Disables touch input on the screen.
- Dictionary Lookup: Allows the user to use the Look Up feature when selecting text.
- Time Limit: Sets a time limit for the Guided Access session.
3. Step-by-Step Guide: How to Activate Guided Access
Now that you’ve prepared your device and understand the necessary settings, you can activate Guided Access. Follow these steps:
3.1 Enabling Guided Access
- Go to Settings > Accessibility > Guided Access.
- Turn the Guided Access toggle switch to the “on” position.
3.2 Starting a Guided Access Session
- Open the app that you want to use in Guided Access mode.
- Triple-click the Side button (on iPhone X and later) or the Home button (on iPhone 8 and earlier).
- If you want to disable certain areas of the screen, use one finger to circle those areas. You can move or resize the circle, or tap the X to remove it.
- Tap Guided Access, then tap Start.
:max_bytes(150000):strip_icc():format(webp)/002-how-to-use-guided-access-on-iphone-4177838-c19da435c2b441639f5a0fd7869a0f01.jpg)
Alternative Text: Screenshot showing the Guided Access options after triple-clicking the side button on an iPhone.
3.3 Using Siri to Start Guided Access
You can also use Siri to start a Guided Access session. To do so, open the app that you want to use, then say “Turn on Guided Access.”
3.4 Controlling Available Features
- To turn off features or set a time limit, triple-click the Side or Home button.
- Tap Options. If you don’t see Options, triple-click the Side or Home button again and enter your passcode.
- Turn on the options that you want, then tap Done.
3.5 Ending a Guided Access Session
- Triple-click the Side or Home button.
- Enter your Guided Access passcode.
- Tap End.
- If you enabled Touch ID or Face ID, you can also double-click the Side or Home button to end the session.
4. Advanced Guided Access Techniques
Beyond the basic steps, there are several advanced techniques that can enhance your Guided Access experience.
4.1 Setting Time Limits
Guided Access allows you to set a time limit for each session. This can be useful for limiting screen time or ensuring that a task is completed within a specific timeframe. To set a time limit:
- Triple-click the Side or Home button and tap Options.
- Turn on the Time Limit option.
- Select the desired time limit.
- Tap Done.
4.2 Disabling Hardware Buttons
As mentioned earlier, Guided Access allows you to disable hardware buttons such as the Sleep/Wake button and the Volume buttons. This can prevent users from accidentally turning off the device or changing the volume. To disable hardware buttons:
- Triple-click the Side or Home button and tap Options.
- Turn off the Sleep/Wake Button or Volume Buttons option.
- Tap Done.
4.3 Disabling Screen Areas
Guided Access allows you to disable specific areas of the screen, preventing users from interacting with them. This can be useful for preventing accidental taps or restricting access to certain features. To disable screen areas:
- Start a Guided Access session as described above.
- Use one finger to circle the areas of the screen that you want to disable.
- You can move or resize the circles as needed.
- Tap Guided Access, then tap Start.
Alternative Text: Screenshot demonstrating how to circle and disable specific screen areas within Guided Access.
4.4 Using Guided Access with Multiple Apps
While Guided Access is designed to lock the device to a single app, there are workarounds that allow you to use it with multiple apps. One approach is to use the Switch Control feature to create a custom control that allows you to switch between apps.
4.5 Troubleshooting Common Issues
If you encounter problems with Guided Access, here are some troubleshooting tips:
- Forgotten Passcode: If you forget your Guided Access passcode, you’ll need to restore your device to factory settings.
- Guided Access Not Starting: Make sure that Guided Access is enabled in Settings > Accessibility.
- Options Not Appearing: Triple-click the Side or Home button again and enter your passcode.
- Screen Areas Not Disabling: Make sure that you are circling the areas correctly and that the circles are not too small.
5. The Importance of Ethical Considerations
When using Guided Access, it’s important to consider the ethical implications of restricting a user’s access to a device.
5.1 Respecting User Autonomy
It’s important to respect the autonomy of the user and to avoid using Guided Access in a way that is overly restrictive or controlling.
5.2 Obtaining Consent
Whenever possible, obtain the user’s consent before activating Guided Access.
5.3 Providing Clear Explanations
Explain to the user why you are using Guided Access and what restrictions it imposes.
5.4 Avoiding Coercion
Never use Guided Access to coerce or manipulate a user.
5.5 Balancing Safety and Freedom
Strive to find a balance between protecting the user and allowing them to exercise their freedom and autonomy.
6. Real-World Applications of Guided Access
Guided Access isn’t just a theoretical tool; it has numerous practical applications across various sectors.
6.1. Education Sector
In classrooms, Guided Access can be a game-changer. Teachers can lock students into specific educational apps during lessons, ensuring they remain focused on the task at hand. This reduces the temptation to switch to games or social media, leading to improved learning outcomes. Moreover, for students with learning disabilities, Guided Access can minimize distractions and create a more structured learning environment.
6.2. Healthcare Industry
Hospitals and clinics can leverage Guided Access to enhance patient care. For instance, patients using tablets for entertainment or communication can be locked into specific apps, preventing them from accidentally accessing sensitive medical information. Similarly, for patients with cognitive impairments, Guided Access can simplify the user experience, making it easier for them to navigate medical apps and resources.
6.3. Retail Businesses
Retailers can utilize Guided Access to create interactive kiosks and product displays. By locking devices to specific apps, businesses can showcase their products and services in a controlled environment. This prevents customers from tampering with the device or accessing unauthorized content. Additionally, Guided Access can be used to streamline the checkout process, ensuring customers remain focused on completing their purchases.
6.4. Hospitality Industry
Hotels and resorts can enhance the guest experience with Guided Access. By providing guests with tablets locked to specific apps, they can easily access hotel services, such as room service, concierge assistance, and entertainment options. This eliminates the need for paper-based menus and brochures, creating a more seamless and eco-friendly experience.
6.5. Personal Use
Beyond professional settings, Guided Access can be invaluable for personal use. Parents can use it to limit their children’s screen time and prevent them from accessing inappropriate content. Individuals with ADHD can leverage it to minimize distractions and improve focus while working or studying. Additionally, Guided Access can be used to simplify the user experience for elderly individuals who may struggle with complex interfaces.
7. Guided Access vs. Other Accessibility Features
While Guided Access is a powerful tool, it’s essential to understand how it differs from other accessibility features available on iOS devices.
7.1. VoiceOver
VoiceOver is a screen reader that provides auditory descriptions of everything on the screen. It’s designed for users with visual impairments, allowing them to navigate and interact with their devices using gestures and spoken commands. Unlike Guided Access, VoiceOver doesn’t restrict the user to a single app; instead, it provides a comprehensive accessibility solution for the entire device.
7.2. Zoom
Zoom magnifies the screen, making it easier for users with low vision to see content. It allows users to zoom in on specific areas of the screen and adjust the magnification level as needed. While Zoom can be used in conjunction with Guided Access, it serves a different purpose: enhancing visual accessibility rather than restricting app usage.
7.3. Switch Control
Switch Control allows users to interact with their devices using external switches, such as buttons, joysticks, or even facial gestures. It’s designed for users with motor impairments who may have difficulty using the touchscreen. While Switch Control can be used to navigate within Guided Access, it’s primarily focused on providing alternative input methods.
7.4. AssistiveTouch
AssistiveTouch creates a virtual button on the screen that provides access to various functions, such as volume control, Siri, and custom gestures. It’s designed for users with physical disabilities who may have difficulty performing certain gestures or pressing physical buttons. While AssistiveTouch can be used within Guided Access, it’s primarily focused on enhancing physical accessibility.
7.5. Content Restrictions (Parental Controls)
Content Restrictions, also known as Parental Controls, allow parents to limit access to specific apps, websites, and content based on age ratings. While Content Restrictions share some similarities with Guided Access, they offer a broader range of controls and are primarily focused on protecting children from inappropriate content. Guided Access, on the other hand, is more focused on restricting app usage for various purposes.
8. Keeping Up with Updates and Changes
Apple regularly updates its operating systems, including iOS and iPadOS. These updates often include changes to accessibility features like Guided Access. To ensure you’re using Guided Access effectively, it’s essential to stay informed about these updates.
8.1. Monitoring Apple’s Accessibility Updates
Apple provides detailed information about accessibility updates on its website and in its release notes. Keep an eye on these resources to learn about new features, bug fixes, and changes to existing functionality.
8.2. Reading Tech Blogs and Forums
Tech blogs and forums often provide in-depth coverage of Apple’s accessibility features. These resources can offer practical tips, troubleshooting advice, and insights into how other users are leveraging Guided Access.
8.3. Experimenting with New Features
When a new version of iOS or iPadOS is released, take the time to experiment with the new Guided Access features. This will allow you to discover how these changes can enhance your workflow and improve the user experience.
9. Ethical Considerations and Best Practices
While Guided Access can be a valuable tool, it’s crucial to use it responsibly and ethically. Here are some best practices to keep in mind:
9.1. Obtain Consent
Always obtain consent from the user before enabling Guided Access. Explain why you’re using it and what restrictions it imposes.
9.2. Respect Autonomy
Avoid using Guided Access in a way that is overly restrictive or controlling. Respect the user’s autonomy and allow them as much freedom as possible.
9.3. Provide Clear Explanations
Clearly explain to the user how to exit Guided Access and what to do if they encounter any problems.
9.4. Avoid Coercion
Never use Guided Access to coerce or manipulate a user. It should only be used to enhance focus, simplify the user experience, or protect against accidental taps.
9.5. Balance Safety and Freedom
Strive to find a balance between protecting the user and allowing them to exercise their freedom and autonomy.
10. Frequently Asked Questions (FAQs) about Guided Access
- What is Guided Access?
Guided Access is an accessibility feature that restricts an iOS device to a single app. - How do I enable Guided Access?
Go to Settings > Accessibility > Guided Access and turn the toggle switch on. - How do I start a Guided Access session?
Open the app you want to use, triple-click the Side or Home button, and tap Start. - How do I end a Guided Access session?
Triple-click the Side or Home button, enter your passcode, and tap End. - What if I forget my Guided Access passcode?
You’ll need to restore your device to factory settings. - Can I disable hardware buttons in Guided Access?
Yes, you can disable the Sleep/Wake button and Volume buttons. - Can I disable specific areas of the screen?
Yes, you can circle areas of the screen to disable them. - Can I set a time limit for Guided Access sessions?
Yes, you can set a time limit in the Options menu. - Is Guided Access the same as Parental Controls?
No, Guided Access is more focused on restricting app usage, while Parental Controls offer a broader range of controls. - Where can I find more information about Guided Access?
Visit Apple’s website or search for tutorials and guides online.
Mastering Guided Access opens up a world of possibilities for enhancing focus, simplifying user experiences, and creating more controlled environments. By following the steps outlined in this comprehensive guide and adhering to ethical best practices, you can leverage Guided Access to its full potential.
Need more information on device restrictions, accessibility settings, or how to set up a Guided Access Passcode? Visit conduct.edu.vn today at 100 Ethics Plaza, Guideline City, CA 90210, United States or contact us at Whatsapp: +1 (707) 555-1234.
Alternative Text: Guided Access settings on an iPad, showing various configuration options.