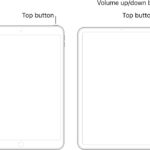Guides are essential tools for achieving strong alignment and precision in graphic design. Adobe Illustrator offers built-in features to create and manage guides effectively. This tutorial provides a detailed guide on How To Add Guides in Illustrator, covering different types of guides, smart guides, and customization options.
What Are Guides in Illustrator?
Guides are non-printing lines, either horizontal or vertical, used as visual aids to align objects on the artboard. They provide a framework for your design, ensuring consistency and accuracy. Think of them as the invisible scaffolding that holds your design together.
There are two primary types of guides in Illustrator:
- Ruler Guides: These are standard lines dragged from the rulers.
- Guide Objects: These are vector shapes transformed into guides.
Understanding Smart Guides
Smart Guides are temporary guides that appear dynamically as you work on your artboard. They provide contextual information, such as X/Y values and alignment indicators, helping you align objects precisely. Smart Guides automatically snap objects to edges, centers, and other key points.
To enable Smart Guides, navigate to View > Smart Guides.
For advanced control over Smart Guides behavior, go to Edit > Preferences > Smart Guides (or Illustrator > Preferences > Smart Guides on Mac). Here, you can adjust snapping tolerance, display options, and more.
Creating Ruler Guides: Step-by-Step
Follow these steps to add ruler guides to your Illustrator artboard:
- Show Guides: Go to View > Guides > Show Guides to ensure guides are visible.
- Show Rulers: Activate the rulers by going to View > Rulers > Show Rulers. This displays an accurate measurement system around your artboard.
- Create Guides: To create a horizontal guide, click and drag from the top ruler onto your artboard. For a vertical guide, click and drag from the left-hand ruler.
- Move Guides: Click and drag a guide to reposition it. You can also copy and paste guides using Ctrl+C and Ctrl+V (Command on Mac).
Converting Vectors to Guides
You can also convert existing vector shapes into guides. This is particularly useful for creating complex or angled guides. Here’s how:
- Draw a Vector: Use the Pen tool or any shape tool to create the desired vector shape.
- Select the Vector: Use the Selection tool to click on the vector.
- Make Guides: Select View > Guides > Make Guides.
Customizing Guide Appearance
To customize the color and style of your guides, follow these steps:
- Go to Edit > Preferences > Guides & Grid (or Illustrator > Preferences > Guides & Grid on Mac).
- In the dialog box, you can change the color, style (lines or dots), and other visual properties of your guides.
Locking, Deleting, and Releasing Guides
Managing guides effectively is crucial for maintaining a clean and organized workspace.
- Locking Guides: To prevent accidental editing, choose View > Guides > Lock Guides. This makes the guides unselectable.
- Deleting Guides: Ensure guides are unlocked (View > Guides > Lock Guides is unchecked), click on the guide, and press the Backspace key (or Delete key on Mac). To delete all guides, select View > Guides > Clear Guides.
- Releasing Guides: To convert a guide back into a normal vector graphic, select View > Guides > Release Guides. This turns the guide back into an editable shape.
Conclusion: Mastering Guides in Illustrator
By understanding how to add, customize, and manage guides in Adobe Illustrator, you can significantly improve the precision and consistency of your designs. Experiment with different types of guides and Smart Guides to find the workflow that best suits your needs. These seemingly simple tools are powerful assets for any designer aiming for professional-quality results. Use these skills to improve your alignment in design projects today!