Adding guides in After Effects is essential for precise alignment and consistent design. CONDUCT.EDU.VN provides comprehensive resources that simplify these techniques, helping you achieve professional results. Explore our platform for detailed instructions and practical tips. These include composition guides, safe zones, and alignment tools.
1. Understanding Guides in After Effects
Guides in After Effects are non-rendering lines that help you align elements within your composition. They are crucial for creating visually balanced and professionally designed animations and video projects. Knowing how to effectively add and manipulate guides can significantly improve your workflow and the overall quality of your work.
1.1. What are Guides?
Guides are visual aids that appear in the Composition panel of After Effects. They do not show up in the final render but are invaluable for aligning layers, text, and other elements. Using guides ensures consistency and accuracy in your designs, making it easier to create complex animations and visual effects.
1.2. Why Use Guides?
Using guides offers several key advantages:
- Precision: Align elements perfectly, ensuring a polished look.
- Consistency: Maintain a uniform layout across different scenes or compositions.
- Efficiency: Speed up your workflow by reducing the need for constant manual adjustments.
- Professionalism: Achieve a professional-grade finish with precise alignment and balanced design.
2. Methods for Adding Guides in After Effects
After Effects provides multiple ways to add guides, each suited for different scenarios. Whether you prefer dragging guides from the rulers or entering precise values, understanding these methods will enhance your ability to create well-structured compositions.
2.1. Dragging Guides from Rulers
The most common method is dragging guides directly from the rulers around the Composition panel. This method is quick and intuitive, allowing you to position guides visually.
Steps:
- Show Rulers: Press
Cmd/Ctrl + Rto show or hide the rulers. - Drag Guides: Click and drag from the horizontal ruler (top) to create horizontal guides, or from the vertical ruler (left) to create vertical guides.
- Position Guides: Release the mouse button to place the guide in the desired location.
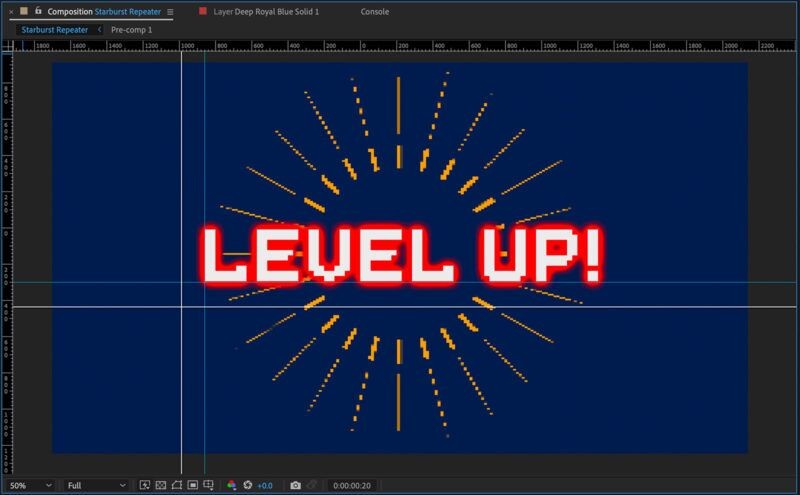 Adding guides in After Effects by dragging from rulers
Adding guides in After Effects by dragging from rulers
2.2. Setting Guides Manually via Edit Position
For precise placement, you can manually enter the exact position of a guide. This method is particularly useful when you need guides at specific coordinates.
Steps:
- Create a Guide: Drag a guide from the ruler into the Composition panel.
- Access Edit Position: Right-click (or
Ctrl + clickon Mac) on the guide. - Select Edit Position: Choose “Edit Position” from the context menu.
- Enter Values: In the “Edit Value” pop-up window, enter the exact X and Y coordinates for the guide.
- Confirm: Click “OK” to set the guide’s position.
2.3. Using Guide Templates
Guide templates can save time and ensure consistency across multiple projects. After Effects allows you to save and load guide setups.
Steps:
- Create Guides: Set up the guides as needed for your project.
- Save Guide Template: Go to
View > Save Guides to Template. - Name Template: Enter a name for the template and save it.
- Load Guide Template: In a new composition, go to
View > Load Guides from Templateand select the saved template.
2.4. Utilizing Scripts and Extensions
Several scripts and extensions are available that offer advanced guide management features. These tools can automate the process of creating complex guide setups.
Examples:
- Motion Boutique’s “Newton”: This physics engine can create guides based on simulated physics interactions.
- Aescripts + Aeplugins: This site offers various scripts for advanced guide creation and manipulation.
2.5. Safe Margins and Action-Safe Areas
For video projects, it’s important to consider safe margins and action-safe areas to ensure your content is visible on all screens.
Steps:
- Access Safe Margins: Go to
Composition > Composition Settings. - Set Action-Safe and Title-Safe Margins: Adjust the percentages for “Action Safe” and “Title Safe” areas.
- Enable Display: Enable the “Display Action Safe” and “Display Title Safe” options in the Composition panel.
3. Advanced Techniques for Working with Guides
Beyond the basic methods, advanced techniques can further enhance your workflow and precision when using guides in After Effects.
3.1. Locking and Unlocking Guides
Locking guides prevents accidental movement, ensuring they remain in their intended positions.
Steps:
- Select Guides: Click on the guide(s) you want to lock.
- Lock Guides: Go to
View > Lock Guides. - Unlock Guides: To unlock, repeat the process or use the shortcut
Ctrl + Alt + Shift + G.
3.2. Deleting Guides
Removing unnecessary guides keeps your workspace clean and uncluttered.
Methods:
- Drag off Screen: Click and drag the guide off the Composition panel to delete it.
- Clear All Guides: Go to
View > Clear Guidesto remove all guides from the composition.
3.3. Changing Guide Colors
Changing the color of guides can help you distinguish between different sets of guides, making it easier to manage complex compositions.
Steps:
- Access Preferences: Go to
Edit > Preferences > Grids & Guides. - Change Color: Click on the color swatch next to “Guide Color” and select a new color.
- Apply Changes: Click “OK” to apply the new color.
3.4. Adjusting Ruler Origin
The ruler origin is the point from which the coordinates are measured. Adjusting the origin can be useful for making relative adjustments from a specific point in your composition.
Steps:
- Locate Origin Point: Find the intersection of the horizontal and vertical rulers in the top-left corner of the Composition panel.
- Drag Origin: Click and drag from this intersection to a new location in the Composition panel.
- Reset Origin: Double-click the intersection to reset the origin to the top-left corner of the composition.
3.5. Using Guides with Shape Layers
Guides are particularly useful when working with shape layers, allowing you to create precise shapes and paths.
Steps:
- Create Shape Layer: Add a new shape layer to your composition.
- Use Guides for Alignment: As you draw the shape, use the guides to align the points and edges.
- Snap to Guides: Ensure the “Snap to Guides” option is enabled (
View > Snap to Guides) to make the points automatically align with the guides.
4. Best Practices for Using Guides in After Effects
To maximize the benefits of using guides, follow these best practices:
4.1. Plan Your Layout
Before adding guides, plan the layout of your composition. Determine where key elements should be placed and how they should align with each other.
4.2. Use a Consistent Grid System
Employ a consistent grid system to ensure uniformity across your project. This involves setting up guides at regular intervals to create a structured framework.
4.3. Organize Your Guides
Keep your guides organized by using different colors and naming conventions for guide templates. This helps you quickly identify and manage them.
4.4. Regularly Update Your Templates
As your projects evolve, update your guide templates to reflect any changes in your design or layout.
4.5. Check for Accuracy
Periodically check the accuracy of your guides to ensure they are still aligned correctly. Minor adjustments may be necessary as you continue working on your composition.
5. Troubleshooting Common Issues with Guides
Even with careful planning, issues can arise when working with guides. Here are some common problems and their solutions:
5.1. Guides Not Visible
If your guides are not visible, ensure the rulers are displayed and that the guides are not locked or hidden.
Solutions:
- Show Rulers: Press
Cmd/Ctrl + Rto toggle the rulers on and off. - Unlock Guides: Go to
View > Unlock Guides. - Check Preferences: Ensure guide visibility is enabled in
Edit > Preferences > Grids & Guides.
5.2. Guides Not Snapping
If elements are not snapping to the guides, verify that the “Snap to Guides” option is enabled.
Solutions:
- Enable Snap to Guides: Go to
View > Snap to Guides. - Adjust Snapping Tolerance: In
Edit > Preferences > General, adjust the “Snapping Tolerance” value.
5.3. Guides Moving Unexpectedly
If your guides are moving unexpectedly, they may not be locked.
Solutions:
- Lock Guides: Select the guides and go to
View > Lock Guides.
5.4. Incorrect Guide Placement
If a guide is not positioned correctly, use the “Edit Position” option to manually adjust its coordinates.
Solutions:
- Edit Position: Right-click on the guide and select “Edit Position” to enter precise values.
6. Practical Examples of Using Guides in After Effects
To illustrate the practical application of guides, here are a few examples:
6.1. Creating a Lower Third
Guides can help you create a professional-looking lower third by ensuring consistent placement of text and graphics.
Steps:
- Set Up Guides: Add horizontal and vertical guides to define the boundaries of the lower third.
- Align Text and Graphics: Use the guides to align the text and graphics within the defined area.
- Ensure Consistency: Save the guide setup as a template to ensure consistency across multiple lower thirds.
6.2. Designing a Title Sequence
Guides can help you create a visually balanced title sequence by ensuring that the text and graphics are aligned symmetrically.
Steps:
- Set Up Guides: Add vertical guides to mark the center and edges of the screen.
- Align Elements: Use the guides to align the text and graphics symmetrically around the center guide.
- Create Visual Harmony: Adjust the position of the elements until they create a visually harmonious composition.
6.3. Animating a Character
Guides can help you animate a character by providing reference points for the character’s movements.
Steps:
- Set Up Guides: Add guides to mark the key positions of the character’s body parts.
- Animate Movements: Use the guides to ensure that the character’s movements are consistent and realistic.
- Maintain Proportions: Check the character’s proportions by setting up vertical guides
7. The Importance of Precision in After Effects
Precision is paramount in motion graphics and visual effects. Guides provide the necessary framework to achieve accuracy, resulting in polished and professional-looking animations. Whether you’re creating intricate compositions or simple animations, guides are an indispensable tool.
7.1. Aligning Layers
One of the primary uses of guides is to align layers precisely. Accurate alignment ensures that elements are positioned correctly relative to each other, creating a cohesive and visually appealing composition.
7.2. Creating Balanced Compositions
Balanced compositions are more visually pleasing and professional. Guides assist in achieving balance by helping you place elements symmetrically or according to specific design principles, such as the rule of thirds.
7.3. Ensuring Consistency
Consistency is key to maintaining a professional look across multiple scenes or projects. Using guide templates ensures that elements are consistently positioned, regardless of the complexity of the composition.
7.4. Streamlining Workflow
Precision reduces the need for constant manual adjustments, streamlining your workflow and saving time. With guides in place, you can quickly and accurately position elements, allowing you to focus on other aspects of your project.
8. Leveraging CONDUCT.EDU.VN for Advanced Techniques
CONDUCT.EDU.VN offers a wealth of resources to help you master advanced techniques in After Effects. Our platform provides detailed tutorials, practical examples, and expert tips to elevate your skills and create stunning motion graphics.
8.1. Comprehensive Tutorials
Our tutorials cover a wide range of topics, from basic guide usage to advanced techniques such as creating complex grid systems and using scripts for automated guide creation. Each tutorial is designed to provide step-by-step instructions and clear explanations.
8.2. Practical Examples
We provide practical examples of how to use guides in real-world projects, such as creating lower thirds, designing title sequences, and animating characters. These examples demonstrate the versatility and effectiveness of guides in different scenarios.
8.3. Expert Tips
Our team of experienced motion graphics artists shares their expert tips and best practices for using guides effectively. These tips can help you optimize your workflow, avoid common mistakes, and create professional-grade animations.
8.4. Community Support
Join our community of After Effects users to share your experiences, ask questions, and get feedback on your work. Our community is a valuable resource for learning and growing as a motion graphics artist.
9. Common Mistakes to Avoid When Using Guides
While guides are a powerful tool, it’s easy to make mistakes that can undermine their effectiveness. Here are some common pitfalls to avoid:
9.1. Over-Reliance on Manual Adjustments
Relying too heavily on manual adjustments instead of using guides can lead to inaccuracies and inconsistencies. Always use guides as your primary reference for positioning elements.
9.2. Neglecting to Lock Guides
Forgetting to lock your guides can result in accidental movement, throwing off your alignment. Always lock your guides after positioning them to prevent unwanted changes.
9.3. Ignoring Safe Margins
Ignoring safe margins can cause important content to be cropped off on some screens. Always use action-safe and title-safe areas to ensure your content is visible on all devices.
9.4. Creating Overly Complex Guide Setups
Creating overly complex guide setups can clutter your workspace and make it difficult to work efficiently. Keep your guide setups simple and organized.
9.5. Failing to Update Templates
Failing to update your guide templates can lead to inconsistencies over time. Regularly review and update your templates to reflect any changes in your design or layout.
10. Staying Updated with the Latest Trends
The world of motion graphics is constantly evolving, with new techniques and trends emerging all the time. To stay ahead of the curve, it’s important to stay updated with the latest developments in After Effects.
10.1. Following Industry Blogs
Follow industry blogs and websites to stay informed about the latest trends and techniques. Frame.io Insider, Motionographer, and School of Motion are excellent resources for staying current.
10.2. Attending Conferences and Workshops
Attending conferences and workshops is a great way to learn from industry experts and network with other motion graphics artists. Events like NAB Show and Adobe MAX offer valuable learning opportunities.
10.3. Participating in Online Communities
Participating in online communities such as Reddit’s r/AfterEffects and Creative Cow’s After Effects forum can help you stay connected with other users and learn from their experiences.
10.4. Experimenting with New Techniques
Don’t be afraid to experiment with new techniques and tools. Trying out new approaches is a great way to expand your skills and discover innovative solutions.
10.5. Utilizing CONDUCT.EDU.VN Resources
Leverage the resources available on CONDUCT.EDU.VN to stay updated with the latest trends and techniques. Our platform provides comprehensive tutorials, practical examples, and expert tips to help you master After Effects.
11. Enhancing Workflow Efficiency
Efficient workflow is crucial for meeting deadlines and producing high-quality work. Guides can significantly enhance your workflow efficiency by providing a structured framework for your compositions.
11.1. Using Keyboard Shortcuts
Memorizing and using keyboard shortcuts can save you valuable time. After Effects offers a wide range of shortcuts for common tasks, such as showing/hiding rulers (Cmd/Ctrl + R) and locking/unlocking guides (Ctrl + Alt + Shift + G).
11.2. Customizing Your Workspace
Customize your workspace to suit your individual preferences and workflow. Arrange panels, create custom shortcuts, and save workspace layouts for different types of projects.
11.3. Automating Repetitive Tasks
Use scripts and expressions to automate repetitive tasks. For example, you can use a script to automatically create guides at specific intervals or to align layers based on their position relative to a guide.
11.4. Collaborating with Others
Collaborating with others can help you share knowledge, get feedback on your work, and streamline the production process. Use version control systems like Git to manage your project files and communicate effectively with your team.
11.5. Optimizing Your System
Optimize your system to ensure that After Effects runs smoothly and efficiently. Close unnecessary applications, free up disk space, and upgrade your hardware if necessary.
12. Understanding the Role of Grids
Grids are another essential tool for creating precise and well-structured compositions in After Effects. They work in conjunction with guides to provide a comprehensive framework for your designs.
12.1. What are Grids?
Grids are a series of horizontal and vertical lines that overlay your composition, providing a visual reference for aligning elements. Unlike guides, grids are typically fixed and cover the entire composition.
12.2. Why Use Grids?
Using grids offers several benefits:
- Uniform Spacing: Ensure consistent spacing between elements.
- Symmetrical Layouts: Create symmetrical layouts with ease.
- Structured Design: Establish a structured design framework.
- Visual Consistency: Maintain visual consistency across your project.
12.3. Setting Up Grids
To set up a grid in After Effects, follow these steps:
- Access Preferences: Go to
Edit > Preferences > Grids & Guides. - Adjust Grid Settings: Adjust the “Gridline Every” and “Subdivisions” settings to customize the grid spacing.
- Enable Display: Enable the “Grid” option in the Composition panel to display the grid.
12.4. Using Grids with Guides
Grids and guides work together to provide a comprehensive alignment system. Use grids to establish a basic framework and guides to fine-tune the placement of individual elements.
12.5. Customizing Grid Appearance
Customize the appearance of your grid to suit your preferences. Adjust the grid color, opacity, and line style to make it easier to see and work with.
13. Exploring Different Types of Guides
While horizontal and vertical guides are the most common, After Effects also supports other types of guides that can be useful in specific situations.
13.1. Angle Guides
Angle guides allow you to create guides at any angle, providing a reference for aligning elements along diagonal lines.
Steps:
- Use a Script: Angle guides are typically created using a script or extension.
- Specify Angle: Specify the desired angle for the guide.
- Position Guide: Position the guide as needed.
13.2. Circular Guides
Circular guides provide a reference for creating circular or elliptical shapes.
Steps:
- Create a Shape Layer: Add a new shape layer to your composition.
- Draw a Circle: Draw a circle on the shape layer.
- Use as Guide: Use the circle as a guide for aligning other elements.
13.3. Custom Shape Guides
Custom shape guides allow you to use any shape as a guide for aligning elements.
Steps:
- Create a Shape Layer: Add a new shape layer to your composition.
- Draw a Shape: Draw any shape on the shape layer.
- Use as Guide: Use the shape as a guide for aligning other elements.
14. Integrating Guides into Your Design Process
Integrating guides into your design process is essential for creating professional and visually appealing motion graphics. By using guides effectively, you can ensure that your compositions are well-structured, balanced, and consistent.
14.1. Planning Your Designs
Start by planning your designs and determining where guides are needed to align elements. Use a sketch or wireframe to visualize the layout and identify key reference points.
14.2. Setting Up Guides Early
Set up your guides early in the design process, before you start adding elements to your composition. This will provide a framework for your designs and make it easier to align elements as you go.
14.3. Using Guide Templates
Use guide templates to ensure consistency across multiple scenes or projects. Create templates for common layouts, such as lower thirds, title sequences, and character animations.
14.4. Regularly Reviewing and Adjusting
Regularly review and adjust your guides as you work on your designs. Minor adjustments may be necessary to ensure that elements are properly aligned and that the overall composition is balanced.
14.5. Documenting Your Process
Document your design process, including the steps you take to set up and use guides. This will help you remember what you did and make it easier to replicate your designs in the future.
15. The Future of Guides in After Effects
As After Effects continues to evolve, the role of guides will likely become even more important. New features and tools may be introduced to enhance the functionality of guides and make them even more useful for creating precise and well-structured compositions.
15.1. AI-Powered Guides
AI-powered guides could automatically generate guides based on the content of your composition, making it easier to align elements and create balanced layouts.
15.2. Dynamic Guides
Dynamic guides could automatically adjust their position based on the movement of elements in your composition, providing real-time feedback and making it easier to create complex animations.
15.3. Interactive Guides
Interactive guides could allow you to directly manipulate elements by dragging and snapping them to guides, providing a more intuitive and efficient workflow.
15.4. Collaborative Guides
Collaborative guides could allow multiple users to work on the same composition simultaneously, with each user able to see and interact with the guides created by others.
15.5. Enhanced Scripting Capabilities
Enhanced scripting capabilities could allow you to create custom guide tools and automate complex guide setups, providing even more flexibility and control.
16. Understanding the E-E-A-T Principle
The E-E-A-T principle (Experience, Expertise, Authoritativeness, and Trustworthiness) is crucial for creating high-quality content that ranks well in search engine results. By demonstrating experience, expertise, authoritativeness, and trustworthiness, you can establish yourself as a credible source of information and attract more readers to your website.
16.1. Experience
Demonstrate your experience by sharing personal anecdotes, case studies, and examples that illustrate your knowledge of After Effects and motion graphics.
16.2. Expertise
Showcase your expertise by providing detailed explanations, step-by-step instructions, and expert tips that demonstrate your mastery of After Effects techniques.
16.3. Authoritativeness
Establish your authoritativeness by citing reputable sources, linking to authoritative websites, and referencing industry standards and best practices.
16.4. Trustworthiness
Build trustworthiness by providing accurate information, avoiding misleading claims, and being transparent about your sources and methods.
17. Implementing YMYL Best Practices
YMYL (Your Money or Your Life) is a set of guidelines that Google uses to evaluate the quality of content that can potentially impact a person’s financial stability, health, safety, or well-being. While After Effects guides may not directly fall under YMYL, it’s still important to follow best practices to ensure that your content is accurate, reliable, and trustworthy.
17.1. Accuracy
Ensure that all information in your After Effects guides is accurate and up-to-date. Verify your facts, cite your sources, and avoid making misleading claims.
17.2. Reliability
Provide reliable information that users can trust. Avoid spreading rumors or speculation, and always attribute your information to credible sources.
17.3. Trustworthiness
Be transparent about your methods and sources. Disclose any potential conflicts of interest and be honest about your limitations.
17.4. User Safety
Prioritize the safety and well-being of your users. Provide clear instructions and warnings when necessary, and avoid promoting harmful or dangerous practices.
17.5. Positive Impact
Strive to make a positive impact on your users’ lives. Provide helpful and informative content that empowers them to achieve their goals and improve their skills.
18. Optimizing On-Page SEO
On-page SEO is the practice of optimizing individual web pages to rank higher in search engine results. By optimizing your After Effects guides for on-page SEO, you can attract more organic traffic to your website and reach a wider audience.
18.1. Keyword Research
Conduct keyword research to identify the terms and phrases that people are using to search for After Effects guides. Use tools like Google Keyword Planner and SEMrush to find relevant keywords.
18.2. Title Tags
Create compelling title tags that accurately describe the content of your pages and include your target keywords. Keep your title tags under 60 characters to ensure they display properly in search engine results.
18.3. Meta Descriptions
Write informative meta descriptions that summarize the content of your pages and entice users to click through from search engine results. Keep your meta descriptions under 160 characters.
18.4. Header Tags
Use header tags (H1, H2, H3, etc.) to structure your content and highlight important topics. Include your target keywords in your header tags where appropriate.
18.5. Image Alt Text
Add descriptive alt text to your images to help search engines understand what they are about. Include your target keywords in your alt text where appropriate.
18.6. Internal Linking
Link to other relevant pages on your website to help search engines discover and index your content. Use descriptive anchor text that includes your target keywords.
18.7. URL Structure
Create clear and concise URLs that accurately reflect the content of your pages. Include your target keywords in your URLs where appropriate.
18.8. Mobile-Friendliness
Ensure that your website is mobile-friendly and responsive. Use a mobile-friendly theme and optimize your content for mobile devices.
18.9. Page Speed
Optimize your website for page speed to improve user experience and search engine rankings. Use tools like Google PageSpeed Insights to identify areas for improvement.
18.10. Content Quality
Create high-quality, informative, and engaging content that provides value to your users. Focus on providing accurate information, clear instructions, and expert tips.
19. Frequently Asked Questions (FAQ)
Here are some frequently asked questions about using guides in After Effects:
- How do I show or hide guides in After Effects?
- Press
Cmd/Ctrl + Rto toggle the rulers on and off, which also shows or hides the guides.
- Press
- How do I lock guides in After Effects?
- Select the guides and go to
View > Lock Guides.
- Select the guides and go to
- How do I change the color of guides in After Effects?
- Go to
Edit > Preferences > Grids & Guidesand click on the color swatch next to “Guide Color”.
- Go to
- How do I delete guides in After Effects?
- Drag the guide off the Composition panel or go to
View > Clear Guides.
- Drag the guide off the Composition panel or go to
- How do I make elements snap to guides in After Effects?
- Ensure that the “Snap to Guides” option is enabled (
View > Snap to Guides).
- Ensure that the “Snap to Guides” option is enabled (
- Can I save guide setups as templates?
- Yes, go to
View > Save Guides to Template.
- Yes, go to
- How do I load a guide template in After Effects?
- Go to
View > Load Guides from Template.
- Go to
- What are safe margins and action-safe areas?
- These are areas that ensure your content is visible on all screens; set them in
Composition > Composition Settings.
- These are areas that ensure your content is visible on all screens; set them in
- How do I adjust the ruler origin in After Effects?
- Click and drag from the intersection of the horizontal and vertical rulers in the top-left corner of the Composition panel.
- Are there scripts or extensions for advanced guide management?
- Yes, several scripts and extensions are available, such as Motion Boutique’s “Newton” and various plugins from Aescripts + Aeplugins.
20. Conclusion
Mastering the use of guides in After Effects is essential for creating precise, balanced, and professional-looking motion graphics. Whether you prefer dragging guides from the rulers or entering precise values, understanding these methods will enhance your ability to create well-structured compositions. Explore the resources available on CONDUCT.EDU.VN to further enhance your skills and stay updated with the latest trends in After Effects. For more detailed information and guidance, visit us at 100 Ethics Plaza, Guideline City, CA 90210, United States, or contact us via Whatsapp at +1 (707) 555-1234. Check out conduct.edu.vn today!
