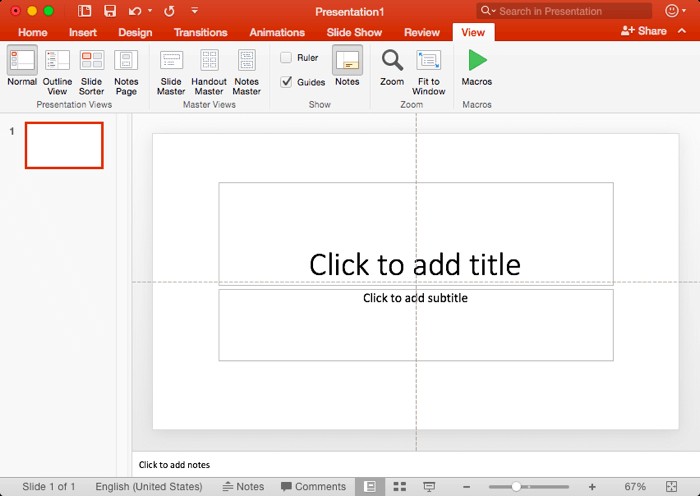Adding guides in PowerPoint Mac is a simple yet effective way to ensure consistency and precision in your presentations. This guide, brought to you by CONDUCT.EDU.VN, will walk you through the process of adding and managing guides in PowerPoint for Mac, empowering you to create visually appealing and well-aligned slides. Learn to use these tools and enhance your presentation skills with visual aids and guidelines.
1. Understanding the Basics of Guides in PowerPoint Mac
Guides in PowerPoint for Mac are non-printing lines that help you align objects on your slides. They act as visual aids, ensuring that your text, images, and other elements are perfectly positioned and consistent across all slides. Using guides can significantly improve the overall professionalism and aesthetic appeal of your presentations. These are the basic framework to ensure the content in your presentation has the proper visual and consistent look.
1.1 Default Guides
By default, PowerPoint displays two guides: a horizontal guide and a vertical guide, both intersecting at the center of the slide. These guides provide a basic framework for centering objects and creating a balanced layout. These simple tools are the building blocks of PowerPoint layouts.
1.2 Adding More Guides
You can add as many additional guides as you need to create a more detailed grid system. This allows for greater precision in aligning objects and maintaining consistency across your presentation. A detailed grid system ensures a consistent visual flow.
2. Making Guides Visible in PowerPoint Mac
Before you can start adding and manipulating guides, you need to make sure they are visible on your slides. Here’s how:
- Open PowerPoint: Launch PowerPoint on your Mac and open the presentation you want to work on.
- Go to the View Tab: Click on the “View” tab in the PowerPoint ribbon.
- Check the Guides Box: In the “View” tab, locate the “Guides” checkbox and click it. This will toggle the visibility of the guides on your slide.
3. Step-by-Step Guide to Adding New Guides in PowerPoint Mac
Once the guides are visible, you can start adding new ones to customize your layout. Follow these steps:
-
Ensure Guides are Visible: Make sure the guides are visible by following the steps outlined in the previous section.
-
Make the Ruler Visible: It’s helpful to have the ruler visible to accurately position your guides. To do this, go to the “View” tab and check the “Ruler” box.
-
Select a Guide: Place your cursor over an existing guide (either the horizontal or vertical guide) and click to select it. When the guide is selected, you’ll see digits indicating its position.
-
Duplicate the Guide: With the guide selected, press and hold the ⌘ (Command) key on your keyboard.
-
Drag to Create a New Guide: While holding the ⌘ key, click and drag the selected guide. As you drag, you’ll see a new guide being created, along with a live indicator of its position.
-
Position the New Guide: Drag the new guide to the desired position on the slide. Use the ruler to help you place it accurately.
-
Release the Mouse Button: Once the new guide is in the correct position, release the mouse button first.
-
Release the Command Key: After releasing the mouse button, release the ⌘ key. If you release the ⌘ key first, you’ll end up moving the original guide instead of creating a new one.
3.1 Adding Multiple Guides
Repeat these steps to add as many horizontal and vertical guides as you need. You can create a comprehensive grid system to help you align objects with precision. Utilizing multiple grids allows for the creation of a balanced design.
4. Selecting Guides When Slide Objects Interfere
Sometimes, when you have multiple objects on your slide, it can be difficult to select a guide without accidentally selecting an object instead. Here’s how to overcome this issue:
4.1 Selecting Guides Outside the Slide Area
Try selecting the guide in an area slightly outside the slide area. This can help you avoid selecting any objects on the slide.
4.2 Using the Selection Pane
If you’re still having trouble, you can use the Selection Pane to hide the objects temporarily. To open the Selection Pane:
- Go to the “Home” tab in the PowerPoint ribbon.
- Click on “Arrange” in the “Drawing” group.
- Select “Selection Pane…” from the dropdown menu.
In the Selection Pane, you can hide individual objects by clicking the eye icon next to their names. This will make it easier to select and manipulate the guides.
5. Customizing Guide Preferences in PowerPoint Mac
PowerPoint for Mac offers several customization options to enhance your experience with guides. These options include changing the unit of measurement and adjusting the color of the guides for better visibility. Adjusting colors for high visibility can aid in alignment.
5.1 Changing the Unit of Measurement
The unit of measurement displayed for the guides (inches or centimeters) is based on your system preferences and cannot be changed directly within PowerPoint. To change the unit of measurement, follow these steps:
- Open System Preferences: Click on the Apple menu in the top-left corner of your screen and select “System Preferences.”
- Go to Language & Region: In System Preferences, click on “Language & Region.”
- Click Advanced: In the “Language & Region” window, click the “Advanced” button.
- Change Measurement Units: In the “General” tab, you’ll find a “Measurement units” dropdown menu. Select your preferred unit of measurement (inches or centimeters).
- Restart PowerPoint: Close and reopen PowerPoint for the changes to take effect.
5.2 Changing the Color of Guides
While PowerPoint doesn’t offer a direct option to change the color of guides, you can use a workaround by adding temporary lines or shapes to mimic the appearance of custom-colored guides. These shapes can be formatted to any color and used as visual aids during the design process.
6. Deleting Guides in PowerPoint Mac
If you no longer need a guide, you can easily delete it. Here’s how:
- Select the Guide: Click on the guide you want to delete to select it.
- Drag Off the Slide: Click and drag the selected guide off the slide area. Once the guide is completely outside the slide area, it will disappear.
6.1 Deleting Multiple Guides
Repeat these steps to delete multiple guides. You can also select multiple guides by holding the Shift key while clicking on each guide, then dragging them off the slide area simultaneously.
7. The Importance of Using Guides in Presentation Design
Using guides in PowerPoint is crucial for creating professional and visually appealing presentations. Guides help you maintain consistency, align objects accurately, and create a balanced layout. Consistency can aid in the presentation.
7.1 Maintaining Consistency
Guides ensure that your objects are positioned consistently across all slides. This creates a cohesive and professional look, making your presentation more engaging and easier to follow.
7.2 Accurate Alignment
Guides allow you to align objects with precision, ensuring that your text, images, and other elements are perfectly aligned. This attention to detail can significantly improve the overall quality of your presentation.
7.3 Balanced Layout
Guides help you create a balanced layout by providing visual cues for positioning objects. This ensures that your slides are visually appealing and easy on the eyes. A balanced design ensures a more appealing visual.
8. Advanced Techniques for Using Guides
Once you’re comfortable with the basics of adding, manipulating, and deleting guides, you can explore some advanced techniques to further enhance your presentation design.
8.1 Creating a Grid System
Create a grid system by adding multiple horizontal and vertical guides. This allows for even greater precision in aligning objects and maintaining consistency across your presentation.
8.2 Using Guides with Smart Guides
Smart Guides are dynamic guides that appear automatically when you move or resize objects. They help you align objects relative to each other and to the slide boundaries. Using Smart Guides in conjunction with regular guides can make the design process even more efficient. Smart Guides can make the design process easier.
8.3 Saving Guide Templates
If you frequently use the same guide layout, you can save it as a template for future use. To do this:
- Create a new presentation with your desired guide layout.
- Go to “File” > “Save as Template…”
- Give your template a name and save it in the appropriate folder.
Now, you can easily create new presentations based on your saved template, complete with your customized guide layout.
9. Troubleshooting Common Issues with Guides
While using guides in PowerPoint is generally straightforward, you may encounter some common issues. Here are some tips for troubleshooting:
9.1 Guides Not Visible
If the guides are not visible, make sure you have checked the “Guides” box in the “View” tab. Also, ensure that you are not in Slide Master view, as guides behave differently in that view.
9.2 Difficulty Selecting Guides
If you’re having trouble selecting a guide, try selecting it in an area slightly outside the slide area. You can also use the Selection Pane to hide objects temporarily, making it easier to select the guides.
9.3 Guides Moving Instead of Duplicating
If you’re accidentally moving the guides instead of duplicating them, make sure you are holding the ⌘ (Command) key while dragging the guide. Also, remember to release the mouse button before releasing the ⌘ key.
10. Real-World Examples of Using Guides
To illustrate the practical applications of using guides in PowerPoint, let’s look at some real-world examples:
10.1 Corporate Presentations
In corporate presentations, guides can be used to ensure that logos, headings, and other branding elements are consistently positioned on every slide. This helps to reinforce brand identity and create a professional image. Brand identity is reinforced by consistent alignment.
10.2 Educational Slides
In educational slides, guides can be used to align text, images, and diagrams, making the content easier to read and understand. This can improve the overall learning experience for students.
10.3 Marketing Materials
In marketing materials, guides can be used to create visually appealing and effective designs. By aligning elements precisely, you can create a balanced and engaging layout that captures the attention of your audience.
11. Additional Resources for Mastering PowerPoint
To further enhance your PowerPoint skills, consider exploring these additional resources:
11.1 Online Tutorials
There are many online tutorials available that cover various aspects of PowerPoint, from basic features to advanced techniques. Websites like YouTube and LinkedIn Learning offer a wealth of free and paid tutorials.
11.2 PowerPoint Books
Several books are available that provide in-depth coverage of PowerPoint. These books can be a valuable resource for learning new skills and mastering the software.
11.3 PowerPoint Templates
Using professionally designed PowerPoint templates can save you time and effort while ensuring that your presentations look polished and professional. Websites like Envato Elements and GraphicRiver offer a wide variety of templates to choose from.
12. The Future of Presentation Design with PowerPoint
As technology continues to evolve, PowerPoint is likely to incorporate even more advanced features for presentation design. These may include improved collaboration tools, enhanced animation capabilities, and more intelligent design assistance.
12.1 Collaboration Tools
Future versions of PowerPoint may offer more robust collaboration tools, allowing multiple users to work on the same presentation simultaneously. This could streamline the design process and make it easier to create presentations as a team.
12.2 Enhanced Animation Capabilities
Future versions of PowerPoint may offer more advanced animation capabilities, allowing you to create more dynamic and engaging presentations. This could include new animation effects, improved control over timing and sequencing, and the ability to create interactive animations.
12.3 Intelligent Design Assistance
Future versions of PowerPoint may incorporate more intelligent design assistance, such as automatically suggesting layouts and alignments based on the content of your slides. This could make the design process even easier and more efficient.
13. Ethical Considerations When Creating Presentations
When creating presentations, it’s important to consider ethical implications. Ensure that your content is accurate, unbiased, and respectful of others. Avoid using misleading information or making false claims. It is important to have honesty in presentations.
13.1 Accuracy
Ensure that all information presented in your slides is accurate and up-to-date. Verify your sources and avoid making unsubstantiated claims.
13.2 Objectivity
Present information in an objective and unbiased manner. Avoid using inflammatory language or making subjective statements that could be misinterpreted.
13.3 Respect
Be respectful of others in your presentations. Avoid using offensive language or making disparaging remarks about individuals or groups.
14. Understanding Copyright Laws for Presentations
When using copyrighted material in your presentations, it’s important to understand and comply with copyright laws. Obtain permission from the copyright holder before using any copyrighted images, music, or text. Be sure to give credit to the copyright holder.
14.1 Fair Use
In some cases, you may be able to use copyrighted material under the fair use doctrine. Fair use allows you to use copyrighted material for purposes such as criticism, commentary, news reporting, teaching, scholarship, and research.
14.2 Creative Commons Licenses
Creative Commons licenses provide a flexible way for copyright holders to grant certain permissions to use their work. When using Creative Commons-licensed material, be sure to comply with the terms of the license.
15. The Role of PowerPoint in Modern Communication
PowerPoint plays a significant role in modern communication, serving as a versatile tool for presenting information in a clear and engaging manner. From business meetings to educational lectures, PowerPoint is used in a wide variety of contexts. It is often used in many professional contexts.
15.1 Business Presentations
In the business world, PowerPoint is used to present financial data, marketing plans, sales strategies, and other important information. Effective use of PowerPoint can help you communicate your ideas clearly and persuasively.
15.2 Educational Lectures
In educational settings, PowerPoint is used to present course material, illustrate concepts, and engage students. PowerPoint can help make learning more interactive and enjoyable.
15.3 Public Speaking
PowerPoint is often used as a visual aid during public speaking engagements. By incorporating images, charts, and other visuals, you can enhance your message and keep your audience engaged.
16. Tips for Creating Accessible Presentations
When creating presentations, it’s important to consider accessibility for people with disabilities. Follow these tips to create presentations that are accessible to everyone:
16.1 Use Clear and Simple Language
Use clear and simple language that is easy to understand. Avoid using jargon or technical terms that may be unfamiliar to your audience.
16.2 Provide Alternative Text for Images
Provide alternative text (alt text) for all images in your presentation. Alt text is a brief description of the image that can be read by screen readers.
16.3 Use High Contrast Colors
Use high contrast colors for text and background. This makes it easier for people with low vision to read the text.
16.4 Use a Large Font Size
Use a large font size to make the text easier to read. A font size of at least 18 points is recommended.
16.5 Provide Captions for Videos
Provide captions for all videos in your presentation. Captions make it possible for people who are deaf or hard of hearing to understand the content of the video.
17. Incorporating Multimedia Elements into PowerPoint
Incorporating multimedia elements into your PowerPoint presentations can make them more engaging and effective. Use images, videos, audio clips, and animations to enhance your message and keep your audience interested.
17.1 Images
Use high-quality images that are relevant to your topic. Images can help illustrate your points and make your presentation more visually appealing.
17.2 Videos
Incorporate short video clips to demonstrate concepts, provide real-world examples, or add humor to your presentation.
17.3 Audio Clips
Use audio clips to add sound effects, music, or narration to your presentation. Audio clips can help create a more immersive experience for your audience.
17.4 Animations
Use animations to add movement and visual interest to your presentation. Animations can help highlight key points, illustrate processes, or simply make your slides more dynamic.
18. Best Practices for Delivering a PowerPoint Presentation
Delivering a PowerPoint presentation effectively requires more than just creating visually appealing slides. Here are some best practices to follow:
18.1 Know Your Audience
Tailor your presentation to your audience. Consider their knowledge level, interests, and expectations.
18.2 Practice Your Presentation
Practice your presentation thoroughly before delivering it. This will help you feel more confident and ensure that you can deliver the material smoothly.
18.3 Engage with Your Audience
Engage with your audience by asking questions, soliciting feedback, and encouraging participation. This will help keep them interested and involved in your presentation.
18.4 Maintain Eye Contact
Maintain eye contact with your audience to establish a connection and keep them engaged.
18.5 Speak Clearly and Confidently
Speak clearly and confidently, using a strong and steady voice. Avoid mumbling or speaking too quickly.
18.6 Use Visual Aids Effectively
Use visual aids effectively to enhance your message. Avoid cluttering your slides with too much text or distracting animations.
19. Common Mistakes to Avoid in PowerPoint Presentations
To create effective PowerPoint presentations, avoid these common mistakes:
19.1 Too Much Text
Avoid putting too much text on your slides. Use bullet points and concise phrases to convey your message.
19.2 Too Many Slides
Avoid using too many slides. Keep your presentation concise and focused on the key points.
19.3 Poor Visual Design
Avoid using poor visual design, such as low-quality images, distracting animations, or inconsistent formatting.
19.4 Reading from the Slides
Avoid reading directly from the slides. Use the slides as visual aids to support your message, but speak from your own knowledge and experience.
19.5 Not Practicing
Avoid delivering your presentation without practicing beforehand. This can lead to fumbling, hesitation, and a lack of confidence.
20. PowerPoint and the Future of Visual Communication
PowerPoint is likely to remain a key tool for visual communication in the future, although its role may evolve as new technologies and communication methods emerge.
20.1 Integration with Virtual Reality
PowerPoint may integrate with virtual reality (VR) technology to create immersive and interactive presentations.
20.2 Artificial Intelligence Assistance
Artificial intelligence (AI) may be used to assist with the design and delivery of PowerPoint presentations, providing suggestions for layouts, content, and delivery techniques.
20.3 Mobile-First Design
PowerPoint may adopt a mobile-first design approach, making it easier to create and view presentations on smartphones and tablets.
21. Key Takeaways for Effective PowerPoint Presentations
To create effective PowerPoint presentations, remember these key takeaways:
21.1 Plan Your Presentation
Plan your presentation carefully, defining your objectives, identifying your audience, and outlining your key points.
21.2 Design Visually Appealing Slides
Design visually appealing slides, using high-quality images, clear fonts, and consistent formatting.
21.3 Practice Your Delivery
Practice your delivery thoroughly, ensuring that you can speak clearly, confidently, and engagingly.
21.4 Engage with Your Audience
Engage with your audience by asking questions, soliciting feedback, and encouraging participation.
21.5 Follow Ethical Guidelines
Follow ethical guidelines, ensuring that your content is accurate, unbiased, and respectful of others.
By following these tips and techniques, you can create PowerPoint presentations that are informative, engaging, and effective.
22. PowerPoint for Mac: Maximizing Efficiency and Productivity
PowerPoint for Mac is a powerful tool for creating compelling presentations. To maximize efficiency and productivity, consider these tips:
22.1 Keyboard Shortcuts
Learn and use keyboard shortcuts to speed up your workflow. Common shortcuts include ⌘+C (copy), ⌘+V (paste), and ⌘+Z (undo).
22.2 Master Slide Functionality
Utilize the Master Slide feature to create consistent designs across your presentation. This saves time and ensures a professional look.
22.3 Custom Templates
Create custom templates for frequently used presentation styles. This ensures consistency and saves time on recurring tasks.
22.4 Cloud Integration
Take advantage of cloud integration for seamless collaboration and accessibility across devices.
23. Frequently Asked Questions (FAQ) about Guides in PowerPoint Mac
Here are some frequently asked questions about using guides in PowerPoint Mac:
Q1: How do I make guides visible in PowerPoint Mac?
A: Go to the “View” tab and check the “Guides” box.
Q2: How do I add a new guide in PowerPoint Mac?
A: Select an existing guide, hold the ⌘ key, and drag to create a new guide.
Q3: How do I delete a guide in PowerPoint Mac?
A: Select the guide and drag it off the slide area.
Q4: How do I change the unit of measurement for guides in PowerPoint Mac?
A: Change the measurement units in your Mac’s System Preferences under “Language & Region.”
Q5: Can I change the color of guides in PowerPoint Mac?
A: PowerPoint doesn’t offer a direct option to change the color of guides, but you can use temporary lines or shapes to mimic custom-colored guides.
Q6: Why can’t I select a guide when there are objects on the slide?
A: Try selecting the guide in an area slightly outside the slide area or use the Selection Pane to hide objects temporarily.
Q7: How can I ensure my guides are consistent across all slides?
A: Use the Master Slide feature to set up guides that apply to all slides in your presentation.
Q8: What are Smart Guides, and how do they help with alignment?
A: Smart Guides are dynamic guides that appear automatically when you move or resize objects, helping you align objects relative to each other and to the slide boundaries.
Q9: Can I save a guide layout as a template for future use?
A: Yes, create a new presentation with your desired guide layout and save it as a template.
Q10: What are the ethical considerations when creating presentations?
A: Ensure that your content is accurate, unbiased, and respectful of others, and comply with copyright laws when using copyrighted material.
Remember, mastering PowerPoint takes time and practice. Don’t be afraid to experiment with different features and techniques to find what works best for you. With dedication and effort, you can create stunning and effective presentations that captivate your audience.
For more detailed guides and tips on creating professional presentations, visit CONDUCT.EDU.VN. We offer a wide range of resources to help you enhance your presentation skills and create impactful visual content. If you need further assistance or have any questions, feel free to contact us at 100 Ethics Plaza, Guideline City, CA 90210, United States, or reach out via Whatsapp at +1 (707) 555-1234. Let conduct.edu.vn be your trusted resource for all your presentation needs.