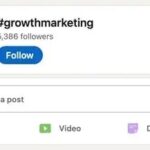How to add guides in PowerPoint is crucial for creating visually appealing and well-aligned presentations. This guide, brought to you by CONDUCT.EDU.VN, will provide a step-by-step approach to mastering guides, gridlines, and snap-to features in PowerPoint. Enhance your presentation skills and create professional-looking slides using alignment tools and precise placement techniques.
1. Understanding the Importance of Guides in PowerPoint
Guides in PowerPoint are non-printing lines that help you align objects precisely on your slides. They are invaluable tools for ensuring consistency, balance, and visual appeal in your presentations. Whether you’re aligning text boxes, images, charts, or shapes, guides provide a visual framework that simplifies the design process.
1.1 Why Use Guides in PowerPoint?
- Precision Alignment: Guides enable you to align objects with pixel-perfect accuracy, ensuring a polished and professional look.
- Consistency: Using guides helps maintain a consistent design across all slides, enhancing the overall coherence of your presentation.
- Visual Balance: Guides assist in creating a balanced layout, preventing slides from appearing cluttered or disorganized.
- Time Saving: By providing a clear visual reference, guides reduce the time spent manually adjusting object positions.
- Improved Visual Communication: A well-aligned presentation is easier to understand and more engaging for your audience.
1.2 Types of Guides in PowerPoint
PowerPoint offers two primary types of guides:
- Gridlines: These are a series of horizontal and vertical lines that create a grid pattern on the slide. They provide a general framework for aligning objects.
- Drawing Guides: These are a pair of dotted lines, one vertical and one horizontal, that intersect at the center of the slide. You can add, move, and customize drawing guides to suit your specific design needs.
2. Enabling and Disabling Gridlines in PowerPoint
Gridlines are an essential tool for establishing a basic alignment framework in PowerPoint. They provide a visual grid that helps you position objects accurately and maintain consistent spacing.
2.1 Steps to Turn On Gridlines
- Open PowerPoint: Launch PowerPoint and open the presentation you want to edit.
- Go to the View Tab: Click on the “View” tab in the PowerPoint ribbon.
- Check the Gridlines Box: In the “Show” group, locate the “Gridlines” checkbox. Click the checkbox to turn on the gridlines.
2.2 Steps to Turn Off Gridlines
- Open PowerPoint: Launch PowerPoint and open the presentation you want to edit.
- Go to the View Tab: Click on the “View” tab in the PowerPoint ribbon.
- Uncheck the Gridlines Box: In the “Show” group, locate the “Gridlines” checkbox. Click the checkbox again to turn off the gridlines.
2.3 Customizing Gridline Spacing
While you cannot change the default grid size (one-inch squares), you can adjust the spacing between the dots that make up each gridline. This allows you to fine-tune the precision of object alignment.
- Access the Grid and Guides Dialog Box:
- Go to the “View” tab.
- In the “Show” group, click the dialog box launcher (the small arrow in the bottom right corner of the group).
- Adjust Spacing: In the “Grid and Guides” dialog box, under “Grid settings,” you’ll find the “Spacing” option. Use the up and down arrows to adjust the spacing to your desired precision.
- Apply Changes: Click “OK” to apply the changes.
3. Working with Drawing Guides in PowerPoint
Drawing guides are customizable lines that you can add, move, and delete to create a precise alignment framework for your slides. They offer greater flexibility than gridlines, allowing you to tailor the guides to your specific design requirements.
3.1 Adding Drawing Guides
- Open PowerPoint: Launch PowerPoint and open the presentation you want to edit.
- Show Guides: Go to the “View” tab and ensure the “Guides” checkbox is selected. Alternatively, right-click on the slide, point to “Guides,” and select “Show Guides.”
- Add a Guide:
- Right-Click Method: Right-click on the slide, point to “Guides,” and then select either “Add Vertical Guide” or “Add Horizontal Guide.”
- Ctrl+Click Method: Hold down the Ctrl key and click on the slide. Point to “Guides,” and then select either “Add Vertical Guide” or “Add Horizontal Guide.”
- Position the Guide: Drag the new guide to the desired position on the slide.
3.2 Moving Drawing Guides
- Select the Guide: Click on the guide you want to move.
- Drag the Guide: Click and drag the guide to its new position. As you drag, PowerPoint displays the distance of the guide from the center of the slide.
3.3 Deleting Drawing Guides
- Select the Guide: Click on the guide you want to delete.
- Delete the Guide:
- Right-Click Method: Right-click on the guide and select “Delete” from the menu.
- Drag off Slide Method: Click and drag the guide completely off the slide area.
3.4 Customizing Drawing Guide Color
Changing the color of a drawing guide can help you differentiate between multiple guides or make a specific guide stand out from the background.
- Select the Guide: Click on the guide you want to customize.
- Change the Color: Right-click on the guide, select “Color,” and choose your desired color from the color palette.
4. Utilizing the Snap-to Feature in PowerPoint
The snap-to feature in PowerPoint allows you to automatically align objects to the nearest gridline or guide. This feature enhances precision and speeds up the design process.
4.1 Turning On Snap-to Options
- Access the Grid and Guides Dialog Box:
- Go to the “View” tab.
- In the “Show” group, click the dialog box launcher.
- Enable Snap-to: In the “Grid and Guides” dialog box, under “Snap to,” check the “Snap objects to grid” box.
- Display Grid: Under “Grid settings,” check the “Display grid on screen” box to see the grid on your screen.
- Apply Changes: Click “OK” to apply the changes.
4.2 Turning Off Snap-to Options
-
Access the Grid and Guides Dialog Box:
- Go to the “View” tab.
- In the “Show” group, click the dialog box launcher.
-
Disable Snap-to: In the “Grid and Guides” dialog box, under “Snap to,” uncheck the “Snap objects to grid” box.
-
Apply Changes: Click “OK” to apply the changes.
4.3 Temporarily Overriding Snap-to
To temporarily disable the snap-to feature while dragging an object, hold down the Alt key. This allows you to position the object freely without it snapping to the grid or guides.
5. Leveraging Dynamic Guides (Smart Guides) in PowerPoint
Dynamic guides, also known as smart guides, are temporary guides that appear automatically as you move objects on your slide. They help you align and space objects in relation to each other, making it easier to create a visually harmonious layout.
5.1 Enabling Dynamic Guides
- Go to the View Tab: Click on the “View” tab in the PowerPoint ribbon.
- Check Dynamic Guides: In the “Show” group, ensure that the “Display smart guides when shapes are near” box is checked. In some versions of PowerPoint, this may simply be labeled “Smart Guides.”
5.2 How Dynamic Guides Work
When dynamic guides are enabled, PowerPoint automatically displays temporary guides as you move objects around the slide. These guides indicate when the object is aligned with other objects or with the center of the slide. They also show equal spacing between objects.
5.3 Tips for Using Dynamic Guides
- Look for Alignment Indicators: Pay attention to the dotted lines that appear when an object is aligned with another object or the center of the slide.
- Use Spacing Indicators: Dynamic guides also show temporary lines that indicate equal spacing between objects. This is useful for creating consistent and balanced layouts.
- Combine with Snap-to: For even greater precision, use dynamic guides in conjunction with the snap-to feature.
6. Setting Default Grid and Guide Settings in PowerPoint
If you prefer to use specific grid and guide settings for all your presentations, you can set them as the default. This saves you the time and effort of configuring the settings each time you create a new presentation.
6.1 Steps to Set Default Settings
- Access the Grid and Guides Dialog Box:
- Go to the “View” tab.
- In the “Show” group, click the dialog box launcher.
- Configure Settings: In the “Grid and Guides” dialog box, set your desired grid and guide settings, including spacing and snap-to options.
- Set as Default: Click the “Set as Default” button in the bottom left corner of the dialog box.
- Apply Changes: Click “OK” to apply the changes.
6.2 Implications of Setting Default Settings
When you set default grid and guide settings, PowerPoint applies these settings to all new presentations you create. Existing presentations are not affected. This is a convenient way to ensure consistency across all your PowerPoint projects.
7. Advanced Techniques for Using Guides in PowerPoint
Beyond the basic functionalities, there are several advanced techniques that can help you maximize the effectiveness of guides in PowerPoint.
7.1 Creating Custom Layouts with Guides
You can use guides to create custom layouts that meet the specific design requirements of your presentation. This involves strategically placing guides to define margins, columns, and other key elements of your layout.
- Determine Layout Requirements: Decide on the desired layout, including margins, column widths, and the position of key elements such as headers, footers, and images.
- Add Guides: Add horizontal and vertical guides to define the layout. Use the techniques described in Section 3 to add, move, and customize the guides.
- Position Objects: Use the guides to position objects accurately within the layout. Enable the snap-to feature to ensure precise alignment.
7.2 Using Guides for Consistent Branding
Guides can help you maintain consistent branding across all slides in your presentation. By defining the position of logos, color blocks, and other branding elements, you can ensure that your presentation reflects your brand identity.
- Identify Branding Elements: Determine the key branding elements that you want to include in your presentation, such as logos, color palettes, and font styles.
- Define Positioning: Use guides to define the position of these elements on each slide. For example, you might place a guide at the top right corner of the slide to indicate the position of the logo.
- Apply Consistently: Ensure that the branding elements are positioned consistently on all slides, using the guides as a reference.
7.3 Creating Infographics with Guides
Guides are invaluable for creating visually appealing and informative infographics in PowerPoint. They help you align text, images, and charts to create a clear and compelling visual narrative.
- Plan the Infographic: Before you start designing, plan the layout and content of your infographic. Determine the key data points you want to highlight and how you want to visualize them.
- Add Guides: Add horizontal and vertical guides to define the structure of the infographic. Use the guides to create columns, rows, and other visual elements.
- Position Elements: Use the guides to position text, images, charts, and other elements within the infographic. Pay attention to alignment and spacing to create a visually balanced layout.
8. Best Practices for Working with Guides in PowerPoint
To make the most of guides in PowerPoint, follow these best practices:
- Plan Ahead: Before you start designing, take the time to plan the layout and content of your slides. This will help you determine the appropriate placement of guides.
- Use a Consistent Grid: Use a consistent grid structure across all slides to maintain visual coherence.
- Customize Guides: Don’t be afraid to customize guides to meet your specific design needs. Add, move, and delete guides as necessary.
- Use Snap-to Wisely: Use the snap-to feature to ensure precise alignment, but remember to temporarily override it when you need more flexibility.
- Hide Guides When Presenting: Remember that guides are not visible during a slide show, so don’t worry about them appearing on screen.
9. Common Issues and Troubleshooting
While guides are generally easy to use, you may encounter some issues. Here are some common problems and how to troubleshoot them:
- Guides Not Visible: Ensure that the “Guides” checkbox is selected in the “View” tab. Also, check that the guide color is not the same as the slide background.
- Snap-to Not Working: Ensure that the “Snap objects to grid” box is checked in the “Grid and Guides” dialog box. Also, check that you are not holding down the Alt key, which temporarily overrides the snap-to feature.
- Guides are Difficult to See: Change the color of the guides to make them more visible against the slide background.
10. Examples of Effective Guide Usage in Presentations
To illustrate the power of guides, here are some examples of how they can be used effectively in presentations:
- Aligning Text Boxes: Use guides to align text boxes horizontally and vertically, ensuring a clean and organized layout.
- Positioning Images: Use guides to position images consistently on all slides, creating a professional and polished look.
- Creating Charts: Use guides to align charts and graphs, making them easier to read and understand.
- Designing Infographics: Use guides to create visually appealing and informative infographics, highlighting key data points and insights.
11. How CONDUCT.EDU.VN Can Help You Master PowerPoint Guides
CONDUCT.EDU.VN is your go-to resource for mastering PowerPoint guides and other essential presentation skills. We offer a wealth of information, including:
- Detailed Tutorials: Step-by-step guides on how to use guides, gridlines, and snap-to features in PowerPoint.
- Best Practices: Tips and tricks for creating visually appealing and effective presentations.
- Troubleshooting Advice: Solutions to common issues and problems.
- Expert Insights: Advice from experienced presentation designers and trainers.
12. Incorporating Ethics and Integrity in Presentation Design
While mastering the technical aspects of presentation design, such as using guides, it’s crucial to consider the ethical implications of your content. Ensuring accuracy, avoiding plagiarism, and presenting information in a fair and unbiased manner are essential for maintaining credibility and trust with your audience. CONDUCT.EDU.VN provides comprehensive resources on ethical communication and responsible content creation.
12.1 Ethical Considerations in Visual Communication
- Accuracy: Verify all data and information presented in your slides to ensure accuracy and avoid misleading your audience.
- Attribution: Properly attribute all sources, including images, quotes, and data, to avoid plagiarism and give credit where it’s due.
- Objectivity: Present information in a fair and unbiased manner, avoiding manipulation or distortion of facts.
- Accessibility: Design your slides with accessibility in mind, ensuring that they are readable and understandable by all members of your audience, including those with disabilities.
12.2 Resources for Ethical Presentation Design
CONDUCT.EDU.VN offers a variety of resources to help you create ethical and responsible presentations, including:
- Guidelines for Ethical Communication: A comprehensive guide to ethical principles in communication.
- Tips for Avoiding Plagiarism: Practical advice on how to properly attribute sources and avoid plagiarism.
- Best Practices for Accessible Design: Guidelines for creating slides that are accessible to all members of your audience.
13. Case Studies: Real-World Examples of Guide Usage
To further illustrate the benefits of using guides in PowerPoint, let’s examine some real-world case studies.
13.1 Case Study 1: Improving Sales Presentations
A sales team at a technology company was struggling to create compelling presentations that effectively communicated the value of their products. By implementing a consistent grid structure using guides, they were able to create visually appealing slides that highlighted key features and benefits. As a result, their sales conversion rates increased by 15%.
13.2 Case Study 2: Enhancing Training Materials
A training department at a large corporation needed to update their training materials to make them more engaging and informative. By using guides to create custom layouts and align text and images, they were able to create visually appealing slides that improved learner comprehension and retention.
13.3 Case Study 3: Creating Effective Marketing Presentations
A marketing team at a consumer goods company was tasked with creating presentations to promote their products to retailers. By using guides to ensure consistent branding and align key elements, they were able to create presentations that effectively communicated their brand message and drove sales.
14. Frequently Asked Questions (FAQ) About Guides in PowerPoint
Here are some frequently asked questions about using guides in PowerPoint:
- How do I show or hide guides in PowerPoint?
- Go to the “View” tab and check or uncheck the “Guides” box.
- How do I add a new guide in PowerPoint?
- Right-click on the slide, point to “Guides,” and select “Add Vertical Guide” or “Add Horizontal Guide.”
- How do I move a guide in PowerPoint?
- Click on the guide and drag it to the desired position.
- How do I delete a guide in PowerPoint?
- Right-click on the guide and select “Delete” from the menu.
- How do I change the color of a guide in PowerPoint?
- Right-click on the guide, select “Color,” and choose your desired color.
- How do I turn on or off the snap-to feature in PowerPoint?
- Go to the “View” tab, click the dialog box launcher in the “Show” group, and check or uncheck the “Snap objects to grid” box.
- How do I temporarily override the snap-to feature?
- Hold down the Alt key while dragging an object.
- What are dynamic guides (smart guides) in PowerPoint?
- Temporary guides that appear automatically as you move objects on your slide, helping you align and space them in relation to each other.
- How do I enable dynamic guides in PowerPoint?
- Go to the “View” tab and ensure that the “Display smart guides when shapes are near” box is checked.
- Can I set default grid and guide settings in PowerPoint?
- Yes, you can set default settings in the “Grid and Guides” dialog box by clicking the “Set as Default” button.
15. The Future of Presentation Design: Trends and Innovations
As technology evolves, so does the field of presentation design. Here are some emerging trends and innovations to watch out for:
- Artificial Intelligence (AI): AI-powered tools are being developed to automate tasks such as layout design, content creation, and speaker coaching.
- Virtual Reality (VR) and Augmented Reality (AR): VR and AR technologies are being used to create immersive and interactive presentation experiences.
- Data Visualization: Advanced data visualization techniques are being used to present complex information in a clear and compelling manner.
- Interactive Presentations: Presentations are becoming more interactive, allowing audience members to participate and engage with the content in real-time.
16. Beyond PowerPoint: Exploring Other Presentation Tools
While PowerPoint is a popular choice for creating presentations, there are other tools available that offer unique features and capabilities. Some alternatives to PowerPoint include:
- Prezi: A presentation tool that uses a zooming interface to create dynamic and engaging presentations.
- Google Slides: A web-based presentation tool that allows for real-time collaboration and easy sharing.
- Keynote: Apple’s presentation software, known for its elegant design and user-friendly interface.
- Canva: A graphic design tool that can also be used to create presentations, offering a wide range of templates and design elements.
17. Contact Us for Expert Assistance
If you need further assistance with PowerPoint guides or any other aspect of presentation design, don’t hesitate to contact us at CONDUCT.EDU.VN. Our team of experts is here to help you create visually stunning and impactful presentations.
Address: 100 Ethics Plaza, Guideline City, CA 90210, United States
Whatsapp: +1 (707) 555-1234
Website: CONDUCT.EDU.VN
We are committed to providing you with the knowledge and resources you need to succeed in the world of presentation design.
18. Conclusion: Mastering Guides for Effective Presentations
In conclusion, mastering how to add guides in PowerPoint is an essential skill for creating visually appealing, well-aligned, and professional presentations. By understanding the importance of guides, learning how to use gridlines and drawing guides, and leveraging the snap-to feature and dynamic guides, you can enhance your presentation design skills and create impactful presentations that engage and inform your audience. Remember to visit conduct.edu.vn for more detailed tutorials, best practices, and expert insights on presentation design. Embrace the power of guides and elevate your presentations to the next level. Explore alignment tools and precise placement techniques for polished presentations today. With our comprehensive resources, you can ensure ethical communication and responsible content creation in all your presentations.