Adding guides to all pages in InDesign ensures consistency and streamlines your workflow. CONDUCT.EDU.VN is dedicated to providing clear instructions and best practices for achieving professional results. Master page customization and layout grid implementation will optimize your page design.
1. Understanding InDesign Guides
Guides in InDesign are non-printing lines that help you align objects precisely. They are essential for creating consistent and visually appealing layouts. Before delving into how to add guides to all pages, it’s important to understand the different types of guides available and how they function. Using the correct guides effectively can significantly improve your document’s overall design and readability. Guides ensure that text, images, and other elements are placed accurately, contributing to a polished and professional look.
1.1. Types of Guides
InDesign offers several types of guides, each serving a specific purpose:
- Page Guides: These guides are confined to a single page. They are useful for setting up unique layouts on individual pages.
- Spread Guides: Spread guides span across two facing pages. They are ideal for creating layouts that need consistent alignment across a spread.
- Ruler Guides: These guides are created by dragging from the horizontal or vertical ruler. They can be placed anywhere on the page or spread.
- Master Page Guides: Guides placed on a master page appear on all pages to which that master page is applied. They are fundamental for maintaining a consistent layout throughout a document.
- Smart Guides: Temporary guides that appear automatically when you move or create objects, helping you align them with other objects or the page.
1.2. Importance of Using Guides
Using guides is crucial for several reasons:
- Consistency: Guides ensure that elements are consistently placed on every page, providing a uniform look.
- Accuracy: They help you align objects precisely, preventing misalignments that can detract from your design.
- Efficiency: Guides speed up the design process by providing a framework to follow, reducing the need for constant manual adjustments.
- Professionalism: A well-structured layout with accurate alignment conveys professionalism and attention to detail.
- Readability: Proper use of guides improves readability by ensuring that text and other elements are arranged in a logical and visually pleasing manner.
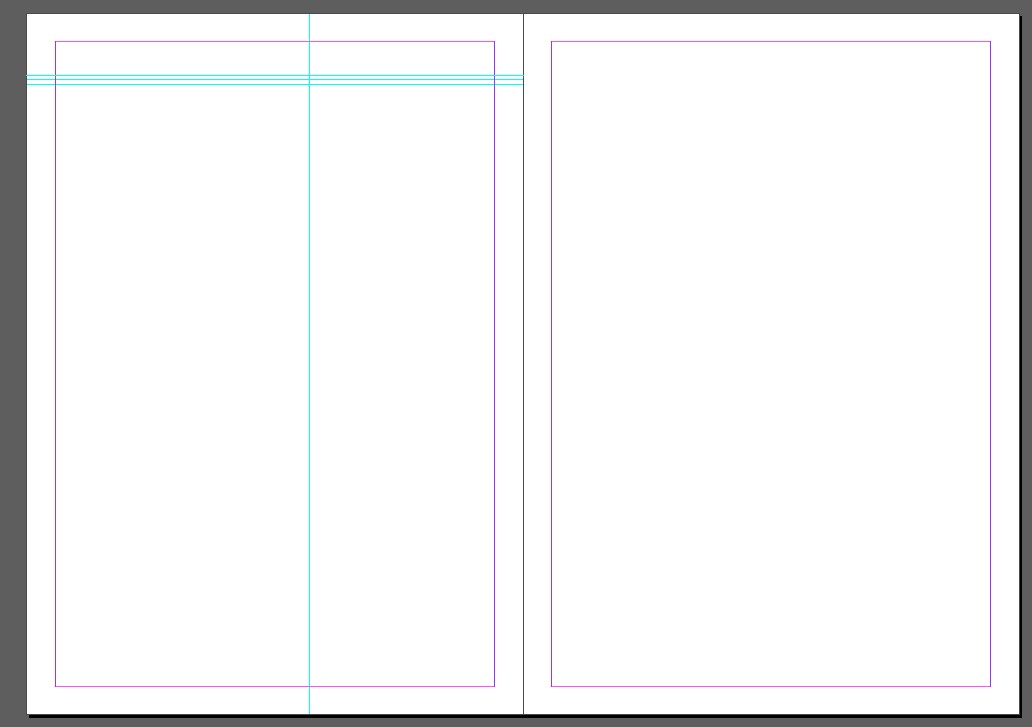 InDesign Guides
InDesign Guides
2. Preparing Your InDesign Document
Before adding guides, ensure your document is properly set up. This includes creating master pages and understanding how they are applied to your document pages. A well-prepared document makes it easier to implement guides effectively.
2.1. Setting Up Master Pages
Master pages are templates that can be applied to multiple pages in your document. They allow you to create a consistent layout that is repeated throughout your document.
- Open the Pages Panel: Go to
Window > Pagesto open the Pages panel. - Create a New Master Page: In the Pages panel, click the menu icon (usually three horizontal lines) and select
New Master.... - Define Master Page Settings: In the New Master dialog, specify a prefix (e.g., “A” or “B”), a name (e.g., “Default” or “Chapter”), and the number of pages (usually two for a spread). Click
OK. - Add Content to the Master Page: Double-click the master page icon in the Pages panel to open the master page. Add any elements that you want to appear on every page, such as headers, footers, and page numbers.
2.2. Applying Master Pages
Once you have created a master page, you need to apply it to the pages in your document.
- Select Pages to Apply Master: In the Pages panel, select the page thumbnails to which you want to apply the master page.
- Apply the Master Page: Drag the master page icon from the top section of the Pages panel onto the selected page thumbnails. Alternatively, right-click the page thumbnails and select
Apply Master to Pages.... - Verify Application: Check that the master page prefix appears on the page thumbnails, indicating that the master page has been successfully applied.
2.3. Document Grid Setup
Setting up a document grid is an essential step in preparing your InDesign document. A well-defined grid system provides a structural framework that ensures consistency and alignment across all pages. This setup is especially useful when you need to maintain a uniform layout throughout your document. By defining column widths, gutter sizes, and margins, you create a visual hierarchy that guides the placement of text and images. The grid system not only enhances the aesthetic appeal of your document but also improves readability and overall user experience. A properly implemented grid helps in creating a professional and polished look, making it easier for readers to navigate and engage with the content.
- Access the New Document Dialog: Open InDesign and go to
File > New > Document. - Set Basic Document Parameters: Define the document size, orientation, and number of pages.
- Adjust Margins: Set the top, bottom, left, and right margins to define the printable area.
- Configure Columns: Specify the number of columns and the gutter width (the space between columns).
- Create Text Frames: Use the Rectangle Frame Tool to create text frames that snap to the grid.
3. Adding Guides to Master Pages
The most efficient way to add guides to all pages is by adding them to master pages. This ensures that the guides appear on every page to which the master page is applied.
3.1. Creating Page Guides on Master Pages
Page guides are useful when you need specific guides that only apply to individual pages, even when those pages use the same master.
- Open Master Page: Double-click the master page icon in the Pages panel.
- Create Guides: Drag guides from the horizontal and vertical rulers onto the master page. Position them where you need them. Alternatively, go to
Layout > Create Guides...to create multiple guides at once. - Lock Guides: To prevent accidental movement, select the guides and go to
Object > Lock Position.
3.2. Creating Spread Guides on Master Pages
Spread guides span across two facing pages, ensuring alignment across the entire spread.
- Open Master Page: Double-click the master page icon in the Pages panel.
- Ensure Facing Pages are Enabled: Go to
File > Document Setup...and make sureFacing Pagesis checked. - Create Guides: Drag guides from the horizontal and vertical rulers onto the master page spread. Position them to align with elements on both pages.
- Test on Document Pages: Apply the master page to your document pages and check that the spread guides align correctly across the spread.
3.3. Using the “Create Guides” Feature
InDesign’s “Create Guides” feature allows you to quickly create multiple guides at once, making it easier to set up a grid system on your master pages.
- Open Master Page: Double-click the master page icon in the Pages panel.
- Access Create Guides: Go to
Layout > Create Guides.... - Define Guide Settings: In the Create Guides dialog, specify the number of rows and columns, as well as the gutter width. You can also choose whether to add guides to the page or the margin.
- Apply Guides: Click
OKto create the guides.
3.4. Copying Guides from One Page to Another
If you have already created guides on one page and want to copy them to another (including master pages), you can do so using the following steps:
- Select Guides: On the page with the guides, select all the guides you want to copy. You can do this by clicking and dragging over the guides or by using
Ctrl+A(Windows) orCmd+A(Mac) to select all elements on the page, then deselecting any non-guide elements. - Copy Guides: Press
Ctrl+C(Windows) orCmd+C(Mac) to copy the selected guides. - Navigate to Target Page: Go to the page or master page where you want to paste the guides.
- Paste Guides in Place: Press
Shift+Ctrl+Alt+V(Windows) orShift+Cmd+Option+V(Mac) to paste the guides in the exact same position as on the original page. This ensures that the guides are aligned correctly.
4. Applying Guides to Specific Pages
While master pages are great for consistent layouts, sometimes you need to add or adjust guides on specific pages without affecting the master.
4.1. Overriding Master Page Items
To modify guides on a specific page, you need to override the master page items.
- Select the Page: In the Pages panel, select the page you want to modify.
- Override Master Page Items: Right-click on the page and select
Override All Master Page Items. Alternatively, useShift+Ctrl+Click(Windows) orShift+Cmd+Click(Mac) on the elements you wish to override. - Modify Guides: You can now move, add, or delete guides on this page without affecting the master page or other pages.
4.2. Adding Local Guides
Local guides are guides that are specific to a single page and do not appear on the master page.
- Select the Page: In the Pages panel, select the page you want to add guides to.
- Create Guides: Drag guides from the horizontal and vertical rulers onto the page.
- Adjust as Needed: Position the guides as needed for the specific layout of that page.
4.3. Hiding and Showing Guides
Sometimes you may want to hide guides temporarily to get a clearer view of your layout.
- Hide Guides: Go to
View > Grids & Guides > Hide Guides. - Show Guides: Go to
View > Grids & Guides > Show Guides. - Toggle Guides: Use the shortcut
Ctrl+;(Windows) orCmd+;(Mac) to toggle guides on and off.
5. Advanced Guide Techniques
For more complex layouts, consider using advanced guide techniques to enhance your design precision and efficiency.
5.1. Using Grids and Layouts
InDesign’s grid system is a powerful tool for creating structured and consistent layouts.
- Define a Grid: Go to
Layout > Margins and Columns...to define the number of columns, gutter width, and margins. - Align to Grid: Ensure that
View > Grids & Guides > Snap to Guidesis enabled to align objects to the grid. - Create Consistent Layouts: Use the grid as a framework for placing text and images, ensuring a uniform look across your document.
5.2. Creating Baseline Grids
Baseline grids ensure that the baselines of text align across columns and pages, improving readability.
- Set Baseline Grid Options: Go to
Edit > Preferences > Grids(Windows) orInDesign > Settings > Grids(Mac). - Define Baseline Increment: Set the
Increment Everyvalue to match the leading of your body text. - Show Baseline Grid: Go to
View > Grids & Guides > Show Baseline Grid. - Align Text Frames: Ensure that text frames are aligned to the baseline grid for consistent text alignment.
5.3. Using Smart Guides
Smart Guides are temporary guides that appear automatically as you move or create objects, helping you align them with other objects or the page.
- Enable Smart Guides: Go to
View > Grids & Guides > Smart Guides. - Move Objects: As you move objects, Smart Guides will appear, indicating alignment with other objects, page edges, or guides.
- Use Smart Guides for Alignment: Use these guides to precisely align objects without having to manually create guides.
5.4. Color-Coding Guides for Clarity
Color-coding guides can help you differentiate between different types of guides and make your layout easier to understand.
- Select Guides: Select the guides you want to color-code.
- Change Guide Color: Go to
View > Grids & Guides > Guides in Back. - Assign Colors: In the Layers panel, double-click the layer containing the guides and assign a color to the layer. This will change the color of all guides on that layer.
- Organize Guides: Use different layers for different types of guides (e.g., column guides, margin guides) and assign a unique color to each layer.
5.5. Utilizing Plugins for Advanced Guide Management
Several InDesign plugins can help you manage guides more efficiently, especially for complex layouts.
- GuideGuide: This plugin allows you to create custom grids and guides based on mathematical calculations.
- Grid Calculator Pro: This plugin helps you calculate grid systems and create guides based on your specifications.
- Magic Guides: This plugin provides tools for creating and manipulating guides with precision.
6. Troubleshooting Common Guide Issues
Even with careful planning, you may encounter issues with guides in InDesign. Here are some common problems and how to resolve them.
6.1. Guides Not Appearing
If your guides are not appearing, ensure that they are not hidden.
- Check View Settings: Go to
View > Grids & Guides > Show Guides. - Check Layer Visibility: Make sure the layer containing the guides is visible in the Layers panel.
- Verify Guide Color: Ensure that the guide color is not the same as the page background color.
6.2. Guides Moving Unexpectedly
If your guides are moving unexpectedly, they may not be locked.
- Lock Guides: Select the guides and go to
Object > Lock Position. - Check Snap to Guides: Ensure that
View > Grids & Guides > Snap to Guidesis enabled to prevent accidental movement when dragging objects. - Review Master Page Items: If the guides are on a master page, check that the master page items have not been overridden on the specific page.
6.3. Guides Not Aligning Properly
If your guides are not aligning properly, check your grid settings and ensure that objects are snapping to the grid.
- Check Grid Settings: Go to
Layout > Margins and Columns...to verify the grid settings. - Enable Snap to Grid: Ensure that
View > Grids & Guides > Snap to Gridis enabled. - Adjust Object Position: Manually adjust the position of objects to align with the guides.
6.4. Overriding Master Page Guides Incorrectly
If you are having trouble overriding master page guides, ensure you are following the correct steps.
- Select the Page: In the Pages panel, select the page you want to modify.
- Override Master Page Items: Right-click on the page and select
Override All Master Page Items. - Modify Guides: You can now move, add, or delete guides on this page without affecting the master page or other pages.
6.5. Guides Displaying Incorrectly on Export
If your guides are displaying incorrectly on export (e.g., appearing in the final PDF), ensure that they are set as guides and not as actual lines or objects.
- Check Guide Type: Make sure that the lines are created as guides by dragging from the rulers, not as drawn lines.
- Review Export Settings: In the export settings, ensure that guides are not included in the output.
7. Best Practices for Using Guides in InDesign
To maximize the effectiveness of guides in InDesign, follow these best practices.
7.1. Plan Your Layout
Before you start adding guides, take the time to plan your layout. Sketch out your design and determine where you need guides to align elements consistently.
7.2. Use Master Pages Effectively
Leverage master pages to create a consistent layout that is repeated throughout your document. Add guides to master pages to ensure that they appear on every page to which the master page is applied.
7.3. Keep Guides Organized
Use layers and color-coding to keep your guides organized. This will make it easier to differentiate between different types of guides and manage your layout.
7.4. Lock Guides
Lock guides to prevent accidental movement. This will ensure that your layout remains consistent and accurate.
7.5. Regularly Review Your Layout
Regularly review your layout to ensure that elements are aligned correctly and that your guides are still effective. Make adjustments as needed to maintain a professional and visually appealing design.
7.6. Back Up Your Work
Always back up your work to prevent data loss. Save your InDesign files regularly and create backup copies in case of technical issues.
8. Conclusion: Mastering Guides for Professional Design
Adding guides to all pages in InDesign is essential for creating consistent, accurate, and professional layouts. By understanding the different types of guides, preparing your document properly, and following best practices, you can streamline your workflow and achieve stunning results. Master pages, spread guides, and the “Create Guides” feature are powerful tools for maintaining consistency, while overriding master page items and adding local guides allow for customization on specific pages. Remember to troubleshoot common issues and keep your guides organized to ensure a smooth design process.
For more detailed instructions, advanced techniques, and personalized support, visit CONDUCT.EDU.VN. Our comprehensive resources and expert guidance will help you master InDesign and create exceptional documents.
9. Frequently Asked Questions (FAQ) about InDesign Guides
9.1. How do I create a guide in InDesign?
To create a guide, click and drag from either the horizontal or vertical ruler onto your page or spread. Alternatively, go to Layout > Create Guides... to create multiple guides at once.
9.2. How do I move a guide in InDesign?
To move a guide, use the Selection Tool (black arrow) to click and drag the guide to the desired position. Make sure the guide is not locked.
9.3. How do I delete a guide in InDesign?
To delete a guide, use the Selection Tool to select the guide and press the Delete key. Alternatively, drag the guide back onto the ruler to delete it.
9.4. How do I lock a guide in InDesign?
To lock a guide, select the guide and go to Object > Lock Position. This prevents the guide from being moved accidentally.
9.5. How do I change the color of a guide in InDesign?
To change the color of a guide, go to View > Grids & Guides > Guides in Back. You can then assign a color to the layer containing the guides in the Layers panel.
9.6. How do I hide guides in InDesign?
To hide guides, go to View > Grids & Guides > Hide Guides. You can also use the shortcut Ctrl+; (Windows) or Cmd+; (Mac) to toggle guides on and off.
9.7. What is the difference between page guides and spread guides?
Page guides are confined to a single page, while spread guides span across two facing pages. Spread guides are useful for aligning elements across a spread.
9.8. How do I apply guides to all pages in InDesign?
The most efficient way to apply guides to all pages is by adding them to a master page. Any guides added to a master page will appear on all pages to which that master page is applied.
9.9. How do I override master page guides on a specific page?
To override master page guides on a specific page, right-click on the page in the Pages panel and select Override All Master Page Items. You can then modify the guides on that page without affecting the master page.
9.10. Why are my guides not appearing on my document?
If your guides are not appearing, ensure that they are not hidden (View > Grids & Guides > Show Guides), that the layer containing the guides is visible in the Layers panel, and that the guide color is not the same as the page background color.
10. Additional Resources for Mastering InDesign
To further enhance your InDesign skills, consider exploring these additional resources:
10.1. Online Courses and Tutorials
- Adobe InDesign Tutorials: Adobe offers a range of free tutorials and courses on its website, covering everything from the basics to advanced techniques.
- LinkedIn Learning: LinkedIn Learning provides comprehensive InDesign courses taught by industry experts.
- YouTube Channels: Many YouTube channels offer free InDesign tutorials, tips, and tricks. Look for channels with high-quality content and experienced instructors.
10.2. Books and Guides
- Adobe InDesign Classroom in a Book: This book provides a comprehensive introduction to InDesign, with step-by-step instructions and hands-on projects.
- Real World Adobe InDesign: This book offers practical advice and real-world examples for using InDesign effectively.
- InDesign Type: This book focuses on typography in InDesign, covering everything from font selection to advanced typesetting techniques.
10.3. Community Forums and Groups
- Adobe InDesign Community: The Adobe InDesign Community forum is a great place to ask questions, share tips, and connect with other InDesign users.
- LinkedIn Groups: Several LinkedIn groups are dedicated to InDesign users, providing a platform for discussions, networking, and sharing resources.
- Online Design Forums: Websites like Behance and Dribbble have forums where designers share their work and discuss design-related topics, including InDesign.
10.4. InDesign Plugins and Extensions
- CreativePro: CreativePro offers a wide range of InDesign plugins and extensions that can enhance your workflow and add new features to InDesign.
- Adobe Exchange: The Adobe Exchange marketplace features a variety of free and paid plugins and extensions for InDesign.
- Third-Party Plugin Developers: Many third-party developers offer specialized plugins for InDesign, such as those for advanced guide management, grid systems, and typography.
10.5. Professional Development Opportunities
- Workshops and Seminars: Attend InDesign workshops and seminars to learn from industry experts and network with other designers.
- Conferences and Events: Attend design conferences and events to stay up-to-date on the latest trends and technologies in the design industry.
- Certifications: Consider pursuing Adobe Certified Expert (ACE) certification to demonstrate your proficiency in InDesign and enhance your career prospects.
By leveraging these resources, you can continue to develop your InDesign skills and create stunning, professional-quality designs. Remember, the key to mastering InDesign is practice, experimentation, and a willingness to learn new techniques.
11. Legal and Ethical Considerations for Using Guides
While guides themselves are simply tools for layout and design, it’s essential to consider the legal and ethical implications of how you use them in your projects. This includes respecting copyright laws, ensuring accessibility, and maintaining transparency in your design process.
11.1. Copyright and Intellectual Property
When using guides to create layouts, be mindful of copyright and intellectual property laws. Ensure that your designs do not infringe on the rights of others.
- Originality: Create original designs that are not copied from existing works.
- Permissions: Obtain necessary permissions or licenses for any copyrighted material used in your designs.
- Attribution: Properly attribute any sources or inspirations used in your designs.
11.2. Accessibility
Ensure that your designs are accessible to people with disabilities. This includes following accessibility guidelines for typography, color contrast, and layout.
- WCAG Compliance: Adhere to the Web Content Accessibility Guidelines (WCAG) to ensure that your designs are accessible to a wide range of users.
- Color Contrast: Use sufficient color contrast between text and background to make your designs readable for people with visual impairments.
- Typography: Choose fonts that are easy to read and avoid using excessive decorative elements that can hinder readability.
11.3. Transparency and Disclosure
Maintain transparency in your design process and disclose any potential conflicts of interest.
- Client Relationships: Disclose any relationships or affiliations that could influence your design decisions.
- Sponsorships: Be transparent about any sponsorships or endorsements that may be associated with your designs.
- Ethical Practices: Adhere to ethical practices in all aspects of your design work, including honesty, integrity, and fairness.
11.4. Data Privacy
When collecting and using data in your designs, protect the privacy of individuals and comply with data protection laws.
- Data Collection: Only collect data that is necessary for the purpose of your design project.
- Consent: Obtain informed consent from individuals before collecting their data.
- Data Security: Implement appropriate security measures to protect data from unauthorized access or disclosure.
11.5. Compliance with Regulations
Ensure that your designs comply with all applicable regulations and standards.
- Industry Standards: Follow industry standards and best practices for design.
- Legal Requirements: Comply with all legal requirements related to your design work.
- Accessibility Laws: Adhere to accessibility laws, such as the Americans with Disabilities Act (ADA), to ensure that your designs are accessible to people with disabilities.
By considering these legal and ethical factors, you can ensure that your use of guides in InDesign contributes to responsible and professional design practices. Always prioritize originality, accessibility, transparency, data privacy, and compliance with regulations in your design work.
CONDUCT.EDU.VN is committed to promoting ethical conduct and providing resources for designers to make informed decisions in their work. Contact us at 100 Ethics Plaza, Guideline City, CA 90210, United States, or Whatsapp: +1 (707) 555-1234 for more information and support.
12. Streamlining Your Workflow with InDesign Scripts
InDesign scripts can automate repetitive tasks, saving you time and improving efficiency. Incorporating scripts into your workflow can significantly enhance your productivity when working with guides.
12.1. Introduction to InDesign Scripting
InDesign supports scripting using JavaScript, AppleScript, and Visual Basic. Scripts can be used to automate a wide range of tasks, from creating guides to formatting text.
- Scripting Languages: Learn the basics of JavaScript, AppleScript, or Visual Basic to create your own scripts.
- Script Editor: Use a script editor, such as Adobe ExtendScript Toolkit, to write and debug your scripts.
- Script Execution: Run scripts from within InDesign by going to
Window > Utilities > Scripts.
12.2. Automating Guide Creation with Scripts
Scripts can be used to automate the creation of guides, making it easier to set up complex grid systems.
- Create a Script: Write a script that creates guides based on specified parameters, such as the number of columns, gutter width, and margins.
- Run the Script: Execute the script in InDesign to automatically create the guides.
- Customize the Script: Modify the script as needed to customize the guide layout for different projects.
12.3. Managing Guides with Scripts
Scripts can also be used to manage existing guides, such as locking, unlocking, hiding, and showing guides.
- Write a Script: Create a script that performs specific actions on selected guides, such as locking or hiding them.
- Select Guides: Select the guides you want to manage.
- Run the Script: Execute the script to perform the desired actions on the selected guides.
12.4. Example Scripts for Guide Management
Here are some example scripts for managing guides in InDesign:
- Lock All Guides: This script locks all guides in the current document.
- Unlock All Guides: This script unlocks all guides in the current document.
- Hide All Guides: This script hides all guides in the current document.
- Show All Guides: This script shows all guides in the current document.
12.5. Integrating Scripts into Your Workflow
Integrate scripts into your InDesign workflow to automate repetitive tasks and improve efficiency.
- Create a Script Library: Create a library of frequently used scripts for easy access.
- Assign Keyboard Shortcuts: Assign keyboard shortcuts to scripts to quickly execute them without having to navigate through menus.
- Automate Complex Tasks: Use scripts to automate complex tasks that would otherwise take a significant amount of time to perform manually.
By incorporating InDesign scripts into your workflow, you can streamline your design process and achieve greater efficiency when working with guides and other layout elements.
Need more assistance with InDesign scripting or guide management? Visit conduct.edu.vn for expert advice and resources. Our team is here to help you master InDesign and create stunning designs. Contact us at 100 Ethics Plaza, Guideline City, CA 90210, United States, or Whatsapp: +1 (707) 555-1234.