Creating consistent and visually appealing documents in Adobe InDesign often involves the use of guides. This guide provides a comprehensive approach to applying guides across all pages, particularly when working with master pages and facing pages. Understanding the nuances of page guides versus spread guides is crucial for achieving precise layouts.
The key to effectively using guides lies in understanding their behavior within master pages and how they translate to document pages. The goal is to efficiently replicate a set of guides from one page (e.g., a left master page) to its counterpart (e.g., a right master page) or to all pages of the document. Let’s delve into the details.
Understanding Page Guides vs. Spread Guides
In InDesign, you have two primary types of guides: page guides and spread guides. Page guides are specific to a single page, while spread guides extend across a two-page spread.
When creating a book-like document, you might want guides to appear in the same place on both the left and right pages. This can be useful for creating margins, columns, or other layout elements. If you create guides on the left master page, you might want to copy these guides to the right master page to maintain consistency.
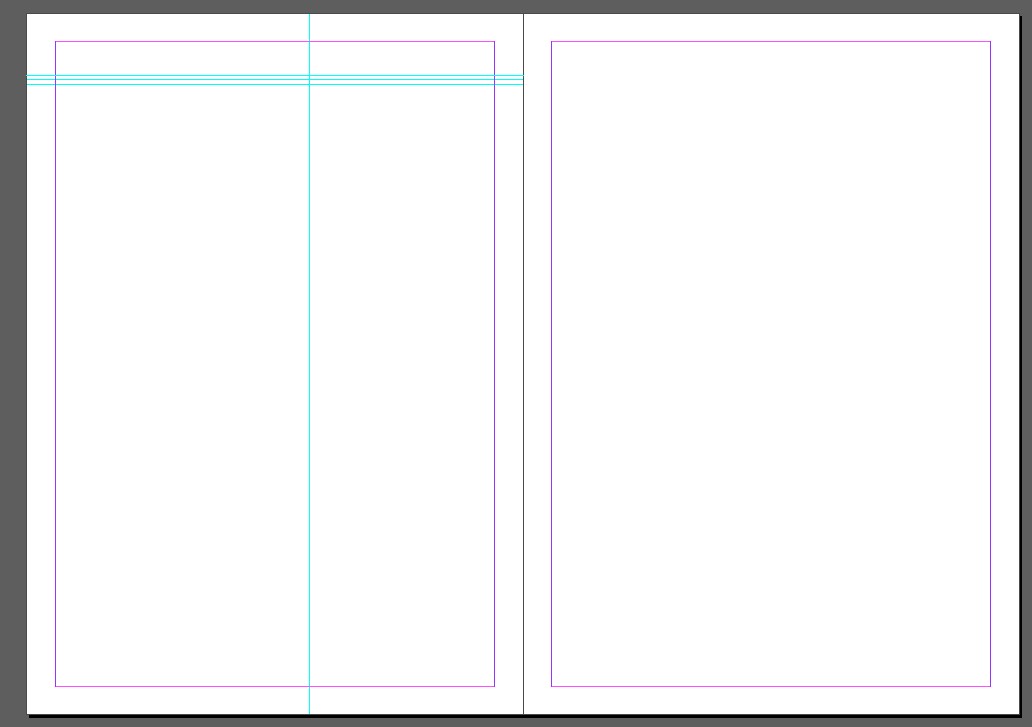 Left master page with guides
Left master page with guides
Alt text: InDesign master page showing vertical and horizontal guides for layout consistency.
Step-by-Step Guide to Applying Guides in InDesign
Here’s a breakdown of how to effectively apply guides to all pages in InDesign, combining different techniques for optimal results:
1. Creating Guides on Master Pages
Start by creating the guides on your master pages. Double-click a master page in the Pages panel to activate it.
- Page Guides: Drag guides from the rulers (View > Show Rulers) onto the master page. These guides will only be visible on pages to which that master page is applied.
- Spread Guides: To create spread guides, ensure that no page is selected in the Pages panel, then drag the guides from the rulers. Spread guides will span across both pages of a spread.
2. Copying Guides from One Master Page to Another
A common scenario is wanting to replicate guides from a left master page to a right master page. Here’s how:
- Select Guides: On the left master page, select all the guides you want to copy. You can do this by clicking and dragging a selection box around them or by holding Shift and clicking each guide individually.
- Copy: Press
Ctrl+C(Windows) orCmd+C(Mac) to copy the selected guides. - Navigate to the Right Master Page: Double-click the right master page in the Pages panel.
- Paste in Place: Press
Shift+Ctrl+Alt+V(Windows) orShift+Cmd+Option+V(Mac) to paste the guides in the exact same position on the right master page. Using “Paste in Place” ensures that the guides are positioned correctly relative to the page.
3. Using Spread Guides Effectively
If you want guides to consistently span across both pages of a spread, using spread guides might be the most efficient solution.
- Create Spread Guides: With no page selected, drag the guides from the rulers onto the spread. These guides will appear on all spreads where no local adjustments have been made.
- Override Master Page Items: If you need to adjust a guide on a specific page, you’ll first need to override the master page items (
Shift+Ctrl+Clickon Windows orShift+Cmd+Clickon Mac on the guide). This detaches the guide from the master page, allowing you to move it independently.
4. Applying Master Pages to Document Pages
After setting up your guides on the master pages, apply these master pages to the document pages.
- Select Pages: In the Pages panel, select the pages to which you want to apply the master page.
- Apply Master: Drag the master page icon onto the selected pages or right-click and choose “Apply Master to Pages.”
5. Considerations for Applying Master Pages Selectively
In many documents, you might need to apply master pages selectively. For example, you might have a master page for chapter openings that differs from the standard page layout. When applying master pages:
- Manual Application: Drag and drop the appropriate master page onto the specific pages in your document.
- Overriding Master Items: Be mindful that overriding master page items (like guides) on a specific page will detach them from the master page. Any changes made to the master page guide will no longer affect the overridden guide on that particular document page.
Advanced Tips for Managing Guides
- Locking Guides: Lock guides (View > Grids & Guides > Lock Guides) to prevent accidental movement.
- Guide Manager Scripts: Explore InDesign scripts or plugins that can help manage guides more efficiently, especially for complex layouts. These scripts can automate tasks like creating multiple evenly spaced guides or copying guides between pages.
- Layers: Place guides on a separate layer. This makes them easier to manage and allows you to toggle their visibility.
Conclusion
Applying guides effectively in InDesign is crucial for creating consistent and professional-looking documents. By understanding the difference between page and spread guides, and by using the “Paste in Place” command, you can efficiently replicate guides across master pages. Remember to apply master pages selectively and to consider using scripts or plugins for advanced guide management. These techniques will help you maintain a consistent grid system and achieve a visually appealing layout throughout your document.
