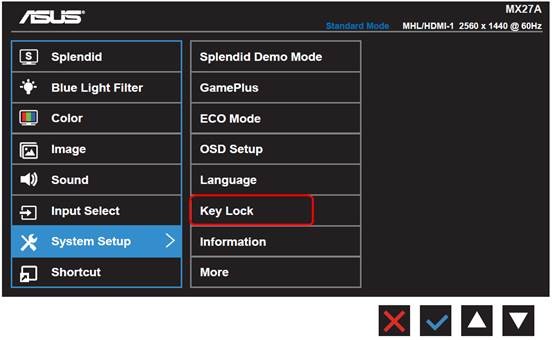Checking the quick start guide on your Asus monitor ensures optimal setup and usage. At CONDUCT.EDU.VN, we provide clear instructions and expert guidance so you can easily find and understand your Asus monitor’s quick start guide, maximizing your viewing experience. Explore our resources for comprehensive support, setup assistance and monitor settings information, ensuring you get the most out of your display.
1. Understanding the Importance of the Quick Start Guide
The quick start guide for an Asus monitor is your first point of contact for setting up and understanding your new display. This guide typically includes essential information such as:
- Initial setup instructions
- Basic troubleshooting steps
- Overviews of key features
- Safety precautions
Without consulting this guide, you might struggle to properly connect your monitor, adjust settings, or resolve common issues. Here’s why it’s crucial:
1.1 Correct Setup Procedures
Incorrect setup can lead to a suboptimal viewing experience or even damage to the monitor. The quick start guide provides step-by-step instructions on how to properly connect the monitor to your computer, power source, and other devices.
1.2 Accessing Key Features
Modern monitors come with a variety of features, such as:
- Adjustable refresh rates
- Blue light filters
- Different display modes
The quick start guide often gives an overview of these features and how to access them through the monitor’s on-screen display (OSD) menu.
1.3 Resolving Common Issues
Encountering issues during setup is not uncommon. The quick start guide usually includes a troubleshooting section that addresses common problems like:
- No display
- Incorrect resolution
- Flickering screens
By consulting the guide first, you can often resolve these issues quickly and easily.
1.4 Safety Guidelines
Monitors, like all electronic devices, come with safety precautions that users should be aware of. The quick start guide highlights these guidelines, ensuring you use the monitor safely and avoid potential hazards.
1.5 Warranty Information
The guide often includes essential warranty information, advising you on what to do if your monitor malfunctions and how to claim warranty services.
2. Locating the Quick Start Guide
Finding the quick start guide for your Asus monitor is usually straightforward. Here are the primary methods:
2.1 Physical Quick Start Guide in the Box
Most Asus monitors come with a physical quick start guide included in the box. This is typically a small booklet or folded sheet of paper. Before discarding any packaging, make sure to check for this guide.
2.2 Asus Support Website
The Asus support website is a comprehensive resource for all Asus products. Here’s how to find your monitor’s quick start guide on the website:
- Visit the Asus Support Website: Go to the official Asus support page.
- Enter the Model Number: In the search bar, type in the model number of your Asus monitor. This number is usually found on the back of the monitor or on the original packaging.
- Navigate to the Manuals/Documents Section: Once you’ve entered the model number, you’ll be directed to the support page for your specific monitor. Look for a section labeled “Manuals,” “Documents,” or “Support.”
- Download the Quick Start Guide: In the manuals section, you should find the quick start guide listed as a PDF file. Click on the link to download it.
2.3 Asus Driver and Utility CD/DVD
Some Asus monitors come with a driver and utility CD or DVD. This disc usually contains:
- Drivers
- Software utilities
- Digital versions of the user manual and quick start guide
Insert the disc into your computer and explore its contents to find the quick start guide.
2.4 Contacting Asus Support
If you’re unable to find the quick start guide through the above methods, you can contact Asus support directly. They can provide you with a digital copy of the guide or direct you to where you can find it on their website.
- Asus Support Contact Information: You can find contact information for Asus support on their official website. This usually includes phone numbers, email addresses, and online chat options.
3. Understanding Your Asus Monitor Model Number
Finding the correct quick start guide hinges on knowing your Asus monitor’s exact model number. Here’s where to locate it:
3.1 Physical Locations on the Monitor
- Back of the Monitor: The model number is generally printed on a sticker on the back of the monitor. Look for a label that includes the model name along with other information like the serial number and manufacturing date.
- Monitor Bezel: Some models might have the model number printed on the front bezel, usually in a small font.
- Original Packaging: The model number is prominently displayed on the product box.
3.2 System Information (for Connected Monitors)
-
Windows:
- Go to Settings > System > Display.
- Click on Advanced display settings.
- Select your monitor from the dropdown menu.
- The monitor model should be listed under Display information.
-
macOS:
- Click the Apple menu and choose About This Mac.
- Click on System Report.
- In the sidebar, select Graphics/Displays.
- Your monitor model should be listed in the display information.
3.3 Using Asus Software Utilities
If you have Asus software utilities installed on your computer (e.g., Asus DisplayWidget), these programs often display detailed information about your monitor, including the model number.
4. Key Sections to Focus on in the Quick Start Guide
Once you’ve located the quick start guide, it’s important to focus on the most relevant sections to get your monitor up and running efficiently.
4.1 Package Contents Checklist
This section lists all the items that should be included in the box. Verify that you have everything listed, such as:
- The monitor itself
- Power cord
- Video cables (HDMI, DisplayPort, etc.)
- The quick start guide
- Warranty card
- Any additional accessories
If anything is missing, contact the retailer or Asus support immediately.
4.2 Setting Up the Monitor
This section provides step-by-step instructions on how to physically set up the monitor. This includes:
- Attaching the stand
- Connecting the power cord
- Connecting video cables to your computer
Follow these instructions carefully to ensure proper setup.
4.3 Connecting Cables
The quick start guide will detail how to connect the monitor to your computer using the appropriate cables (HDMI, DisplayPort, VGA, etc.). Make sure to:
- Use the correct cable for your computer’s output and the monitor’s input
- Securely connect the cables
- Tighten any screws if necessary
4.4 Powering On and Initial Configuration
Once everything is connected, the guide will instruct you on how to power on the monitor and perform any initial configurations. This might involve:
- Selecting the correct input source
- Adjusting the display resolution
- Navigating the OSD menu to set basic preferences
4.5 Using the On-Screen Display (OSD) Menu
The OSD menu allows you to adjust various settings on your monitor, such as:
- Brightness and contrast
- Color settings
- Display modes
- Input selection
The quick start guide usually provides a brief overview of the OSD menu and how to navigate it.
5. Common Issues Addressed in the Quick Start Guide
The quick start guide is not just for setup; it also helps with troubleshooting common issues. Here are some problems that are typically addressed:
5.1 No Signal or Display
If you power on the monitor and see a “No Signal” message, the quick start guide can help you troubleshoot the issue. Common solutions include:
- Ensuring the video cable is securely connected
- Selecting the correct input source on the monitor
- Checking that your computer is powered on and sending a signal
5.2 Incorrect Resolution
If the display resolution is not optimal, the quick start guide will provide instructions on how to adjust it. This usually involves:
- Going to your computer’s display settings
- Selecting the recommended resolution for your monitor
5.3 Image Quality Problems
Issues like blurry images, incorrect colors, or flickering screens are also often addressed. The guide might suggest:
- Adjusting brightness and contrast settings
- Changing display modes
- Checking cable connections
5.4 OSD Menu Problems
If you’re having trouble navigating the OSD menu, the quick start guide can offer assistance. It might explain:
- How to access the menu
- How to use the buttons to navigate
- How to reset the menu to its default settings
6. Advanced Troubleshooting Beyond the Quick Start Guide
While the quick start guide covers essential setup and troubleshooting, more complex issues might require additional steps.
6.1 Checking the User Manual
Asus monitors usually come with a more detailed user manual, either in the box or available for download on the Asus support website. This manual provides in-depth information on all of the monitor’s features and settings.
6.2 Updating Drivers
Outdated or corrupted drivers can cause a variety of display issues. Make sure you have the latest drivers installed for your monitor and graphics card. You can download these from the Asus support website or the website of your graphics card manufacturer (NVIDIA, AMD, Intel).
6.3 Using Asus DisplayWidget Software
Asus DisplayWidget is a software utility that allows you to adjust monitor settings directly from your computer. This can be useful for:
- Quickly changing display modes
- Adjusting brightness and contrast
- Customizing hotkeys for frequently used settings
6.4 Seeking Support from Online Forums and Communities
Online forums and communities dedicated to Asus products can be a valuable resource for troubleshooting. You can find solutions to common problems, get advice from experienced users, and ask questions about your specific monitor model.
6.5 Contacting Asus Customer Support
If you’ve tried all the above steps and are still experiencing issues, contacting Asus customer support is the next logical step. They can provide personalized assistance and guide you through more advanced troubleshooting steps. You can reach Asus support through:
- Phone
- Online chat
7. Optimizing Your Monitor Settings for the Best Experience
Once your Asus monitor is set up and running, optimizing its settings can greatly enhance your viewing experience.
7.1 Adjusting Brightness and Contrast
Adjusting brightness and contrast to suit your environment is crucial. Too much brightness can cause eye strain, while too little can make the display hard to see. Experiment with different settings to find what works best for you.
7.2 Choosing the Right Display Mode
Asus monitors often come with various display modes optimized for different activities, such as:
- Gaming Mode: Enhances colors and reduces input lag for a better gaming experience.
- Reading Mode: Reduces blue light to minimize eye strain during long reading sessions.
- Cinema Mode: Optimizes the display for watching movies and videos.
- Standard Mode: Provides a balanced display for everyday use.
7.3 Setting the Correct Color Temperature
Color temperature affects the overall tone of the display. Warmer temperatures (lower Kelvin values) have a yellowish tint, while cooler temperatures (higher Kelvin values) have a bluish tint. Experiment with different color temperatures to find one that you find comfortable.
7.4 Adjusting Sharpness
Adjusting sharpness can make images appear clearer and more defined. However, too much sharpness can create unwanted artifacts and make the display look unnatural.
7.5 Using Blue Light Filter
Prolonged exposure to blue light can disrupt sleep patterns and cause eye strain. Many Asus monitors come with a blue light filter that reduces the amount of blue light emitted by the display.
8. Maintaining Your Asus Monitor for Longevity
Proper maintenance can extend the life of your Asus monitor and keep it performing optimally.
8.1 Cleaning the Screen
Regularly clean the screen to remove dust, fingerprints, and smudges. Use a soft, lint-free cloth and avoid using harsh chemicals or abrasive cleaners.
8.2 Proper Ventilation
Ensure the monitor has adequate ventilation to prevent overheating. Avoid placing it in direct sunlight or near heat sources.
8.3 Power Management
Use power management settings to automatically turn off the monitor when it’s not in use. This can save energy and extend the life of the display.
8.4 Cable Management
Keep cables organized and properly connected to prevent damage to the connectors. Avoid bending or twisting cables excessively.
9. Asus Monitor Key Lock Feature: A Detailed Look
Many Asus monitors include a key lock feature that disables the monitor’s buttons, preventing accidental changes to the settings. This feature can be particularly useful in public settings or when you want to prevent children from tampering with the display.
9.1 What is the Key Lock Feature?
The key lock feature on an Asus monitor locks all the physical buttons on the monitor, preventing anyone from using them to change the display settings. When the key lock is enabled, pressing any of the buttons will usually display a message on the screen indicating that the keys are locked.
9.2 How to Enable/Disable the Key Lock
The method for enabling and disabling the key lock varies depending on the model of your Asus monitor. Here are a few common methods:
- OSD Menu: Some monitors allow you to enable or disable the key lock through the OSD menu. Navigate to the settings section and look for an option labeled “Key Lock” or “Button Lock.”
- Hotkey Combination: Many Asus monitors use a hotkey combination to toggle the key lock on or off. This usually involves pressing and holding one or more buttons for a few seconds. Common hotkey combinations include:
- Pressing and holding the “Menu” button for 5 seconds.
- Pressing and holding the “Source” button for 5 seconds.
- Pressing and holding the power button for 5 seconds.
- Specific Button Press: Some models have a specific button that, when pressed and held, toggles the key lock. Refer to your monitor’s quick start guide or user manual for the exact procedure.
9.3 Step-by-Step Instructions
Here’s a general guide on how to enable or disable the key lock function on your ASUS LCD Monitor
-
Press the Menu button to enter the OSD menu.
-
You can also find the Key Lock option on the OSD to enable it.
-
Use Hotkey to enable/ disable Key Lock function
3-1. For monitor bezels that have labeled function buttons:
For this kind of OSD type, press “Menu” key for about 5 seconds to enable/ disable the key lock function.
3-2. For monitor bezels with no labeled buttons:
For this kind of OSD type, press the key next to power button for about 5 seconds to enable/ disable the key lock function.
9.4 Troubleshooting Key Lock Issues
If you’re having trouble enabling or disabling the key lock, here are a few troubleshooting tips:
- Refer to the User Manual: The user manual for your specific monitor model will provide detailed instructions on how to use the key lock feature.
- Try Different Hotkey Combinations: If the hotkey combination isn’t working, try other combinations that are commonly used on Asus monitors.
- Reset the Monitor: If all else fails, try resetting the monitor to its factory default settings. This will usually disable the key lock.
10. Understanding Different Series of Asus Monitors
Asus offers a wide range of monitors, each designed for specific purposes. Understanding the different series can help you choose the right monitor for your needs and find the correct quick start guide.
10.1 ROG (Republic of Gamers) Series
ROG monitors are designed for serious gamers. They typically feature:
- High refresh rates
- Low response times
- Adaptive sync technology (G-Sync or FreeSync)
- Gaming-specific features like crosshairs and timers
10.2 TUF Gaming Series
TUF Gaming monitors are a more affordable option for gamers. They still offer:
- High refresh rates
- Adaptive sync technology
- Durable designs
10.3 ProArt Series
ProArt monitors are designed for creative professionals. They offer:
- Accurate color reproduction
- Wide color gamuts
- Factory calibration
- Features like hardware calibration and color space presets
10.4 ZenScreen Series
ZenScreen monitors are portable displays designed for on-the-go productivity. They are:
- Lightweight
- Slim
- Easily connect to laptops and other devices via USB-C
10.5 General Use Monitors
Asus also offers a variety of general-use monitors for everyday tasks. These monitors are:
- Affordable
- Offer a good balance of features and performance
- Suitable for home and office use
11. Finding Quick Start Guides for Specific Asus Monitor Series
Finding the quick start guide for your specific Asus monitor series follows the same general steps outlined earlier, but here’s a tailored approach:
11.1 ROG Series
- Visit Asus ROG Website: Go to the official Asus ROG (Republic of Gamers) website.
- Navigate to Monitors: Find the “Monitors” section, usually under “Gaming” or “Displays.”
- Search by Model Number: Enter the model number of your ROG monitor in the search bar.
- Download the Guide: Find the “Support” or “Downloads” section and download the quick start guide.
11.2 TUF Gaming Series
- Visit Asus Website: Go to the official Asus website.
- Navigate to TUF Gaming: Find the “TUF Gaming” section.
- Find Monitors: Select “Monitors” from the TUF Gaming product list.
- Search by Model Number: Enter your monitor’s model number in the search bar.
- Download the Guide: Go to the “Support” or “Downloads” section and download the quick start guide.
11.3 ProArt Series
- Visit Asus ProArt Website: Go to the official Asus ProArt website.
- Find Monitors: Look for the “Monitors” or “Displays” section.
- Search by Model Number: Enter your ProArt monitor’s model number in the search bar.
- Download the Guide: Navigate to “Support” or “Downloads” and download the quick start guide.
11.4 ZenScreen Series
- Visit Asus Website: Go to the official Asus website.
- Search for ZenScreen: Type “ZenScreen” in the search bar.
- Find Your Model: Select your specific ZenScreen model from the results.
- Download the Guide: Go to the “Support” or “Downloads” section and download the quick start guide.
11.5 General Use Monitors
- Visit Asus Website: Go to the official Asus website.
- Navigate to Monitors: Find the “Monitors” or “Displays” section.
- Search by Model Number: Enter your monitor’s model number in the search bar.
- Download the Guide: Go to the “Support” or “Downloads” section and download the quick start guide.
12. Understanding the On-Screen Display (OSD) Menu
The OSD menu is your primary interface for adjusting your Asus monitor’s settings. Understanding how to navigate and use this menu is essential for getting the most out of your display.
12.1 Accessing the OSD Menu
The method for accessing the OSD menu varies depending on the model of your Asus monitor. Common methods include:
- Dedicated Buttons: Most monitors have a set of dedicated buttons located on the front or side of the display. Pressing the “Menu” button will usually bring up the OSD menu.
- Joystick or Navigation Pad: Some monitors use a joystick or navigation pad to navigate the OSD menu. Pressing the joystick or center button will usually bring up the menu.
12.2 Navigating the OSD Menu
Once you’ve accessed the OSD menu, you can use the buttons or joystick to navigate through the various options. Common navigation methods include:
- Up/Down Buttons: Use these buttons to move up and down through the menu options.
- Left/Right Buttons: Use these buttons to adjust the values of the selected option or to navigate to submenus.
- Enter/OK Button: Use this button to select an option or confirm a change.
- Exit/Menu Button: Use this button to exit the current menu or return to the previous menu.
12.3 Key OSD Menu Options
The OSD menu typically includes the following options:
- Brightness/Contrast: Adjust these settings to optimize the display for your environment.
- Color: Adjust color temperature, saturation, and hue to achieve the desired color balance.
- Image: Adjust sharpness, aspect ratio, and other image-related settings.
- Input Select: Select the input source (HDMI, DisplayPort, VGA, etc.).
- System: Adjust OSD menu settings, enable or disable features like the key lock, and reset the monitor to its factory default settings.
12.4 Customizing the OSD Menu
Some Asus monitors allow you to customize the OSD menu to suit your preferences. This might include:
- Changing the OSD menu language
- Adjusting the OSD menu timeout
- Creating custom display modes
13. Tips for Reading and Understanding Technical Specifications
When researching or setting up your Asus monitor, you’ll encounter technical specifications. Here’s how to interpret them:
13.1 Screen Size
- Definition: Diagonal measurement of the viewable area, in inches.
- Relevance: Determines the display’s physical size. Larger screens offer more immersive experiences but require more desk space.
13.2 Resolution
- Definition: Number of pixels displayed horizontally and vertically (e.g., 1920×1080, also known as 1080p or Full HD).
- Relevance: Higher resolutions provide sharper, more detailed images. Common resolutions include 1080p, 1440p (QHD), and 4K (UHD).
13.3 Refresh Rate
- Definition: How many times per second the monitor updates the image, measured in Hertz (Hz).
- Relevance: Higher refresh rates (e.g., 144Hz, 240Hz) result in smoother motion, especially beneficial for gaming.
13.4 Response Time
- Definition: Time it takes for a pixel to change from one color to another, measured in milliseconds (ms).
- Relevance: Lower response times (e.g., 1ms, 4ms) reduce motion blur and ghosting, crucial for fast-paced content.
13.5 Panel Type
- Types:
- TN (Twisted Nematic): Fast response times, lower color accuracy.
- IPS (In-Plane Switching): Excellent color accuracy, wide viewing angles.
- VA (Vertical Alignment): Good contrast ratios, decent color accuracy and response times.
- Relevance: Affects color quality, viewing angles, and response times.
13.6 Adaptive Sync Technology
- Types:
- NVIDIA G-Sync: Reduces screen tearing and stuttering with NVIDIA GPUs.
- AMD FreeSync: Similar benefits for AMD GPUs.
- Relevance: Synchronizes the monitor’s refresh rate with the GPU’s output for smoother gameplay.
13.7 Color Gamut
- Definition: Range of colors the monitor can display, often expressed as a percentage of standard color spaces like sRGB, Adobe RGB, or DCI-P3.
- Relevance: Wider color gamuts provide more vibrant and accurate colors, important for professional photo and video editing.
13.8 Brightness
- Definition: Amount of light the monitor emits, measured in candelas per square meter (cd/m²), also known as nits.
- Relevance: Higher brightness levels are better for well-lit environments.
13.9 Contrast Ratio
- Definition: Ratio of the brightest white to the darkest black the monitor can display.
- Relevance: Higher contrast ratios provide deeper blacks and brighter whites, improving image quality.
14. Utilizing Asus Support Resources Effectively
Asus offers a variety of support resources to help you with your monitor. Knowing how to use these resources effectively can save you time and frustration.
14.1 Asus Support Website
The Asus support website is a comprehensive resource for all Asus products. It includes:
- Drivers and Software: Download the latest drivers and software utilities for your monitor.
- Manuals and Documents: Access user manuals, quick start guides, and other documentation.
- FAQ: Find answers to frequently asked questions about your monitor.
- Troubleshooting Guides: Access troubleshooting guides for common issues.
- Contact Information: Find contact information for Asus support.
14.2 Asus Online Chat Support
Asus offers online chat support, which allows you to communicate with a support representative in real-time. This can be a quick and convenient way to get help with your monitor.
14.3 Asus Phone Support
Asus also offers phone support. You can find the phone number for your region on the Asus support website.
14.4 Asus Service Centers
If your monitor requires repair, you can take it to an Asus service center. You can find a list of service centers on the Asus support website.
14.5 Asus Forums
The Asus forums are a community where users can ask questions, share tips, and discuss Asus products. This can be a valuable resource for finding solutions to common problems.
14.6 Providing Necessary Information to Support
When contacting Asus support, be prepared to provide the following information:
- Monitor Model Number: This will help the support representative quickly identify your monitor and provide accurate information.
- Serial Number: This is used to verify your warranty status.
- Description of the Problem: Be as detailed as possible when describing the issue you’re experiencing.
- Troubleshooting Steps You’ve Already Taken: This will help the support representative avoid suggesting solutions you’ve already tried.
15. Frequently Asked Questions (FAQ) about Asus Monitor Quick Start Guides
Here are some frequently asked questions about Asus monitor quick start guides:
15.1 Where can I find the quick start guide for my Asus monitor?
You can find the quick start guide in the box with your monitor, on the Asus support website, or on the driver and utility CD/DVD.
15.2 What information is included in the quick start guide?
The quick start guide includes information on setting up the monitor, connecting cables, using the OSD menu, and troubleshooting common issues.
15.3 How do I find my monitor’s model number?
The model number is usually printed on a sticker on the back of the monitor or on the original packaging.
15.4 What should I do if my monitor is not displaying an image?
Check that the video cable is securely connected, select the correct input source on the monitor, and check that your computer is powered on and sending a signal.
15.5 How do I adjust the display resolution?
Go to your computer’s display settings and select the recommended resolution for your monitor.
15.6 How do I access the OSD menu?
Press the “Menu” button on the monitor or use the joystick or navigation pad.
15.7 How do I enable or disable the key lock feature?
Refer to your monitor’s quick start guide or user manual for the exact procedure. It usually involves pressing and holding one or more buttons for a few seconds.
15.8 What should I do if my monitor is not working properly?
Consult the troubleshooting section of the quick start guide or user manual. You can also contact Asus support for assistance.
15.9 Are the quick start guides available in different languages?
Yes, Asus usually provides quick start guides in multiple languages. You can select your preferred language on the Asus support website.
15.10 How often should I update my monitor drivers?
You should update your monitor drivers whenever new versions are released. This can improve performance and fix bugs.
By following this comprehensive guide, you can easily find and understand the quick start guide for your Asus monitor, ensuring a smooth setup and optimal viewing experience. For more detailed guides and expert advice, visit CONDUCT.EDU.VN, your trusted resource for ethical conduct and responsible technology use. Our commitment is to help you navigate the digital world with confidence and integrity. For further assistance, contact us at 100 Ethics Plaza, Guideline City, CA 90210, United States. Whatsapp: +1 (707) 555-1234, or visit our website at conduct.edu.vn.
Alt: Identifying the model number on an Asus monitor’s OSD menu for quick start guide reference.
Alt: Navigating the Asus monitor’s on-screen display (OSD) for initial setup and configuration using the quick start guide.
Alt: Utilizing labeled function buttons on an Asus monitor bezel to access and adjust settings as instructed in the quick start guide.
Alt: Operating unlabeled buttons on an Asus monitor to enable or disable key lock, following the quick start guide for guidance.
Alt: Key Lock Function on Asus MG Series Monitor
Alt: Locating and pressing the “Down” button on an Asus MG series monitor, as directed by the quick start guide, to manage the key lock function.
Alt: Quick start guide reference for enabling or disabling key lock on an Asus PG series monitor, ensuring secure settings.
Alt: Identifying and using the “Close” button on an Asus PG series monitor, following the quick start guide instructions for key lock functionality.
Alt: Quick Start Guide for the location of the Close button on Asus XG Series Monitor.
Alt: Quick Start Guide for the location of the Close button on Asus XG Series Monitor.
Alt: Quick Start Guide on how to enable or disable the key lock on an Asus VG Series Monitor.
Alt: Asus VG Series “Close” Button, following the quick start guide for guidance.