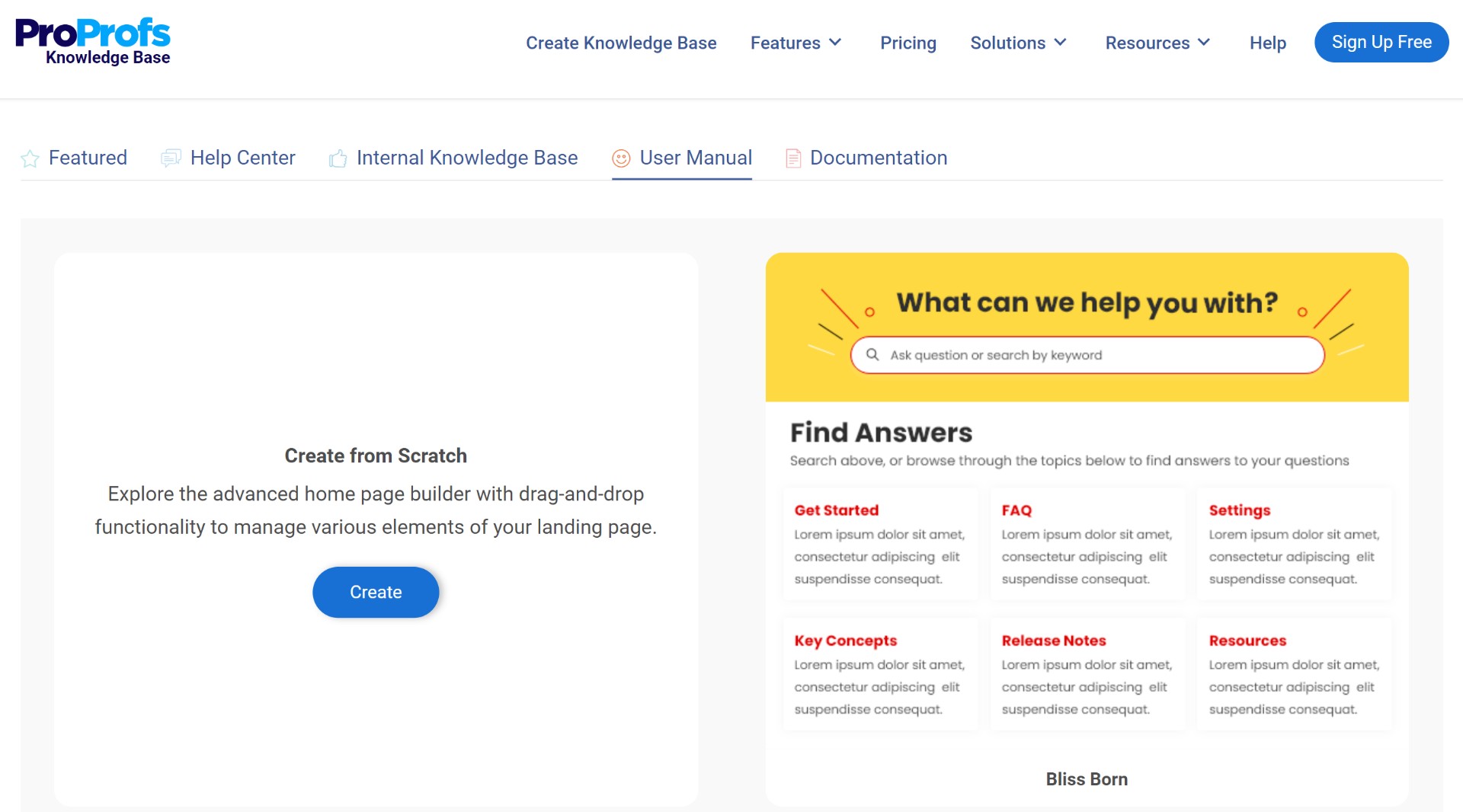Unlocking the full potential of a product or service requires a clear and comprehensive user guide. This guide offers structured information about features, functionalities, and usage. At CONDUCT.EDU.VN, we understand the importance of providing easily accessible information. Learn about creating documentation, step-by-step instructions, and valuable tips to enhance user understanding and satisfaction.
Table of Contents
- Understanding the Purpose of a User Guide
- Planning Your User Guide in Word
- Step-by-Step Guide: Creating a User Guide in Word
- Essential Elements of an Effective User Guide
- Advanced Formatting and Design Tips for Word
- Optimizing Your User Guide for Search Engines
- Collaborating on a User Guide in Word
- Best Practices for User Guide Maintenance
- Alternatives to Word for User Guide Creation
- Frequently Asked Questions About Creating User Guides
1. Understanding the Purpose of a User Guide
A user guide, also known as a user manual or instruction manual, is a technical communication document designed to provide comprehensive information about a product, service, software, or system. Its primary purpose is to assist users in understanding how to effectively and efficiently use the product or service. User guides serve as a bridge between the creator and the user, ensuring a smooth and successful experience.
1.1 Key Objectives of a User Guide
- Instruction: Providing step-by-step instructions on how to use the product or service.
- Troubleshooting: Offering solutions to common problems or issues users may encounter.
- Feature Explanation: Detailing the features and functionalities of the product or service.
- Best Practices: Sharing tips and tricks to maximize the user’s experience.
- Safety Information: Highlighting important safety precautions and warnings.
1.2 Benefits of a Well-Crafted User Guide
A well-crafted user guide can significantly enhance user satisfaction and reduce support costs. Some key benefits include:
- Improved User Experience: Clear instructions lead to a smoother and more enjoyable experience.
- Reduced Support Requests: Comprehensive documentation answers common questions, reducing the need for customer support.
- Increased Product Adoption: Users are more likely to adopt and continue using a product they understand.
- Enhanced Brand Reputation: High-quality documentation reflects a commitment to customer satisfaction.
- Legal Compliance: Providing necessary safety information and warnings can help mitigate legal risks.
1.3 Different Types of User Guides
User guides come in various forms, each tailored to specific needs and products. Common types include:
- Quick Start Guides: Provide basic instructions for immediate use.
- Comprehensive Manuals: Cover all aspects of the product or service in detail.
- Troubleshooting Guides: Focus on resolving common issues and errors.
- Online Help Systems: Interactive guides embedded within software or websites.
- Video Tutorials: Visual guides demonstrating how to use the product or service.
1.4 The Importance of User-Centric Design
A user-centric approach is crucial when creating a user guide. This involves:
- Understanding Your Audience: Tailoring the language and content to the user’s level of expertise.
- Clear and Concise Language: Avoiding jargon and using simple, easy-to-understand terms.
- Visual Aids: Incorporating images, diagrams, and videos to illustrate key points.
- Easy Navigation: Organizing the guide with a clear table of contents and index.
- Feedback Mechanisms: Providing ways for users to offer feedback and suggestions.
By focusing on the user’s needs and perspective, you can create a user guide that is both informative and effective, leading to a better overall experience. Remember, a well-designed user guide is an investment in user satisfaction and product success. For further insights and detailed guidance, visit CONDUCT.EDU.VN, your trusted resource for creating effective communication materials.
2. Planning Your User Guide in Word
Before diving into Microsoft Word to create your user guide, careful planning is essential. A well-structured plan will save time and ensure the final product is comprehensive, user-friendly, and effective. This section covers the key steps in planning a user guide, from defining your audience to outlining the content.
2.1 Defining Your Target Audience
Understanding your audience is the first step in creating an effective user guide. Consider the following:
- Demographics: Age, gender, location, and education level.
- Technical Proficiency: Are they beginners, intermediate, or advanced users?
- Prior Knowledge: What do they already know about the product or similar products?
- Goals: What do they hope to achieve by using the product or service?
Tailoring your language, level of detail, and overall tone to your audience will make the guide more accessible and helpful.
2.2 Determining the Scope and Objectives
Clearly define the scope and objectives of your user guide. Ask yourself:
- What Product or Service Does It Cover? Be specific about the product version or service level.
- What Tasks Will It Help Users Perform? List the key tasks users need to accomplish.
- What Questions Will It Answer? Identify common questions and pain points.
- What Outcomes Do You Expect? Improved user satisfaction, reduced support requests, etc.
A clear scope and set of objectives will keep your user guide focused and prevent it from becoming overwhelming.
2.3 Structuring Your Content
A logical structure is crucial for easy navigation. Consider the following sections:
- Introduction: Provide an overview of the product and the purpose of the guide.
- Getting Started: Offer step-by-step instructions for initial setup and basic usage.
- Features and Functions: Describe each feature in detail, with examples and illustrations.
- Troubleshooting: Address common issues and provide solutions.
- FAQ: Answer frequently asked questions.
- Appendix: Include supplementary information like specifications, glossary, and contact details.
Use headings and subheadings to break up the text and make it easy to scan. A detailed table of contents will also enhance navigability.
2.4 Gathering Information and Resources
Collect all necessary information and resources before you start writing. This may include:
- Product Specifications: Technical details and requirements.
- User Feedback: Common questions, complaints, and suggestions.
- Technical Documentation: Existing manuals, guides, and documentation.
- Subject Matter Experts: Consult with product developers and support staff.
- Visual Assets: Screenshots, diagrams, and videos.
Having all the information at your fingertips will make the writing process smoother and more efficient.
2.5 Choosing the Right Template
Microsoft Word offers a variety of templates that can serve as a starting point for your user guide. Consider the following factors when choosing a template:
- Layout and Design: Does it match your brand and style?
- Sections and Headings: Does it include the necessary sections and heading styles?
- Customization Options: Can you easily modify the template to fit your needs?
- Accessibility: Is the template accessible to users with disabilities?
Alternatively, you can create your own template from scratch to have complete control over the design and layout.
By investing time in planning your user guide, you can create a document that is not only informative but also user-friendly and effective. A well-planned guide will enhance the user experience and contribute to the success of your product or service. For more guidance and resources, visit CONDUCT.EDU.VN, where you can find expert advice on creating effective user guides.
3. Step-by-Step Guide: Creating a User Guide in Word
Now that you have a solid plan, it’s time to start creating your user guide in Microsoft Word. This section provides a step-by-step guide to help you navigate the process, from setting up your document to adding content and formatting.
3.1 Setting Up Your Document
- Open Microsoft Word: Launch Word and create a new document.
- Choose a Template (Optional): Go to “File” > “New” and select a user guide template or start with a blank document.
- Set Page Margins: Go to “Layout” > “Margins” and choose appropriate margins (e.g., Normal, Moderate).
- Define Page Size: Go to “Layout” > “Size” and select the desired page size (e.g., Letter, A4).
- Add Headers and Footers: Go to “Insert” > “Header” or “Footer” to add page numbers, company logo, or other relevant information.
3.2 Creating a Title Page
- Insert a Cover Page: Go to “Insert” > “Cover Page” and choose a design.
- Add the Title: Replace the placeholder text with the title of your user guide.
- Include Subtitle (Optional): Add a brief description or subtitle to clarify the scope of the guide.
- Add Company Logo: Insert your company logo for branding.
- Include Version Number and Date: Specify the version number and publication date.
3.3 Adding a Table of Contents
- Place Cursor: Position the cursor where you want to insert the table of contents.
- Go to References Tab: Click on the “References” tab in the ribbon.
- Insert Table of Contents: Click on “Table of Contents” and choose an automatic style.
- Customize Styles (Optional): Modify the table of contents styles to match your design.
- Update Table: If you make changes to headings, right-click on the table and select “Update Field.”
3.4 Writing the Introduction
- Provide an Overview: Briefly describe the product or service.
- State the Purpose of the Guide: Explain what the guide is intended to help users achieve.
- Define the Scope: Clearly state what the guide covers and what it does not.
- Identify the Target Audience: Specify who the guide is intended for.
- Outline the Structure: Briefly describe the main sections of the guide.
3.5 Creating Sections and Headings
- Use Heading Styles: Apply heading styles (Heading 1, Heading 2, etc.) to section titles.
- Maintain Hierarchy: Use a logical hierarchy to organize the content.
- Keep Headings Concise: Use clear and descriptive headings.
- Number Sections (Optional): Use numbering to provide a visual structure.
- Ensure Consistency: Use consistent formatting for all headings.
3.6 Adding Content and Instructions
- Write Clear and Concise Instructions: Use simple language and avoid jargon.
- Break Down Complex Tasks: Divide tasks into smaller, manageable steps.
- Use Numbered or Bulleted Lists: Present instructions in a clear, step-by-step format.
- Provide Examples: Use real-world examples to illustrate key points.
- Include Screenshots and Diagrams: Add visuals to enhance understanding.
3.7 Incorporating Visual Aids
- Take Screenshots: Capture relevant screenshots of the product or service.
- Create Diagrams: Use diagrams to illustrate processes or relationships.
- Insert Images: Add images to break up the text and add visual interest.
- Label Visuals: Provide clear captions for all visuals.
- Optimize Images: Compress images to reduce file size.
3.8 Formatting and Styling
- Choose a Font: Select a readable font (e.g., Arial, Calibri, Times New Roman).
- Set Font Size: Use an appropriate font size for body text and headings.
- Use Bold and Italics: Emphasize key words and phrases.
- Adjust Line Spacing: Use appropriate line spacing for readability.
- Use Colors Sparingly: Use colors to highlight important information, but avoid overuse.
3.9 Adding Troubleshooting and FAQ Sections
- Identify Common Issues: List common problems users may encounter.
- Provide Solutions: Offer step-by-step solutions to each problem.
- Anticipate Questions: Identify frequently asked questions.
- Provide Clear Answers: Answer each question concisely and accurately.
- Organize by Topic: Group related questions and answers together.
3.10 Saving and Exporting
- Save as .docx: Save the document in Word format for future editing.
- Save as .pdf: Export the document as a PDF for easy sharing and printing.
- Optimize PDF: Reduce the file size of the PDF for online distribution.
- Check Accessibility: Ensure the PDF is accessible to users with disabilities.
- Backup Your File: Store the document in a safe location or cloud storage.
By following these steps, you can create a comprehensive and user-friendly guide in Microsoft Word. For more detailed instructions and advanced tips, visit CONDUCT.EDU.VN, your go-to resource for creating professional documentation.
4. Essential Elements of an Effective User Guide
Creating a user guide that is both informative and user-friendly requires careful consideration of several essential elements. These elements ensure that the guide meets the needs of your target audience and effectively communicates the necessary information. This section outlines the key components that make a user guide successful.
4.1 Clear and Concise Language
- Use Simple Terms: Avoid technical jargon and use language that is easy to understand.
- Write Short Sentences: Keep sentences concise and to the point.
- Avoid Ambiguity: Be precise and avoid vague language.
- Define Terms: If technical terms are necessary, provide clear definitions.
- Use Active Voice: Write in the active voice for clarity.
4.2 Step-by-Step Instructions
- Break Down Tasks: Divide complex tasks into smaller, manageable steps.
- Use Numbered Lists: Present instructions in a clear, sequential order.
- Provide Visual Cues: Use screenshots, diagrams, and videos to illustrate each step.
- Test Instructions: Verify that the instructions are accurate and easy to follow.
- Include Troubleshooting Tips: Offer solutions to common problems that may arise.
4.3 Visual Aids and Illustrations
- Use Screenshots: Capture relevant screenshots of the product or service.
- Create Diagrams: Use diagrams to illustrate processes or relationships.
- Incorporate Images: Add images to break up the text and add visual interest.
- Label Visuals: Provide clear captions for all visuals.
- Ensure Accessibility: Provide alt text for images to ensure accessibility for users with disabilities.
4.4 Table of Contents and Index
- Create a Detailed Table of Contents: List all sections and subsections with corresponding page numbers.
- Use an Index: Include an index with keywords and topics for easy reference.
- Ensure Accuracy: Verify that the table of contents and index are accurate and up-to-date.
- Use Hyperlinks: Add hyperlinks to allow users to quickly navigate to specific sections.
- Optimize for Search: Use relevant keywords in the table of contents and index to improve searchability.
4.5 Troubleshooting and FAQ Sections
- Identify Common Issues: List common problems users may encounter.
- Provide Solutions: Offer step-by-step solutions to each problem.
- Anticipate Questions: Identify frequently asked questions.
- Provide Clear Answers: Answer each question concisely and accurately.
- Organize by Topic: Group related questions and answers together.
4.6 Safety Information and Warnings
- Highlight Potential Hazards: Identify potential hazards associated with the product or service.
- Provide Safety Precautions: Offer clear instructions on how to avoid hazards.
- Use Warning Symbols: Use standardized warning symbols to draw attention to safety information.
- Comply with Regulations: Ensure that safety information complies with relevant regulations and standards.
- Emphasize Importance: Clearly communicate the importance of following safety instructions.
4.7 Contact Information and Support Resources
- Provide Contact Details: Include contact information for customer support.
- List Support Channels: Specify available support channels (e.g., phone, email, chat).
- Include Website and Social Media Links: Provide links to your website and social media profiles.
- Offer Self-Service Resources: Provide links to online help centers, knowledge bases, and forums.
- Specify Hours of Operation: Indicate the hours of operation for customer support.
4.8 Version Control and Updates
- Include Version Number and Date: Specify the version number and publication date.
- Track Changes: Keep a record of changes made to each version.
- Communicate Updates: Notify users of updates and changes to the user guide.
- Provide Access to Latest Version: Ensure that users have access to the most current version of the guide.
- Solicit Feedback: Encourage users to provide feedback on the user guide.
By incorporating these essential elements, you can create a user guide that is not only informative but also user-friendly and effective. For more detailed guidance and best practices, visit CONDUCT.EDU.VN, your trusted resource for creating professional documentation. Our address is 100 Ethics Plaza, Guideline City, CA 90210, United States. You can also reach us via Whatsapp at +1 (707) 555-1234.
5. Advanced Formatting and Design Tips for Word
While Microsoft Word offers basic formatting options, mastering advanced techniques can significantly enhance the appearance and readability of your user guide. This section explores advanced formatting and design tips to help you create a visually appealing and professional document.
5.1 Customizing Styles
- Create New Styles: Define custom styles for headings, body text, lists, and other elements.
- Modify Existing Styles: Customize built-in styles to match your design preferences.
- Use Style Sets: Apply predefined style sets to quickly format your document.
- Ensure Consistency: Use styles consistently throughout the document.
- Update Styles: Modify styles to reflect changes in design requirements.
5.2 Working with Sections and Breaks
- Insert Section Breaks: Use section breaks to apply different formatting to different parts of the document.
- Use Different Headers and Footers: Create unique headers and footers for each section.
- Vary Page Orientation: Use landscape orientation for tables or diagrams that require more space.
- Control Page Numbering: Customize page numbering for different sections.
- Manage Layout: Use section breaks to control the layout of complex documents.
5.3 Creating Custom Templates
- Design a Template: Create a custom template with your preferred styles, headers, and footers.
- Save as Template: Save the document as a .dotx file to create a template.
- Use the Template: Open the template to create new documents with consistent formatting.
- Share Templates: Share templates with colleagues to ensure consistency across documents.
- Update Templates: Modify templates to reflect changes in design requirements.
5.4 Using Tables Effectively
- Create Tables: Use tables to organize data and information.
- Format Tables: Customize table styles to match your design preferences.
- Add Borders and Shading: Use borders and shading to enhance readability.
- Adjust Column Widths: Optimize column widths for clarity.
- Use Table Headings: Provide clear headings for each column.
5.5 Incorporating Graphics and Charts
- Insert Images: Add images to illustrate key points.
- Create Charts: Use charts to visualize data and trends.
- Format Graphics: Customize the appearance of graphics and charts.
- Add Captions: Provide clear captions for all graphics and charts.
- Optimize for Web: Compress graphics for online distribution.
5.6 Using Color Effectively
- Choose a Color Palette: Select a color palette that is visually appealing and consistent with your brand.
- Use Color Sparingly: Use color to highlight important information, but avoid overuse.
- Ensure Contrast: Use colors that provide sufficient contrast for readability.
- Consider Accessibility: Use colors that are accessible to users with visual impairments.
- Test Color Schemes: Test color schemes on different devices and screens.
5.7 Adding Hyperlinks and Bookmarks
- Insert Hyperlinks: Add hyperlinks to link to other sections of the document or to external websites.
- Create Bookmarks: Use bookmarks to mark specific locations in the document.
- Link to Bookmarks: Create hyperlinks that link to bookmarks.
- Use Descriptive Text: Use clear and descriptive text for hyperlinks.
- Test Hyperlinks: Verify that all hyperlinks are working correctly.
5.8 Ensuring Accessibility
- Use Alt Text for Images: Provide alt text for all images to ensure accessibility for users with disabilities.
- Use Heading Styles: Use heading styles to create a logical document structure.
- Provide Sufficient Contrast: Use colors that provide sufficient contrast for readability.
- Use Accessible Fonts: Use fonts that are easy to read for users with visual impairments.
- Test with Screen Readers: Test the document with screen readers to ensure accessibility.
By mastering these advanced formatting and design tips, you can create a user guide that is not only informative but also visually appealing and professional. For more detailed guidance and best practices, visit CONDUCT.EDU.VN, your trusted resource for creating professional documentation. Our website, CONDUCT.EDU.VN, offers a wealth of information and resources to help you create effective and accessible user guides.
6. Optimizing Your User Guide for Search Engines
In today’s digital age, it’s essential to ensure that your user guide is not only informative but also easily discoverable online. Optimizing your user guide for search engines (SEO) can significantly increase its visibility and reach, helping more users find the information they need. This section explores key strategies for optimizing your user guide for search engines.
6.1 Keyword Research
- Identify Relevant Keywords: Use keyword research tools to identify relevant keywords that users are likely to search for.
- Focus on Long-Tail Keywords: Target long-tail keywords (longer, more specific phrases) to attract a more targeted audience.
- Analyze Competitor Keywords: Analyze the keywords that your competitors are targeting.
- Use Keyword Variations: Incorporate variations of your target keywords throughout the document.
- Prioritize User Intent: Focus on keywords that align with user intent.
6.2 On-Page Optimization
- Optimize Title Tags: Use your target keywords in the title tag of each page.
- Write Compelling Meta Descriptions: Craft compelling meta descriptions that entice users to click.
- Use Heading Tags: Use heading tags (H1, H2, H3, etc.) to structure your content and incorporate keywords.
- Optimize Image Alt Text: Provide descriptive alt text for all images, including relevant keywords.
- Use Internal Linking: Link to other relevant pages within your user guide.
6.3 Content Optimization
- Create High-Quality Content: Develop informative, well-written content that provides value to users.
- Use Keywords Naturally: Incorporate keywords naturally throughout the content.
- Optimize for Readability: Use clear and concise language, short paragraphs, and bullet points.
- Provide Examples: Use real-world examples to illustrate key points.
- Update Content Regularly: Keep your content fresh and up-to-date.
6.4 Mobile Optimization
- Use a Responsive Design: Ensure that your user guide is responsive and adapts to different screen sizes.
- Optimize for Mobile Speed: Optimize your website for mobile speed to improve user experience.
- Use Mobile-Friendly Navigation: Use a mobile-friendly navigation menu to make it easy for users to find what they need.
- Test on Different Devices: Test your user guide on different mobile devices to ensure it looks and functions properly.
- Use Large, Readable Fonts: Use large, readable fonts that are easy to read on mobile devices.
6.5 Link Building
- Earn High-Quality Backlinks: Earn backlinks from reputable websites to improve your search engine rankings.
- Guest Blogging: Write guest posts for other websites in your industry.
- Participate in Forums: Participate in online forums and communities and include links to your user guide.
- Promote on Social Media: Promote your user guide on social media platforms.
- Build Relationships: Build relationships with other website owners and bloggers in your industry.
6.6 Site Structure and Navigation
- Use a Clear Site Structure: Organize your user guide with a clear and logical site structure.
- Create a Sitemap: Create a sitemap to help search engines crawl and index your website.
- Use Descriptive URLs: Use descriptive URLs that include relevant keywords.
- Provide Easy Navigation: Make it easy for users to navigate to different sections of your user guide.
- Use Breadcrumbs: Use breadcrumbs to help users understand their location on the website.
6.7 Technical SEO
- Improve Site Speed: Optimize your website for speed to improve user experience and search engine rankings.
- Fix Broken Links: Fix broken links to improve user experience and search engine crawlability.
- Use HTTPS: Use HTTPS to secure your website and protect user data.
- Optimize for Crawlability: Make it easy for search engines to crawl and index your website.
- Use Schema Markup: Use schema markup to provide search engines with more information about your content.
By implementing these SEO strategies, you can significantly improve the visibility of your user guide and attract more users to your website. For more detailed guidance and best practices, visit CONDUCT.EDU.VN, your trusted resource for creating professional documentation. Our address is 100 Ethics Plaza, Guideline City, CA 90210, United States. Feel free to contact us via Whatsapp at +1 (707) 555-1234.
7. Collaborating on a User Guide in Word
Creating a comprehensive user guide often requires the collaboration of multiple individuals with different expertise. Microsoft Word offers several features that facilitate collaboration, allowing team members to contribute, review, and edit the document efficiently. This section explores how to effectively collaborate on a user guide in Word.
7.1 Sharing the Document
- Save to OneDrive or SharePoint: Save the document to OneDrive or SharePoint to enable real-time collaboration.
- Share with Specific People: Share the document with specific individuals and grant them editing permissions.
- Create a Shareable Link: Create a shareable link to allow multiple people to access the document.
- Set Permissions: Set permissions to control who can view, edit, or comment on the document.
- Manage Access: Regularly review and manage access permissions to ensure security.
7.2 Tracking Changes
- Turn on Track Changes: Turn on the “Track Changes” feature to track all edits made to the document.
- Review Changes: Review changes made by other collaborators and accept or reject them.
- Add Comments: Add comments to provide feedback, ask questions, or suggest improvements.
- Reply to Comments: Reply to comments to engage in discussions and resolve issues.
- Resolve Comments: Resolve comments once the issues have been addressed.
7.3 Co-Authoring in Real-Time
- Open the Document Simultaneously: Multiple users can open and edit the document simultaneously.
- See Real-Time Updates: See real-time updates as other collaborators make changes.
- Avoid Conflicts: Communicate with collaborators to avoid conflicts and overlapping edits.
- Use Presence Indicators: Use presence indicators to see who is currently working on the document.
- Save Regularly: Save the document regularly to ensure that all changes are saved.
7.4 Using Comments Effectively
- Add Specific Comments: Add comments to specific sections or paragraphs of the document.
- Use Clear and Concise Language: Use clear and concise language in your comments.
- Provide Constructive Feedback: Provide constructive feedback that helps improve the document.
- Tag Collaborators: Tag specific collaborators in your comments to direct their attention to specific issues.
- Prioritize Comments: Prioritize comments based on their importance.
7.5 Comparing and Merging Documents
- Compare Documents: Use the “Compare” feature to compare different versions of the document.
- Merge Documents: Use the “Combine” feature to merge changes from different versions into a single document.
- Review Differences: Review the differences between the documents and accept or reject the changes.
- Resolve Conflicts: Resolve any conflicts that arise during the merging process.
- Save the Merged Document: Save the merged document as the final version.
7.6 Version Control
- Use Version History: Use the version history feature to track different versions of the document.
- Restore Previous Versions: Restore previous versions of the document if necessary.
- Label Versions: Label versions with descriptive names to make it easy to identify them.
- Backup Regularly: Backup the document regularly to prevent data loss.
- Use a Consistent Naming Convention: Use a consistent naming convention for all versions of the document.
7.7 Communication Tools
- Use Microsoft Teams: Use Microsoft Teams to communicate with collaborators in real-time.
- Use Email: Use email to share updates, provide feedback, and coordinate tasks.
- Schedule Meetings: Schedule regular meetings to discuss progress and resolve issues.
- Use Project Management Tools: Use project management tools to track tasks and deadlines.
- Establish Communication Guidelines: Establish clear communication guidelines to ensure effective collaboration.
By leveraging these collaboration features, you can streamline the process of creating a user guide and ensure that all team members can contribute effectively. For more detailed guidance and best practices, visit CONDUCT.EDU.VN, your trusted resource for creating professional documentation. Our website, conduct.edu.vn, offers a wealth of information and resources to help you create effective and accessible user guides.
8. Best Practices for User Guide Maintenance
A user guide is not a one-time creation but a living document that requires regular maintenance to remain accurate, relevant, and effective. This section outlines the best practices for maintaining your user guide to ensure it continues to meet the needs of your users.
8.1 Regularly Review and Update Content
- Schedule Regular Reviews: Schedule regular reviews of the user guide to identify areas that need updating.
- Update Content for New Features: Update the content to reflect new features, changes, or improvements to the product or service.
- Correct Errors and Inaccuracies: Correct any errors or inaccuracies that are identified.
- Remove Obsolete Information: Remove obsolete information that is no longer relevant.
- Ensure Consistency: Ensure that the content is consistent throughout the document.
8.2 Incorporate User Feedback
- Solicit User Feedback: Solicit feedback from users on the user guide.
- Analyze Feedback: Analyze the feedback to identify areas that need improvement.
- Prioritize Feedback: Prioritize feedback based on its importance and impact.
- Implement Changes: Implement changes based on the feedback received.
- Acknowledge Feedback: Acknowledge users who provide feedback.
8.3 Track Changes and Versions
- Use Version Control: Use version control to track different versions of the user guide.
- Label Versions: Label versions with descriptive names to make it easy to identify them.
- Document Changes: Document all changes made to each version.
- Use a Consistent Naming Convention: Use a consistent naming convention for all versions of the document.
- Backup Regularly: Backup the document regularly to prevent data loss.
8.4 Ensure Accessibility
- Regularly Check Accessibility: Regularly check the user guide for accessibility issues.
- Use Alt Text for Images: Provide alt text for all images to ensure accessibility for users with disabilities.
- Use Heading Styles: Use heading styles to create a logical document structure.
- Provide Sufficient Contrast: Use colors that provide sufficient contrast for readability.
- Test with Screen Readers: Test the document with screen readers to ensure accessibility.
8.5 Optimize for Search Engines
- Regularly Review Keywords: Regularly review the keywords that you are targeting.
- Update Content with New Keywords: Update the content with new keywords that are relevant.
- Optimize Meta Descriptions: Optimize meta descriptions to improve click-through rates.
- Build High-Quality Backlinks: Build high-quality backlinks to improve search engine rankings.
- Monitor Search Engine Rankings: Monitor search engine rankings to track progress.
8.6 Test on Different Devices and Browsers
- Test on Different Devices: Test the user guide on different devices to ensure it looks and functions properly.
- Test on Different Browsers: Test the user guide on different browsers to ensure it is compatible.
- Optimize for Mobile Devices: Optimize the user guide for mobile devices.
- Use a Responsive Design: Use a responsive design to ensure that the user guide adapts to different screen sizes.
- Ensure Fast Loading Times: Ensure that the user guide loads quickly on all devices and browsers.
8.7 Promote the User Guide
- Promote on Your Website: Promote the user guide on your website.
- Promote on Social Media: Promote the user guide on social media platforms.
- Include in Email Newsletters: Include the user guide in email newsletters.
- Link from Other Documents: Link to the user guide from other relevant documents.
- Make it Easy to Find: Make it